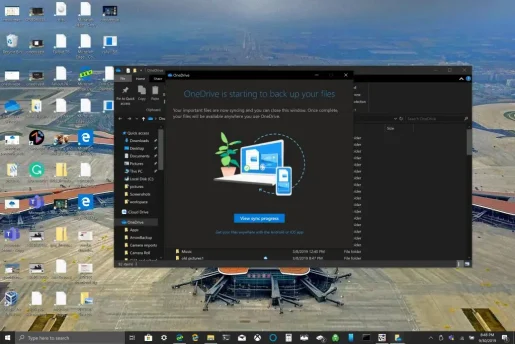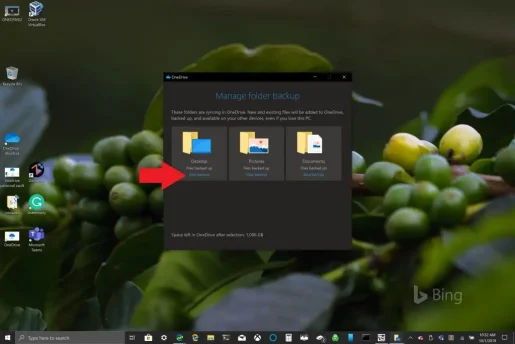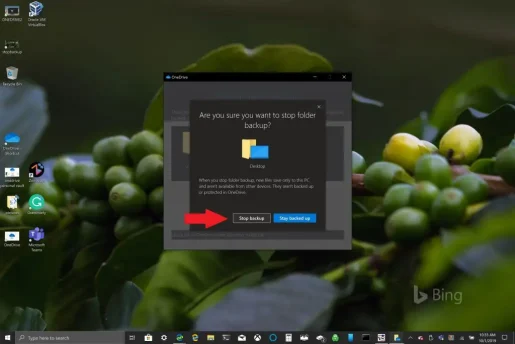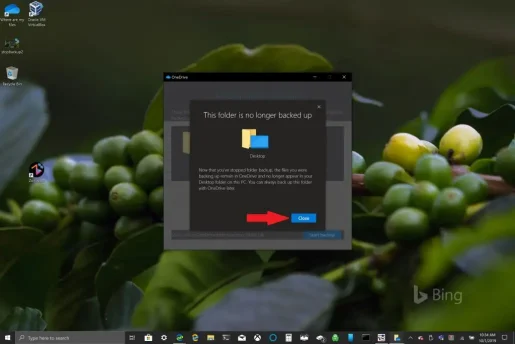วิธีใช้การสำรองข้อมูลโฟลเดอร์ OneDrive PC
การสำรองข้อมูลโฟลเดอร์พีซี OneDrive สามารถตั้งค่าได้ง่ายๆ ในไม่กี่ขั้นตอน และนี่คือสิ่งที่คุณต้องทำ
1. เปิดแอป OneDrive บนพีซี Windows 10 ของคุณ
2. คลิกขวาภายในโฟลเดอร์ OneDrive ที่เปิดขึ้น จากนั้นคลิกขวาที่การตั้งค่า
3. ไปที่แท็บสำรองข้อมูลและเลือกจัดการการสำรองข้อมูล
4. ในกล่องโต้ตอบ Back up your folders ให้ตรวจสอบว่าได้เลือกโฟลเดอร์ที่คุณต้องการสำรองข้อมูล แล้วเลือก Start backup
Microsoft ทำให้ง่ายขึ้นสำหรับเจ้าของ พีซีที่ใช้ Windows 10 ข้อมูลสำรองที่มีอยู่และใหม่ สำหรับไฟล์ของพวกเขา งานโดยใช้ OneDrive OneDrive ติดตั้งมาพร้อมกับ Windows 10 และให้พื้นที่เก็บข้อมูลฟรีสูงสุด 5GB โดยไม่ต้องสมัครสมาชิก สิ่งที่คุณต้องมีคือบัญชี Microsoft เพื่อซิงค์และสำรองโฟลเดอร์ที่สำคัญที่สุดของคุณ
ตามค่าเริ่มต้น OneDrive จะสำรองข้อมูลโฟลเดอร์เดสก์ท็อป เอกสาร และรูปภาพบนพีซี Windows 10 ของคุณ อย่างไรก็ตาม คุณสามารถเลือกโฟลเดอร์อื่นๆ บนพีซีของคุณเพื่อสำรองข้อมูลโดยใช้ OneDrive เมื่อคุณมีโฟลเดอร์ทั้งหมดที่ต้องการใน OneDrive แล้ว คุณสามารถเข้าถึงได้ทุกเมื่อโดยใช้อุปกรณ์ใดก็ได้ Windows 10 หรือสมาร์ทโฟนของคุณ
ตั้งค่าการสำรองข้อมูลโฟลเดอร์พีซี OneDrive
การสำรองข้อมูลโฟลเดอร์พีซี OneDrive สามารถตั้งค่าได้ง่ายๆ ในไม่กี่ขั้นตอน และนี่คือสิ่งที่คุณต้องทำ
1. เปิดแอป OneDrive บนพีซี Windows 10 ของคุณ (ดูด้านล่าง)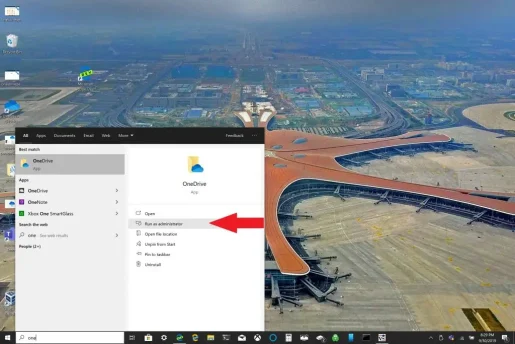
2. คลิกขวาภายในโฟลเดอร์ OneDrive ที่เปิดขึ้น จากนั้นคลิกขวา “ การตั้งค่า" .
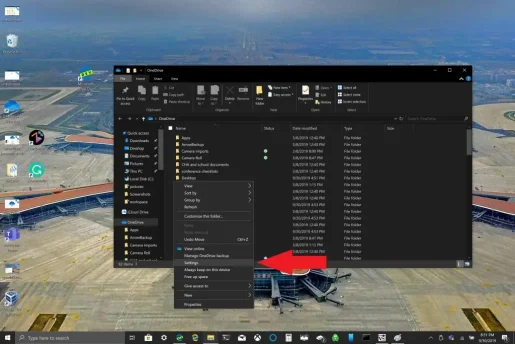
3. ไปที่แท็บ สำรอง แล้วเลือก การจัดการการสำรองข้อมูล .
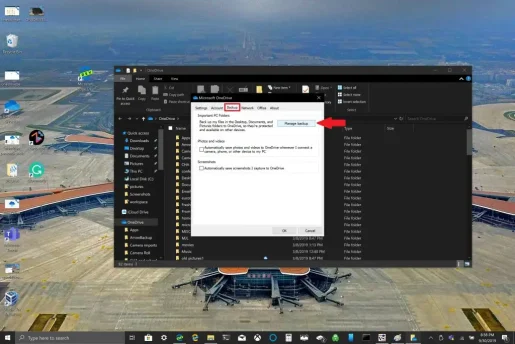
4. ในกล่องโต้ตอบ สำรองโฟลเดอร์ของคุณ ให้ตรวจสอบว่าได้เลือกโฟลเดอร์ที่คุณต้องการสำรองข้อมูลแล้วเลือก เริ่มการสำรองข้อมูล .
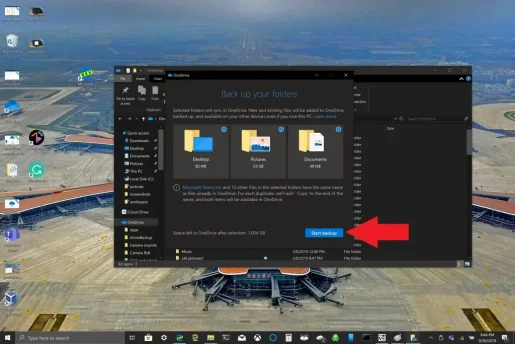
ขณะรอให้ไฟล์ของคุณสำรองด้วย OneDrive คุณสามารถปิดกล่องโต้ตอบดังที่แสดงและไฟล์ของคุณจะซิงค์ในขณะที่คุณทำสิ่งอื่นบนพีซี Windows 10 ของคุณ สิ่งหนึ่งที่ต้องจำไว้เมื่อสำรองข้อมูลโฟลเดอร์เดสก์ท็อปของคุณ: ไฟล์จะ มาและโฟลเดอร์ต่างๆ กับคุณในพีซี Windows 10 เครื่องอื่นที่ใช้ OneDrive ด้วย นี่เป็นปัญหาที่ฉันพบเป็นการส่วนตัวเมื่อเขียนบทช่วยสอนนี้ (ดูด้านล่าง)
ขึ้นอยู่กับความต้องการของคุณ อาจเป็นความคิดที่ดีที่จะหลีกเลี่ยงการสำรองโฟลเดอร์เดสก์ท็อปของคุณหากคุณมีอุปกรณ์ Windows 10 หลายเครื่อง คุณอาจลงเอยด้วยเดสก์ท็อปที่รกโดยไม่ได้ตั้งใจ ถ้าคุณต้องการหยุดหรือเปลี่ยนการตั้งค่าการสำรองข้อมูลโฟลเดอร์ OneDrive คุณสามารถขัดจังหวะการสำรองข้อมูลโฟลเดอร์ OneDrive ได้ในขณะที่ดำเนินการอยู่
หยุดหรือเปลี่ยนการสำรองข้อมูลโฟลเดอร์ OneDrive PC
ถ้าคุณต้องการขัดจังหวะหรือเริ่มสำรองข้อมูลโฟลเดอร์อื่นใน OneDrive คุณจะต้องเปลี่ยนการตั้งค่าโฟลเดอร์ใน OneDrive
ถ้าคุณต้องการหยุด OneDrive จากการสำรองโฟลเดอร์ ไฟล์ที่ OneDrive สำรองไว้แล้วจะยังคงอยู่ใน OneDrive คุณจะต้องย้ายโฟลเดอร์จาก OneDrive ไปยังโฟลเดอร์ในเครื่องบนพีซี Windows 10 ของคุณ
ไฟล์ใดๆ ที่คุณเพิ่มลงในโฟลเดอร์ในเครื่องจะไม่ได้รับการสำรองข้อมูลโดย OneDrive หากต้องการลบไฟล์ที่สำรองไว้แล้ว คุณจะต้องลบโฟลเดอร์ออกจาก เว็บไซต์ OneDrive . กระบวนการหยุดหรือเปลี่ยนการสำรองข้อมูลโฟลเดอร์พีซีใน OneDrive จะเหมือนกัน
เมื่อต้องการหยุดหรือเปลี่ยนการสำรองข้อมูลโฟลเดอร์ OneDrive PC ให้ทำตามขั้นตอนเหล่านี้:
1. เปิดการตั้งค่า OneDrive คลิกขวาที่ไอคอน OneDrive ในถาดการแจ้งเตือน แล้วเลือก การตั้งค่า . หรือคุณสามารถทำตามขั้นตอนที่ 1 ถึง 3 ของ ตั้งค่าการสำรองข้อมูลโฟลเดอร์พีซี OneDrive .
2. ใน การตั้งค่า , เลือก สำรองข้อมูล > จัดการข้อมูลสำรอง
3. หากต้องการหยุดการสำรองข้อมูลโฟลเดอร์ ให้เลือกโฟลเดอร์ที่คุณต้องการหยุดสำรองข้อมูล ในกรณีนี้ ให้เลือกโฟลเดอร์เดสก์ท็อปแล้วเลือก หยุดสำรองข้อมูล .
4. ยืนยันว่าคุณต้องการหยุดการสำรองโฟลเดอร์โดยเลือก หยุดสำรองข้อมูล .
5. OneDrive จะยืนยันว่าโฟลเดอร์ที่คุณเลือกไม่ได้รับการสำรองข้อมูลใน OneDrive อีกต่อไป เลือก ปิด เพื่อยืนยันการเลือกของคุณ
หากคุณพบปัญหาหรือรหัสข้อผิดพลาด Microsoft มีรายการ พร้อมวิธีแก้ไขและวิธีแก้ไขที่มีอยู่ในเว็บไซต์นี้ . นอกจากนี้ หากคุณพบรหัสข้อผิดพลาดของ OneDrive หรือปัญหาเกี่ยวกับ OneDrive และ Personal Vault จะมี รายการรหัสข้อผิดพลาดมากมายสำหรับการอ้างอิงของคุณ .