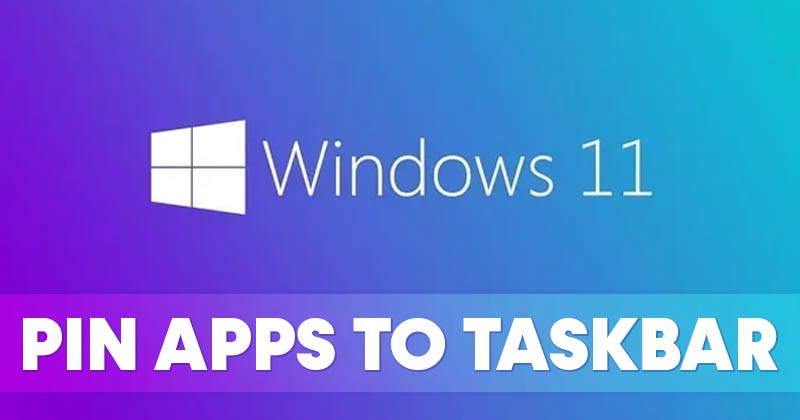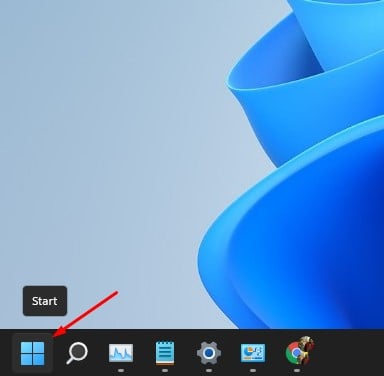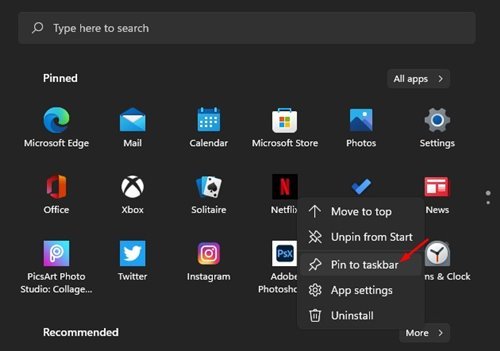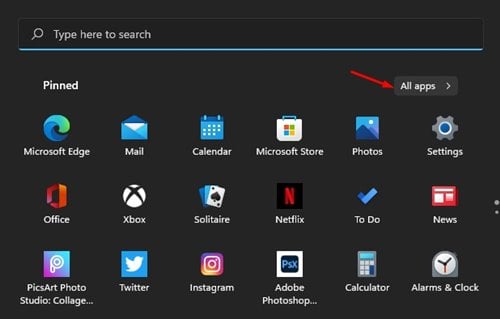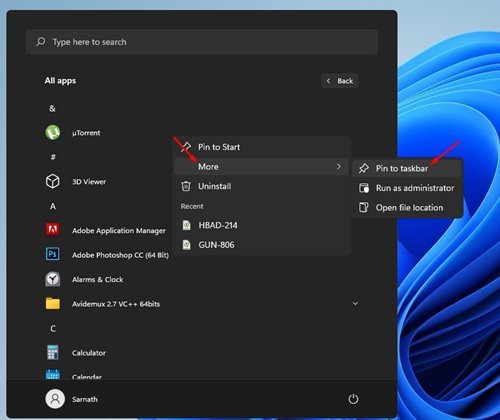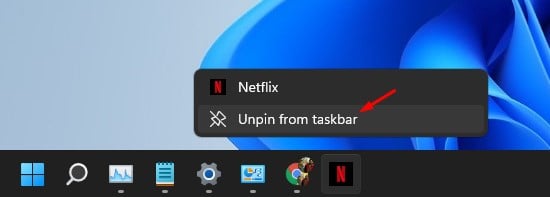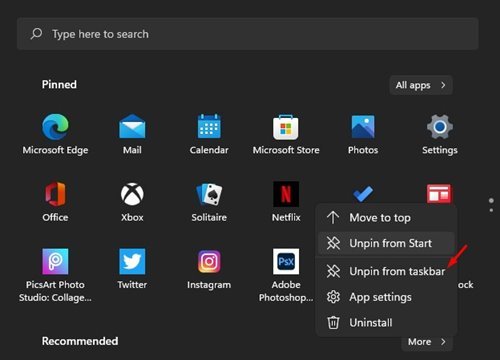ปักหมุดแอพโปรดของคุณไว้ที่ทาสก์บาร์!
หากคุณเคยใช้ Windows 10 คุณอาจรู้ว่าระบบปฏิบัติการอนุญาตให้ผู้ใช้ปักหมุดแอปไว้ที่ทาสก์บาร์ การตรึงแอปไว้ที่ทาสก์บาร์เป็นคุณลักษณะที่มีประโยชน์อย่างยิ่ง เนื่องจากจะช่วยให้คุณเข้าถึงแอปที่คุณใช้ได้อย่างรวดเร็วที่สุด
ระบบปฏิบัติการล่าสุดของ Microsoft - Windows 11 ก็มีความสามารถเช่นเดียวกัน คุณสามารถปักหมุดแอพที่ทาสก์บาร์ใน Windows 11 อีกด้วย. นอกจากนี้ Windows 11 ยังเสนอวิธีการปักหมุดแอปต่างๆ ให้กับทาสก์บาร์ของ Windows 11 ได้หลายวิธีอีกด้วย
ดังนั้น หากคุณสนใจที่จะปักหมุดแอปไว้ที่ทาสก์บาร์ของ Windows 11 แสดงว่าคุณกำลังอ่านบทความที่ถูกต้อง ในบทความนี้ เราจะแชร์วิธีที่ดีที่สุดในการปักหมุดแอปจากเมนูเริ่มใน Windows 11 ไปที่ทาสก์บาร์ มาเช็คกัน
ขั้นตอนในการปักหมุดแอปจากเมนูเริ่มไปที่ทาสก์บาร์
มันง่ายมากที่จะปักหมุดแอพจากเมนู Start ไปที่ทาสก์บาร์ใน Windows 11 คุณต้องทำตามขั้นตอนง่าย ๆ ที่ระบุด้านล่าง
ขั้นตอนที่ 1. ขั้นแรกให้คลิกที่ปุ่ม Start ใน Windows 11
ขั้นตอนที่ 2. ตอนนี้ให้คลิกขวาที่แอพที่คุณต้องการปักหมุดที่ทาสก์บาร์ จากนั้นเลือกตัวเลือก ปักหมุดที่ทาสก์บาร์
ขั้นตอนที่สาม คลิก แอพทั้งหมดในเมนู Start ดังที่แสดงในภาพหน้าจอ
ขั้นตอนที่ 4. ตอนนี้คุณจะเห็นรายการแอปพลิเคชันทั้งหมดที่ติดตั้งบนอุปกรณ์ของคุณ
ขั้นตอนที่ 5. คลิกขวาที่แอพที่คุณต้องการติดตั้งแล้วเลือก เพิ่มเติม > ปักหมุดที่ทาสก์บาร์ .
นี่คือ! ฉันเสร็จแล้ว. นี่คือวิธีที่คุณสามารถปักหมุดแอปจากเมนูเริ่มของ Windows 11 ไปที่ทาสก์บาร์
วิธีเลิกตรึงแอปจากทาสก์บาร์
หากคุณไม่ชอบแอพบนทาสก์บาร์ คุณสามารถลบออกได้อย่างง่ายดาย การเลิกตรึงแอปจากทาสก์บาร์ของ Windows 11 ค่อนข้างง่าย
หากต้องการเลิกตรึงแอปจากแถบงาน ให้คลิกขวาที่แอปที่คุณต้องการเลิกตรึงแล้วเลือกตัวเลือก “เลิกตรึงจากแถบงาน” .
อีกวิธีหนึ่งในการลบแอปออกจากทาสก์บาร์คือเปิดเมนูเริ่ม คลิกขวาที่ไอคอนแอปแล้วเลือกตัวเลือก “เลิกตรึงจากแถบงาน” .
นี่คือ! ฉันเสร็จแล้ว. นี่คือวิธีเลิกตรึงแอปจากทาสก์บาร์ของ Windows 11
ดังนั้น คู่มือนี้เป็นข้อมูลเกี่ยวกับวิธีติดตั้ง/ถอนการติดตั้งแอปจากทาสก์บาร์ของ Windows 11 ฉันหวังว่าบทความนี้จะช่วยคุณได้! กรุณาแบ่งปันกับเพื่อนของคุณด้วย หากคุณมีข้อสงสัยเกี่ยวกับเรื่องนี้ โปรดแจ้งให้เราทราบในช่องแสดงความคิดเห็นด้านล่าง