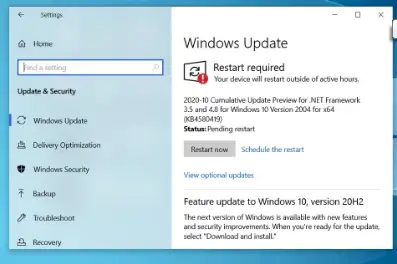ปกป้อง Windows 10 จากการแฮ็กและไวรัสที่เป็นอันตราย 2022
ในคู่มือนี้ เรามุ่งเน้นในด้านต่างๆ ของการเสริมสร้างความปลอดภัยของ Windows 10 รวมถึงการติดตั้งการอัปเดตความปลอดภัย การจัดการบัญชีผู้ดูแลระบบของคุณ วิธีป้องกันและเข้ารหัสข้อมูลที่จัดเก็บไว้ในคอมพิวเตอร์ของคุณ การป้องกันไวรัสและมัลแวร์ การรักษาความปลอดภัยเครือข่ายเมื่อเชื่อมต่อกับอินเทอร์เน็ต และอื่นๆ. .
ถือว่าคุ้มกัน Windows 10 ถือเป็นหนึ่งในสิ่งสำคัญที่สุดที่ผู้ใช้คอมพิวเตอร์หลาย ๆ คนกังวล โดยเฉพาะผู้ที่ใช้อุปกรณ์ในการทำงานหรือเมื่อเก็บข้อมูลสำคัญไว้ในคอมพิวเตอร์ เนื่องจากยุคปัจจุบันเป็นยุคของข้อมูลและปัญหาด้านความปลอดภัยและภัยคุกคามที่ร้ายแรงกว่า ดังนั้นเราจึงเสนอคำแนะนำโดยละเอียดเกี่ยวกับการปกป้องและรักษาความปลอดภัย Windows 10 จากไวรัสและการโจมตีด้านความปลอดภัยอื่นๆ
การป้องกัน Windows 10: ติดตั้งการอัปเดตความปลอดภัย
ไม่ต้องสงสัยเลยว่าการอัปเดตความปลอดภัยมาที่ด้านบนสุดของรายการเกี่ยวกับการปกป้อง Windows 10 เนื่องจากระบบปฏิบัติการและโปรแกรมต่าง ๆ ทั้งหมดค้นพบช่องโหว่ด้านความปลอดภัยหลังจากเวลาผ่านไป แต่โชคดีที่ข้อผิดพลาดด้านความปลอดภัยเหล่านี้ใน Windows 10 คือ แก้ไขผ่านการอัปเดตที่ Microsoft มอบให้กับผู้ใช้เป็นระยะ
อัพเดทสามารถแบ่งออกได้ Windows Windows 10 แบ่งออกเป็นสามประเภท ประเภทแรกคือการอัปเดตความปลอดภัยปกติและเผยแพร่เดือนละครั้ง และประเภทที่สองคือการอัปเดตความปลอดภัยฉุกเฉินที่เผยแพร่เมื่อใดก็ได้และไม่มีวันกำหนดเพื่อแก้ไขช่องโหว่ด้านความปลอดภัยที่สำคัญ .
การอัปเดตประเภทที่สามคือการอัปเดตฟีเจอร์ที่มาพร้อมกับฟีเจอร์และฟีเจอร์ใหม่ ๆ สำหรับผู้ใช้ การอัปเดตเหล่านี้คล้ายกับการอัปเกรดเวอร์ชันก่อนหน้านี้ ออกปีละสองครั้งและโดยปกติในเดือนเมษายนและตุลาคม การอัปเดตเหล่านี้ใช้เวลาสั้น ๆ เวลา. ต้องใช้เวลามากและต้องมีการตั้งค่าที่สมบูรณ์ และเป็นเรื่องดีที่การอัปเดต Windows 10 เป็นแบบสะสม ซึ่งหมายความว่าคุณสามารถรับคุณลักษณะล่าสุดได้โดยการติดตั้งเวอร์ชันล่าสุด
อัพเดทความปลอดภัย
การอัปเดตความปลอดภัยมีความสำคัญมากและคุณควรดูแลการติดตั้งโดยเร็วที่สุด การอัปเดตเหล่านี้จะถูกดาวน์โหลดไปยัง Windows โดยอัตโนมัติ และคุณจะได้รับแจ้ง 10 ของ Windows ติดตั้งเป็นครั้งคราว อย่างไรก็ตาม คุณสามารถเลื่อนการอัปเดตได้ Windows Windows 10 สองสามวันนี้อาจให้ข้อดีหลายประการแก่คุณ เช่น ลดการใช้แพ็คเกจอินเทอร์เน็ต ฯลฯ ซึ่งจะช่วยให้คุณหลีกเลี่ยงการอัปเดตที่มีปัญหาได้ เป็นที่ทราบกันดีว่าการอัปเดตบางอย่างทำให้เกิดข้อบกพร่องและปัญหาบางอย่างเช่นเดียวกับใน Windows รุ่นก่อนหน้าซึ่งทำให้เครื่องพิมพ์หยุดทำงาน
หากต้องการเข้าถึงการตั้งค่าการอัปเดต Windows 10 ให้ค้นหา Windows Update ในแถบค้นหาใต้เมนูเริ่ม หรือเข้าถึงได้ผ่านการตั้งค่าโดยคลิก (Windows + I) และผ่านการตั้งค่า Windows Update คุณสามารถตรวจสอบการอัปเดตใหม่ได้โดยคลิกตรวจสอบ หากมี ตรวจหาการอัปเดต คุณสามารถชะลอการอัปเดตเป็นเวลาหนึ่งสัปดาห์โดยคลิกหยุดการอัปเดตชั่วคราวเป็นเวลา 7 วัน .
การจัดการบัญชีผู้ดูแลระบบใน Windows 10
ความต้องการของคอมพิวเตอร์ที่ใช้งานใด ๆ Windows Windows 10 สำหรับบัญชีผู้ดูแลระบบอย่างน้อยหนึ่งบัญชีซึ่งบัญชีนี้ได้รับการป้องกันด้วยรหัสผ่านและกลไกการตรวจสอบสิทธิ์ได้รับการสนับสนุน นี่เป็นหนึ่งในองค์ประกอบที่สำคัญที่สุดในการป้องกันและรักษาความปลอดภัย Windows 10 เนื่องจากจะป้องกันไม่ให้ผู้อื่นทราบรหัสผ่านจากการเปิดคอมพิวเตอร์และ การเข้าถึงไฟล์ในนั้นและสิ่งนี้จากมันจะทำให้คุณมีความเป็นส่วนตัวมาก
คุณสามารถควบคุมและรักษาความปลอดภัยบัญชีในอุปกรณ์ของคุณผ่านการตั้งค่าบัญชีบน Windows หน้าต่าง 10. หากต้องการเข้าถึง ให้ไปที่การตั้งค่าแล้วแตะบัญชี ที่นี่ คุณสามารถควบคุมบัญชีผู้ดูแลระบบและบัญชีอื่นๆ ในเครื่องของคุณได้ คุณยังสามารถเปิดใช้งาน Windows Hello และตัวเลือกการรักษาความปลอดภัยอื่นๆ ได้ด้วยการคลิกตัวเลือกการลงชื่อเข้าใช้ในเมนูด้านข้าง ซึ่งคุณสามารถเปิดใช้งานใบหน้า ลายนิ้วมือ และรหัส PIN ของคุณ และคุณสามารถเพิ่มรหัสผ่านหรือเปิดใช้งานคุณสมบัติการปลดล็อกรูปภาพได้
จะป้องกันและเข้ารหัสข้อมูลสำคัญได้อย่างไร?
ข้อมูลกลายเป็นความมั่งคั่งของยุคปัจจุบัน ตอนนี้เงินหลายพันล้านดอลลาร์สามารถเก็บไว้ในคอมพิวเตอร์ของคุณได้โดยไม่ต้องมีตัวตน ในที่นี้ฉันหมายถึงสกุลเงินดิจิทัล ข้อมูลของผู้ใช้ และข้อมูลส่วนบุคคลได้กลายเป็นสิ่งสำคัญมาก ดังนั้นการรั่วไหลของข้อมูลอาจทำให้คุณ ปัญหา แต่นี่มีตัวเลือกมากมาย ที่ช่วยให้คุณรักษาความปลอดภัยข้อมูลบน Windows 10 ได้อย่างง่ายดาย
หนึ่งในตัวเลือกที่สำคัญที่สุดคือการใช้เครื่องมือ BitLocker ที่มีให้ Windows เพื่อให้ผู้ใช้สามารถเข้ารหัสข้อมูลด้วยมาตรฐานการเข้ารหัส XTS-AES ที่แข็งแกร่ง ซึ่งเพิ่มความแรงในการเข้ารหัสจาก 128 บิตเป็น 256 บิต การใช้ BitLocker มีประโยชน์มากในการปกป้องข้อมูลของคุณ เนื่องจากค่อนข้างง่ายและคุณสามารถเรียนรู้ได้ ข้อมูลเพิ่มเติมเกี่ยวกับเครื่องมือนี้และวิธีใช้งานจากบรรทัดต่อไปนี้:
วิธีทำ เรียกใช้ Bitlocker บน Windows 10
- เรียกใช้เครื่องมือ Run จากเมนู Start พิมพ์ gpedit.msc จากนั้นคลิก Ok และอินเทอร์เฟซ Local Group Policy Editor จะปรากฏขึ้น
- ไปที่ "การกำหนดค่าคอมพิวเตอร์ -> เทมเพลตการดูแล -> คอมโพเนนต์ของ Windows -> การเข้ารหัสไดรฟ์ด้วย BitLocker -> ไดรฟ์ระบบปฏิบัติการ" จากแถบด้านข้างของเมนู
- ดับเบิลคลิกที่ “ต้องการการรับรองความถูกต้องเพิ่มเติมเมื่อเริ่มต้น”
- เลือก Enabled จากปุ่มวงกลมที่อยู่ข้างหน้า จากนั้นกด next
- ตรวจสอบตัวเลือกด้านหน้า “Allow BitLocker without a TPM ที่เข้ากันได้” และกด OK
- ตอนนี้เราได้เปิดคุณลักษณะ "เปิด BitLocker" แล้ว ใน Windows ไม่มีปัญหากับทุกคน
การเข้ารหัสรหัสผ่านผ่าน BitLocker ใน Windows 10
- เลือกพาร์ติชั่นที่คุณต้องการเข้ารหัส จากนั้นคลิกขวาที่ “เปิด BitLocker”
- ขั้นตอนสุดท้ายคือการตั้งรหัสผ่านเพื่อเข้ารหัสไฟล์ฮาร์ดดิสก์โดยกด “Enter a password”
- เขียนรหัสผ่านที่รัดกุมและปลอดภัยซึ่งประกอบด้วยอักขระ/ตัวอักษร/ตัวเลขและอักขระมากกว่า 8 ตัว
- เลือกวิธีการบันทึกรหัสผ่านจากตัวเลือกที่มี คุณสามารถพิมพ์รหัสผ่านได้โดยตรงหากคุณมีเครื่องพิมพ์ที่เชื่อมต่อกับคอมพิวเตอร์ บันทึกในหน่วยความจำแฟลช หรือส่งไปยังอีเมลของคุณ
- เลือก “เข้ารหัสทั้งไดรฟ์” เพื่อเข้ารหัสทั้งพาร์ติชั่น ซึ่งเป็นตัวเลือกที่ปลอดภัยที่สุดในไฟล์ของคุณ แทนที่จะเข้ารหัสเฉพาะพื้นที่ที่ใช้ของพาร์ติชั่น
- เลือก "โหมดการเข้ารหัสใหม่" หรือเลือกตัวเลือกที่สอง หากคุณต้องการใช้ฮาร์ดดิสก์ที่มีโหมดที่เข้ากันได้กับ Windows รุ่นก่อนหน้าและรุ่นเก่า
- ตอนนี้คลิกที่ “เริ่มการเข้ารหัส” เพื่อเริ่มกระบวนการเข้ารหัสไฟล์ใน Windows xnumx โปรดทราบว่าขั้นตอนอาจใช้เวลาสักครู่และต้องรีสตาร์ทคอมพิวเตอร์หากพาร์ติชัน Windows ถูกเข้ารหัสไว้
การป้องกันไวรัสและมัลแวร์ใน Windows 10
ไวรัสคอมพิวเตอร์นั้นทรงพลังและรุนแรงกว่าที่เคยเป็นมา มีไวรัสแรนซัมแวร์ที่ปิดการใช้งานระบบปฏิบัติการอย่างสมบูรณ์และขโมยเนื้อหาทั้งหมด มีไวรัสอื่น ๆ ที่มีเป้าหมายเพื่อขโมยข้อมูลและเป้าหมายที่เป็นอันตรายอื่น ๆ และหากไม่มีโปรแกรมป้องกันที่ทรงพลัง คุณจะไม่สามารถปกป้องอุปกรณ์ของคุณจากไวรัสเหล่านี้ได้ และที่จริงแล้ว Windows Defender ที่ติดตั้งใน Windows อาจเพียงพอหากคุณทำตามขั้นตอนง่ายๆ หลายๆ ขั้นตอน และขั้นตอนที่สำคัญที่สุดคือการหลีกเลี่ยงการเข้าชมเว็บไซต์ที่เป็นอันตรายหรือน่าสงสัย และไม่เชื่อมต่ออุปกรณ์ภายนอกใดๆ กับคอมพิวเตอร์ของคุณ เป็นต้น
แต่ถ้าคุณต้องทำบ่อยๆ เช่น หากคุณต้องการเชื่อมต่อแฟลชไดรฟ์กับอุปกรณ์ระหว่างอุปกรณ์อื่น หรือหากคุณต้องการดาวน์โหลดไฟล์จากอินเทอร์เน็ตบ่อยๆ การใช้โปรแกรมรักษาความปลอดภัยจะเป็นวิธีที่ดีที่สุดในการปกป้องคุณ อุปกรณ์. Avast และ Kaspersky เป็นหนึ่งในโปรแกรมป้องกันไวรัสที่ดีที่สุดที่คุณสามารถใช้ได้
ในการดาวน์โหลด Avast 2022 คลิกที่นี่
ในการดาวน์โหลด Casper คลิกที่นี่
การป้องกันเครือข่ายและอินเทอร์เน็ตใน Windows 10
การรักษาความปลอดภัยและการป้องกันอินเทอร์เน็ตเป็นส่วนสำคัญและสำคัญของการป้องกัน Windows 10 เนื่องจากเครือข่ายอินเทอร์เน็ตเป็นหนึ่งในแหล่งไวรัสและภัยคุกคามด้านความปลอดภัยที่สำคัญที่สุด โชคดีที่มีไฟร์วอลล์ใน Windows 10 ที่จะคอยตรวจสอบการรับส่งข้อมูลขาเข้าและขาออกจากอุปกรณ์ของคุณและรักษาความปลอดภัยให้มากที่สุด ไฟร์วอลล์นี้เปิดใช้งานโดยอัตโนมัติและไม่ต้องดำเนินการใดๆ เพิ่มเติม แต่ถ้าคุณต้องการดูการตั้งค่าหรือทราบเกี่ยวกับภัยคุกคามที่อาจเกิดขึ้น ให้ไปที่การตั้งค่า Windows จากนั้น อัปเดตและความปลอดภัย เลือก Windows & ความปลอดภัย จากเมนูด้านข้าง แล้วคลิก ไฟร์วอลล์ .
มาตรการสำคัญอื่นๆ ในการปกป้องเครือข่าย ได้แก่ การใช้ซอฟต์แวร์ความปลอดภัยที่เข้มงวด เนื่องจากซอฟต์แวร์ความปลอดภัยส่วนใหญ่มีคุณสมบัติด้านความปลอดภัยขณะท่องอินเทอร์เน็ต คุณจึงควรอยู่ห่างจากการเชื่อมต่อกับเครือข่าย Wi-Fi สาธารณะ รวมถึงการรักษาความปลอดภัยเครือข่าย Wi-Fi ของคุณให้ไกลที่สุด ผ่านโปรโตคอลการเข้ารหัสที่รัดกุม (WPA2) และใช้รหัสผ่านที่รัดกุม