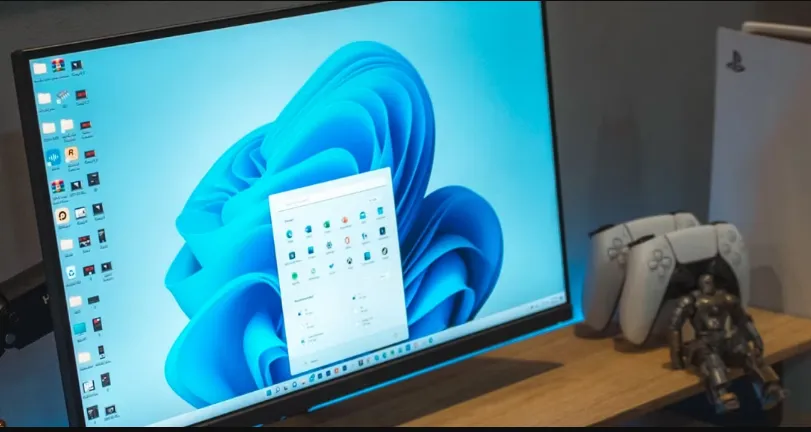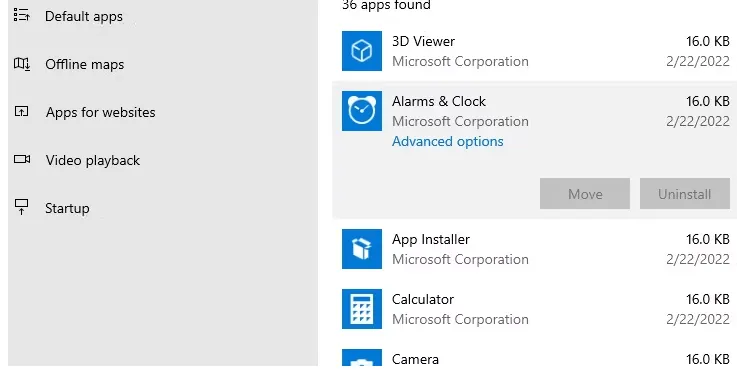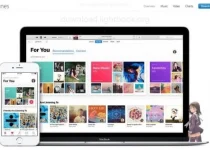แอพ Windows ของคุณทำงานได้ไม่ดีหรือไม่? แก้ไขด้วยการรีเซ็ตอย่างรวดเร็วโดยใช้คำแนะนำนี้
ในบางครั้ง ไม่มีวิธีง่ายๆ ในการบันทึกแอปพลิเคชันเมื่อทำงานไม่ถูกต้องบน Windows วิธีสุดท้ายคือคุณสามารถลองแก้ไขได้โดยการถอนการติดตั้งและติดตั้งใหม่ ซึ่งหมายความว่าคุณจะสูญเสียข้อมูลและการตั้งค่าที่เกี่ยวข้องกับแอป คุณสามารถรีเซ็ตบางแอปได้จากภายในแอปการตั้งค่า ซึ่งช่วยให้ Windows กลับสู่สถานะเริ่มต้นได้
วิธีรีเซ็ตแอพบน Windows 11
หากต้องการรีเซ็ตแอปบน Windows 11 ให้เริ่มด้วยการกด ชนะ + ฉัน เพื่อเรียกแอพการตั้งค่าขึ้นมา จากนั้นไปที่ แอปพลิเคชัน > แอปพลิเคชันที่ติดตั้ง .
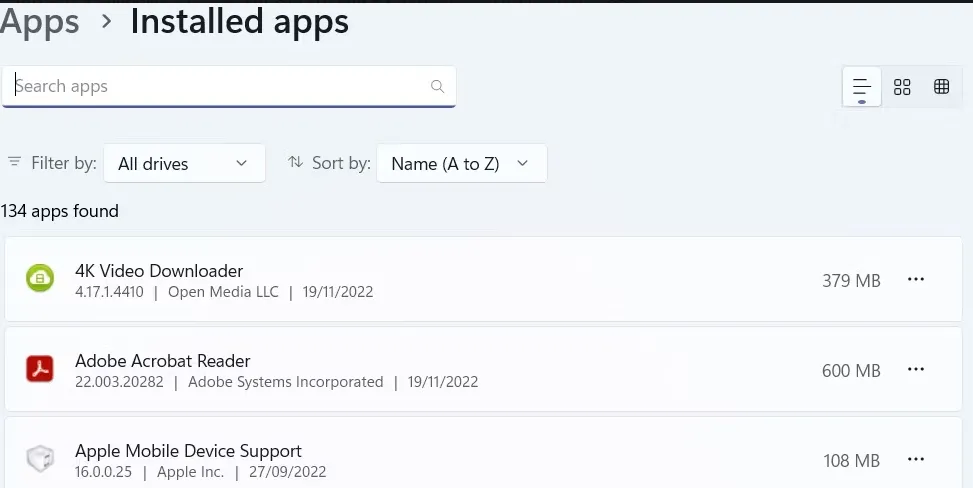
เลื่อนดูรายการแอปพลิเคชันในคอมพิวเตอร์ของคุณจนกว่าคุณจะพบแอปพลิเคชันที่คุณต้องการ เมื่อพบแล้วให้คลิก จุดแนวนอนสามจุด ทางด้านขวาของมันแล้วเลือก ตัวเลือกขั้นสูง จากรายการ
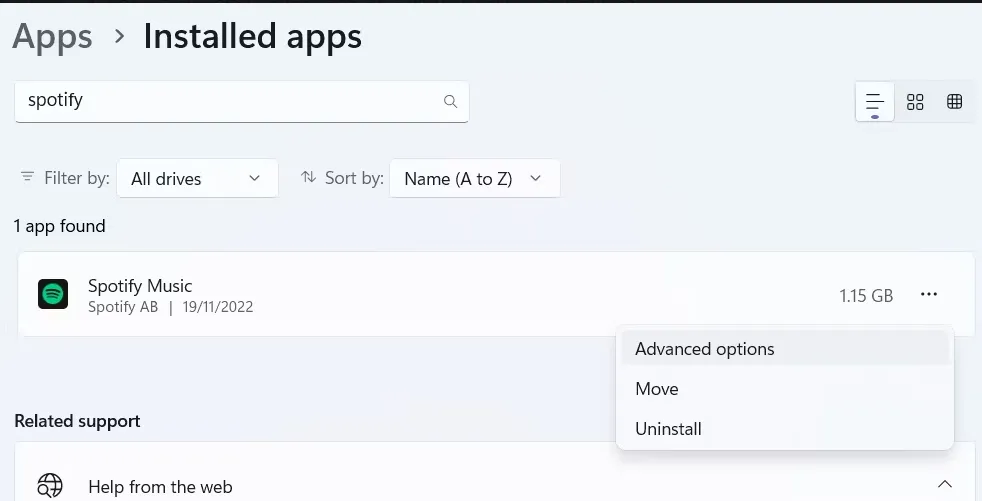
เลื่อนลงไปที่ . ส่วน รีเซ็ต . ที่นี่ คุณยังสามารถซ่อมแซมแอปพลิเคชัน Windows เพื่อพยายามแก้ไขโดยไม่ทำให้ข้อมูลสูญหาย
หากไม่ได้ผล ให้คลิกปุ่ม รีเซ็ต .
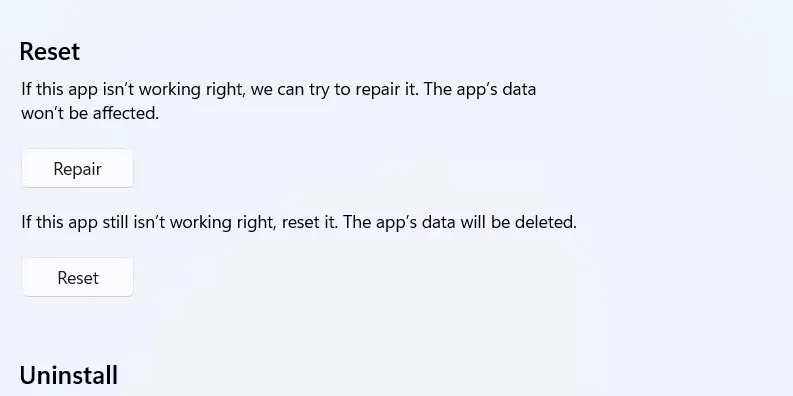
ยืนยันว่าคุณต้องการรีเซ็ตแอปโดยแตะ รีเซ็ต ย้อนกลับไปในหน้าต่างป๊อปอัป
วิธีรีเซ็ตแอพบน Windows 10
หากคุณใช้ Windows 10 คุณสามารถรีเซ็ตแอปได้โดยเปิดแอปการตั้งค่าก่อนโดยใช้ทางลัด ชนะ + ฉัน หรือใช้อย่างใดอย่างหนึ่ง หลายวิธีในการเปิดการตั้งค่า Windows สำหรับข้อมูลเพิ่มเติม. จากนั้นไปที่ แอปพลิเคชัน > แอปพลิเคชันและคุณสมบัติ .
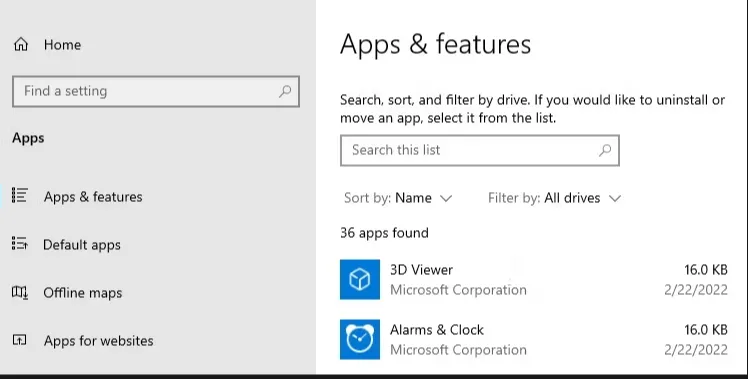
ค้นหาแอพที่คุณต้องการรีเซ็ตจากรายการแอพที่ติดตั้งแล้วแตะที่แอพนั้น ถัดไป คลิกที่ลิงค์ ตัวเลือกขั้นสูง ซึ่งปรากฏอยู่ใต้ชื่อแอปพลิเคชัน
คุณจะพบปุ่มรีเซ็ตแอปในส่วนรีเซ็ต รีเซ็ต ในการตั้งค่าขั้นสูง และคุณควรคลิกที่มัน สุดท้าย ตรวจสอบให้แน่ใจว่านี่คือสิ่งที่คุณต้องการทำโดยคลิก รีเซ็ต ในหน้าต่างป๊อปอัปด้วย
แอพ Windows จำเป็นต้องรีเซ็ตเป็นครั้งคราว
หากคุณไม่ต้องการความยุ่งยากในการติดตั้งแอปใหม่ด้วยตนเอง คุณสามารถให้ Windows ดำเนินการแทนคุณได้ในแอปการตั้งค่า เนื่องจากนี่เหมือนกับการติดตั้งสำเนาใหม่ของแอป ตรวจสอบให้แน่ใจว่าได้รีเซ็ตเฉพาะเมื่อคุณลองวิธีอื่นในการบันทึกโปรแกรม
หากคุณไม่สามารถรีเซ็ตแอปในการตั้งค่า คุณต้องติดตั้งใหม่ด้วยตนเอง