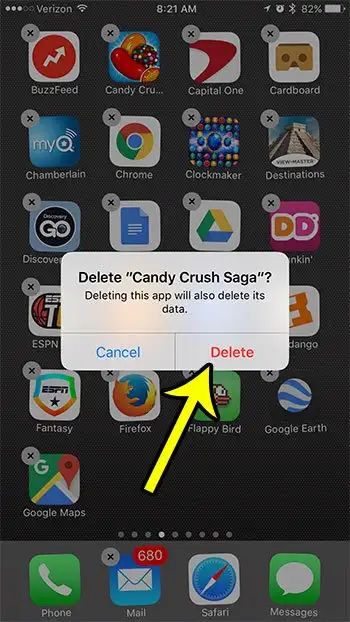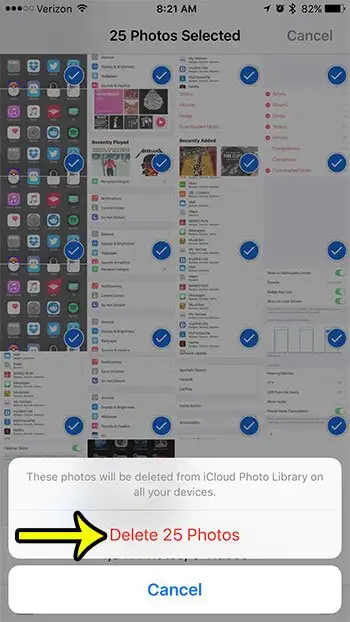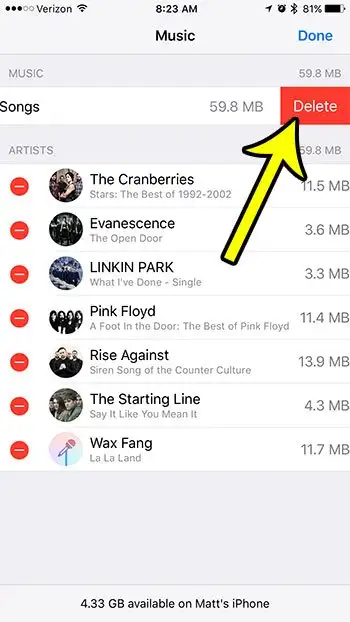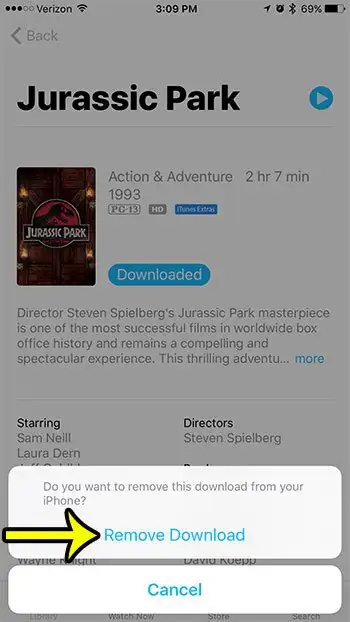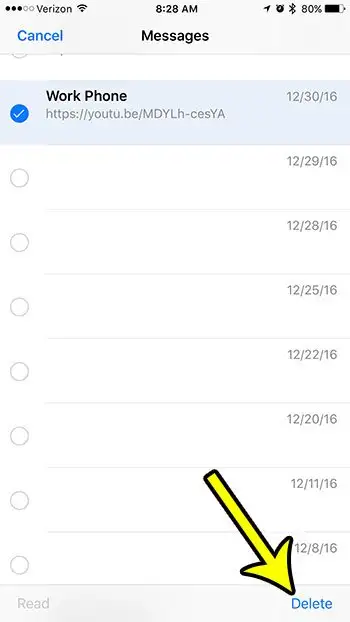iPhone ของคุณอาจอยู่ใกล้คุณเกือบตลอดเวลาของวัน และทุกสิ่งที่อุปกรณ์สามารถทำได้หมายความว่าคุณสามารถใช้งานได้เกือบทุกกิจกรรม ไม่ว่าคุณจะกำลังถ่ายรูป ส่งข้อความ ฟังเพลง หรือลองใช้แอพใหม่ iPhone ของคุณก็มักจะขัดจังหวะกิจกรรมประจำวันของคุณ
น่าเสียดายที่กิจกรรมเหล่านี้เกือบทั้งหมดต้องใช้ที่เก็บข้อมูล iPhone ซึ่งไม่มีใน iPhone บางรุ่น ดังนั้นจึงมีแนวโน้มว่าคุณจะเจอสถานการณ์ที่คุณต้องการเพิ่มพื้นที่จัดเก็บเพิ่มเติม เพื่อให้คุณสามารถใช้ iPhone ของคุณต่อไปได้ตามปกติ
โชคดีที่มีไซต์และวิธีการมากมายบน iPhone ที่จะช่วยให้คุณสามารถลบไฟล์หรือแอพที่คุณไม่ต้องการอีกต่อไปที่เราไม่ได้ใช้อีกต่อไป ในบางกรณี การทำเช่นนี้จะช่วยเพิ่มพื้นที่เก็บข้อมูลได้มาก ทำให้คุณสามารถใช้ iPhone ต่อไปได้
ตัวเลือก 1 - วิธีลบแอพที่คุณไม่ได้ใช้อีกต่อไป
การดาวน์โหลดและติดตั้งแอพบน iPhone ของคุณอาจทำให้ติดได้ ไม่ว่าแอปจะเป็นเกม ยูทิลิตี้ หรือแอปสำหรับธุรกิจที่คุณมีบัญชีอยู่แล้ว ก็มีแนวโน้มว่าจะมีแอปที่สามารถช่วยคุณทำอะไรก็ได้ แอปเหล่านี้บางแอปมีประโยชน์มากกว่าแอปอื่นๆ และคุณอาจพบว่าแอปบางแอปเหมาะกับงานบางอย่างมากกว่า หรือแอปที่คุณลองใช้ไม่ตรงกับความต้องการของคุณจริงๆ
หยุดใช้แอปได้ง่ายๆ แต่ยังคงใช้พื้นที่บน iPhone ของคุณ แม้ว่าคุณจะไม่ได้ใช้งานก็ตาม ดังนั้น คุณอาจต้องการลบแอพที่คุณไม่ชอบหรือไม่ได้ใช้อีกต่อไป
ขั้นตอนที่ 1: ค้นหาแอพที่คุณต้องการลบ
ขั้นตอนที่ 2: แตะแอปค้างไว้จนกว่าแอปจะเริ่มสั่น และเครื่องหมาย x เล็กๆ จะปรากฏขึ้นที่ด้านซ้ายบนของไอคอนแอป
ขั้นตอนที่ 3: แตะที่ x เล็ก ๆ ที่ด้านบนซ้ายของไอคอนแอพ
ขั้นตอนที่ 4: แตะปุ่ม . ลบ เพื่อยืนยันว่าคุณต้องการลบแอพและข้อมูลทั้งหมด จากนั้น คุณสามารถทำขั้นตอนนี้ซ้ำสำหรับแอปเพิ่มเติมแต่ละรายการที่คุณต้องการถอนการติดตั้งจาก iPhone ของคุณ
ตัวเลือก 2 - วิธีลบรูปภาพเก่าจาก iPhone
การถ่ายภาพและบันทึกวิดีโอด้วย iPhone เป็นเรื่องง่ายมาก เป็นไปได้ที่คุณจะทำโดยไม่ต้องคิดเลย แต่รูปภาพและวิดีโอทั้งหมดเหล่านี้ใช้พื้นที่บน iPhone ของคุณ และในหลายกรณี รูปภาพและวิดีโออาจใช้พื้นที่มากกว่าอุปกรณ์ใดๆ
ดังนั้น หากคุณมีข้อมูลสำรองของรูปภาพของคุณไปที่ iCloud หรือบริการของบริษัทอื่น เช่น Dropbox และคุณต้องการลบออกจาก iPhone คุณสามารถทำตามขั้นตอนด้านล่างเพื่อลบรูปภาพหลายรูปออกจาก iPhone ของคุณ โปรดทราบว่าขั้นตอนในส่วนนี้ไม่เพียงแต่ลบรูปภาพออกจาก Camera Roll แต่ยังล้างโฟลเดอร์ที่เพิ่งลบล่าสุดด้วย iPhone ของคุณจะไม่ลบรูปภาพของคุณออกจากอุปกรณ์ของคุณโดยสมบูรณ์ จนกว่าคุณจะล้างโฟลเดอร์ที่เพิ่งลบล่าสุด
ขั้นตอนที่ 1: เปิดแอป รูปภาพ .
ขั้นตอนที่ 2: เลือกตัวเลือก อัลบั้ม ด้านล่างของหน้าจอ
ขั้นตอนที่ 3: เลือกตัวเลือก ทุกภาพ .
ขั้นตอนที่ 4: กดปุ่ม . تحديد ด้านบนขวาของหน้าจอ
ขั้นตอนที่ 5: แตะที่รูปภาพแต่ละรูปที่คุณต้องการลบ โปรดทราบว่าคุณสามารถลากนิ้วเพื่อเลือกภาพได้เร็วยิ่งขึ้น
ขั้นตอนที่ 6: แตะไอคอนถังขยะที่มุมล่างขวาของหน้าจอเมื่อคุณเลือกรูปภาพที่จะลบเสร็จแล้ว
ขั้นตอนที่ 7: แตะปุ่ม . ลบรูปภาพ . ตอนนี้เราต้องไปที่โฟลเดอร์ เพิ่งลบไปล้าง .
ขั้นตอนที่ 8: กด อัลบั้ม ที่ด้านบนซ้ายของหน้าจอ
ขั้นตอนที่ 9: เลื่อนลงและเลือกตัวเลือก ลบล่าสุด .
ขั้นตอนที่ 10: กด تحديد ด้านบนขวาของหน้าจอ
ขั้นตอนที่ 11: กดปุ่ม . ลบทั้งหมด ที่ด้านล่างซ้ายของหน้าจอ
ขั้นตอนที่ 12: แตะปุ่ม . ลบรูปภาพ เพื่อลบรูปภาพออกจากอุปกรณ์ของคุณอย่างสมบูรณ์
ตัวเลือก 3 - วิธีลบเพลงออกจาก iPhone
ไฟล์สื่อที่คุณซื้อจาก iTunes และดาวน์โหลดจากคอมพิวเตอร์ของคุณเป็นแหล่งที่มาของการใช้พื้นที่บน iPhone ของคุณ หากคุณฟังเพลงแบบดิจิทัลมาเป็นเวลาอย่างน้อยสองปี แสดงว่าคุณอาจแต่งเพลงเป็นจำนวนมาก แต่คุณอาจไม่ได้ฟังมันทั้งหมดแล้ว ดังนั้นการเอาออกและหาที่ว่างสำหรับอย่างอื่นจึงคุ้มค่า
ขั้นตอนด้านล่างจะแสดงวิธีการลบเพลงทั้งหมดจาก iPhone ของคุณ หรือเพลงทั้งหมดโดยศิลปินเฉพาะ นี่เป็นวิธีที่เร็วที่สุดในการลบเพลงจำนวนมากออกจาก iPhone ของคุณ ดังนั้นคุณจึงน่าจะได้พื้นที่ว่างมากที่สุดในระยะเวลาอันสั้น
ขั้นตอนที่ 1: เปิดแอป การตั้งค่า .
ขั้นตอนที่ 2: เลื่อนลงและเลือกตัวเลือก ทั่วไป .
ขั้นตอนที่ 3: เลือกตัวเลือก ที่เก็บข้อมูลและการใช้งาน iCloud .
ขั้นตอนที่ 4: กดปุ่ม . การจัดการพื้นที่จัดเก็บ ภายใน พื้นที่จัดเก็บ .
ขั้นตอนที่ 5: เลือกสมัคร ดนตรี .
ขั้นตอนที่ 6: กดปุ่ม . ปล่อย ที่มุมขวาบนของหน้าจอ
ขั้นตอนที่ 7: คลิกที่วงกลมสีแดงทางด้านซ้าย ทุกเพลง หากต้องการลบเพลงทั้งหมดออกจาก iPhone ของคุณ หรือแตะวงกลมสีแดงทางด้านซ้ายของศิลปินเพื่อลบเฉพาะเพลงของศิลปินนั้น
ขั้นตอนที่ 8: แตะปุ่ม . ลบ เพื่อลบเพลงออกจากเครื่อง
ตัวเลือก 4 – วิธีลบวิดีโอบน iPhone
เช่นเดียวกับที่คุณสามารถดาวน์โหลดและถ่ายโอนเพลงไปยัง iPhone ของคุณ คุณยังสามารถถ่ายโอนและดาวน์โหลดภาพยนตร์หรือตอนของรายการทีวีได้อีกด้วย วิดีโอเหล่านี้อยู่และจัดการผ่านแอพ TV ใน iOS 10
วิดีโอเหล่านี้อาจมีขนาดค่อนข้างใหญ่ ดังนั้นจึงเป็นรายการที่ดีที่จะนำออก หากคุณต้องการเพิ่มพื้นที่ว่างให้ตัวเองอย่างรวดเร็ว แต่ที่จริงแล้ว การลบวิดีโอออกจาก iPhone 7 ของคุณอาจทำได้ยากสักหน่อย เพราะวิธีการลบเพลงออกจาก iPhone ค่อนข้างต่างจากวิธีการลบเพลง
ขั้นตอนที่ 1: เปิดแอป โทรทัศน์ .
ขั้นตอนที่ 2: แตะแท็บ คอมพิวเตอร์ ที่ด้านล่างซ้ายของหน้าจอ
ขั้นตอนที่ 3: ค้นหาตอนของภาพยนตร์หรือรายการทีวีที่คุณดาวน์โหลดไปยัง iPhone 7 แล้วเลือก
ขั้นตอนที่ 4: กดปุ่ม . ดาวน์โหลด ตรงกลางหน้าจอ
ขั้นตอนที่ 5: แตะปุ่ม . ลบการดาวน์โหลด ที่ด้านล่างของหน้าจอเพื่อยืนยันว่าคุณต้องการลบออกจาก iPhone ของคุณ
ตัวเลือก 5 – วิธีลบการสนทนาด้วยข้อความบน iPhone 7
คุณอาจไม่คิดว่าข้อความของคุณเป็นสิ่งที่ใช้พื้นที่มาก แต่ถ้าคุณไปที่
การตั้งค่า > ทั่วไป > ที่เก็บข้อมูลและการใช้งาน iCloud > จัดการที่เก็บข้อมูล
คุณจะเห็นว่าแอพ Messages อาจอยู่ไกลจากรายการแอพที่ใช้พื้นที่มากที่สุดบน iPhone ของคุณ สาเหตุส่วนใหญ่มาจากข้อความรูปภาพและไฟล์มัลติมีเดียประเภทอื่นๆ ที่คุณส่งผ่านข้อความตัวอักษรหรือ iMessage ถ้าคุณไม่ลบการสนทนาทางข้อความของคุณเป็นประจำ คุณอาจมีการสนทนาทางข้อความค้างอยู่เป็นเดือนหรือเป็นปี คุณสามารถทำตามขั้นตอนด้านล่างเพื่อลบการสนทนาข้อความจาก iPhone ของคุณ
ขั้นตอนที่ 1: เปิดแอป ข้อความ .
ขั้นตอนที่ 2: กดปุ่ม . ปล่อย ที่ด้านบนซ้ายของหน้าจอ
ขั้นตอนที่ 3: แตะวงกลมทางด้านซ้ายของการสนทนาแต่ละข้อความที่คุณต้องการลบ
ขั้นตอนที่ 4: กดปุ่ม . ลบ ที่มุมล่างขวาของหน้าจอ
คุณสังเกตเห็นว่าบางครั้งไอคอนแบตเตอรี่ iPhone ของคุณเป็นสีอื่นหรือไม่? บางครั้งก็ไม่ได้มีความหมายอะไร แต่มีบางสีที่อาจเป็นประโยชน์ที่จะรู้ ครั้งหนึ่งเมื่อ ไอคอนแบตเตอรี่ iPhone เป็นสีเหลือง . วิธีนี้เป็นวิธีที่มีประโยชน์มากในการยืดอายุแบตเตอรี่เพื่อให้ใช้งานได้นานขึ้นในระหว่างวัน