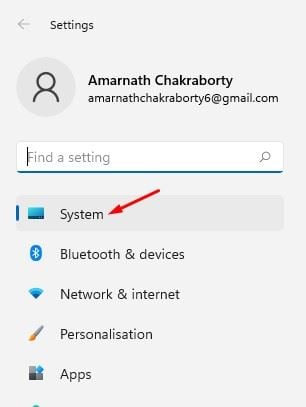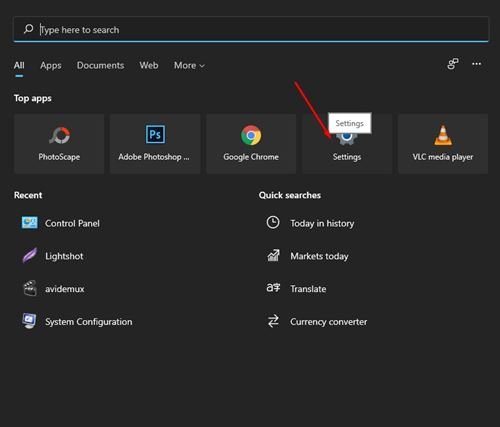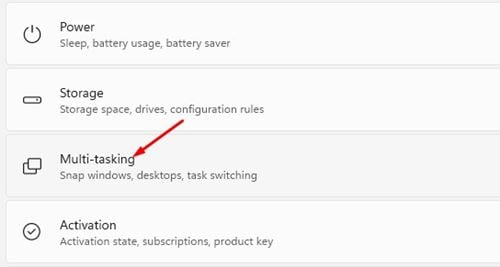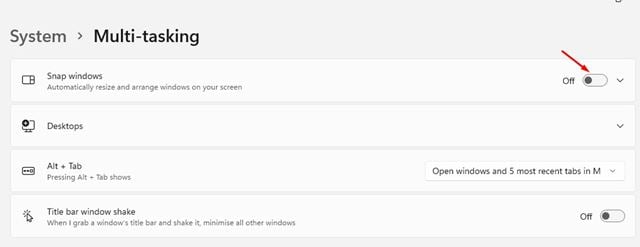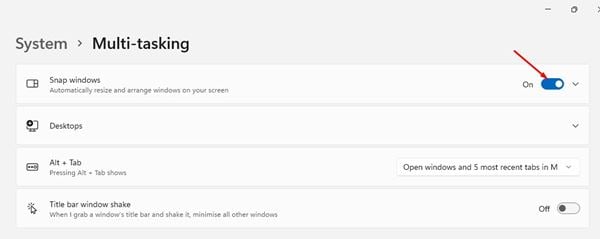Windows 11 เป็นระบบปฏิบัติการเดสก์ท็อปรุ่นล่าสุดจาก Microsoft เมื่อเทียบกับ Windows 10 แล้ว Windows 11 มีรูปลักษณ์ที่ดีขึ้นและคุณสมบัติที่ยอดเยี่ยมกว่า แม้ว่า Windows 11 ยังคงอยู่ในการทดสอบ แต่ Microsoft ได้เปิดตัวเวอร์ชันตัวอย่างสำหรับการทดสอบ
หากคุณได้ติดตั้งครั้งแรกหรือครั้งที่สอง สร้างตัวอย่าง Windows 11 คุณอาจสังเกตเห็นการจัดวางสแน็ป ใน Windows 11 เมื่อคุณวางเมาส์เหนือปุ่มย่อ/ขยาย คุณจะเห็นตัวเลือกเค้าโครง snap ต่างๆ
เมื่อคุณเลือกเค้าโครงจากรายการ หน้าต่างแอปพลิเคชันจะทำตามเค้าโครงนั้นและเปลี่ยนตำแหน่ง แม้ว่าคุณสมบัตินี้จะมีประโยชน์ แต่ผู้ใช้หลายคนพบว่ามันน่ารำคาญ หากคุณพบว่า Snap Layout น่ารำคาญด้วย คุณสามารถปิดได้ด้วยตนเอง
อ่าน: วิธีการติดตั้ง Windows 11 จาก USB
ขั้นตอนในการปิดใช้งาน Snap Layouts ใน Windows 11
ดังนั้น ในบทความนี้ เราจะแบ่งปันคำแนะนำโดยละเอียดเกี่ยวกับวิธีปิดเค้าโครงสแน็ปใน Windows 11 กระบวนการนี้จะง่ายมาก เพียงทำตามขั้นตอนง่าย ๆ ที่ระบุด้านล่าง
ขั้นตอนที่ 1. ก่อนอื่นให้เปิดเมนู Start ใน Windows 11 และคลิกที่ไอคอน "Apply" การตั้งค่า ".
ขั้นตอนที่ 2. ในการตั้งค่า คลิกที่ตัวเลือก “ ระบบ "
ขั้นตอนที่สาม ในบานหน้าต่างด้านขวา ให้คลิกที่ตัวเลือก มัลติทาสกิ้ง "
ขั้นตอนที่ 4. บนหน้าจอมัลติทาสก์ ให้แตะ "สแน็ป Windows". จากนั้นคลิกปุ่มสลับด้านหลัง Snap Windows เพื่อปิดคุณสมบัติ
ขั้นตอนที่ 5. ตอนนี้รีสตาร์ทเครื่องคอมพิวเตอร์ของคุณ การดำเนินการนี้จะลบคุณลักษณะ Snap Layouts คุณจะไม่เห็นตัวเลือกเค้าโครงใดๆ ขณะวางเมาส์เหนือปุ่มซูมเข้า/ออก
ขั้นตอนที่ 6. หากคุณต้องการเปิดใช้งานคุณสมบัตินี้อีกครั้ง เปิดสวิตช์ เบื้องหลัง Snap Windows ใน ขั้นตอนที่ 4 .
นี่คือ! ฉันเสร็จแล้ว. นี่คือวิธีปิด Snap Layouts บนพีซี Windows 11 ของคุณ
ดังนั้น คู่มือนี้เป็นข้อมูลเกี่ยวกับวิธีปิด Snap Layouts ใน Windows 11 ฉันหวังว่าบทความนี้จะช่วยคุณได้! กรุณาแบ่งปันกับเพื่อนของคุณด้วย หากคุณมีข้อสงสัยเกี่ยวกับเรื่องนี้ โปรดแจ้งให้เราทราบในช่องแสดงความคิดเห็นด้านล่าง