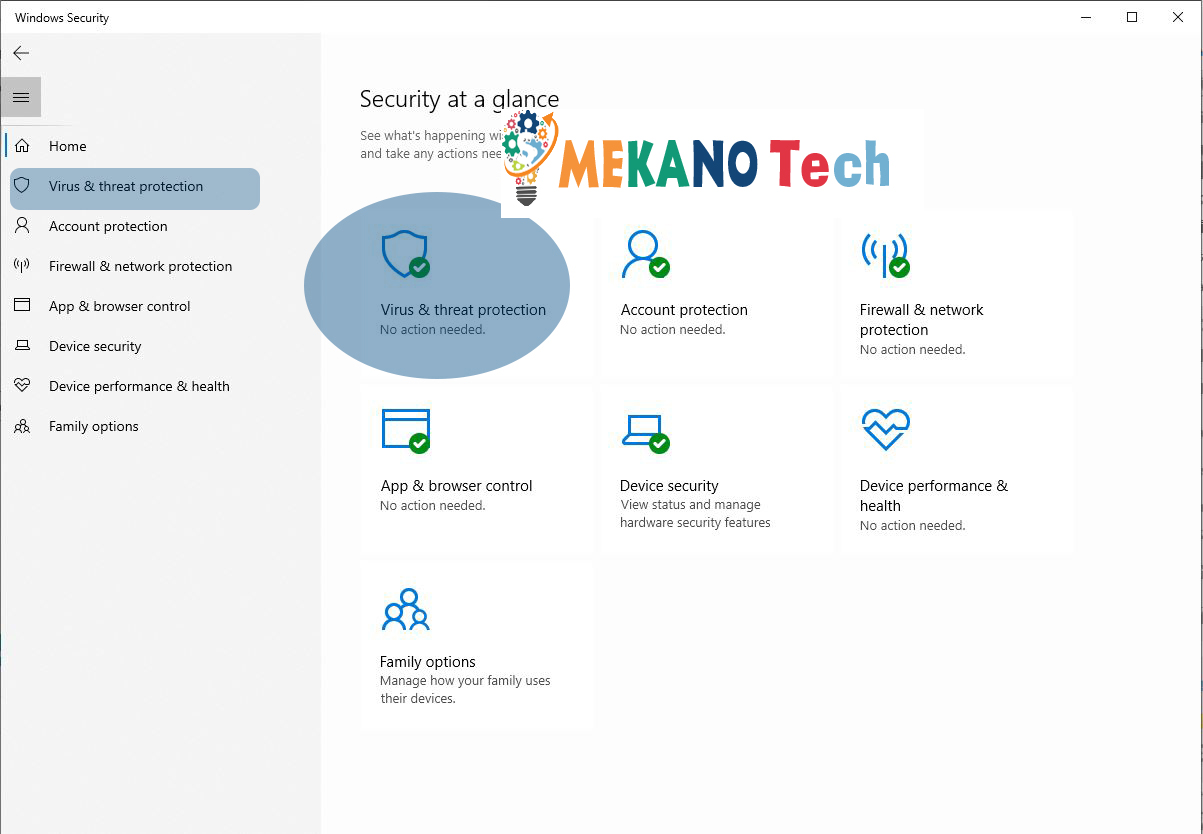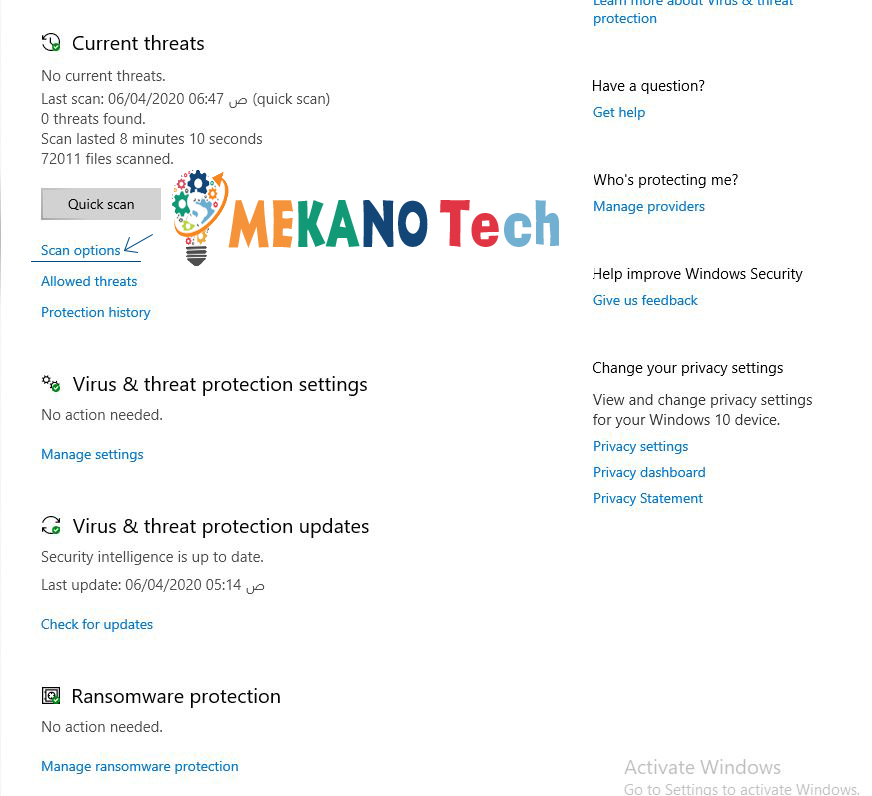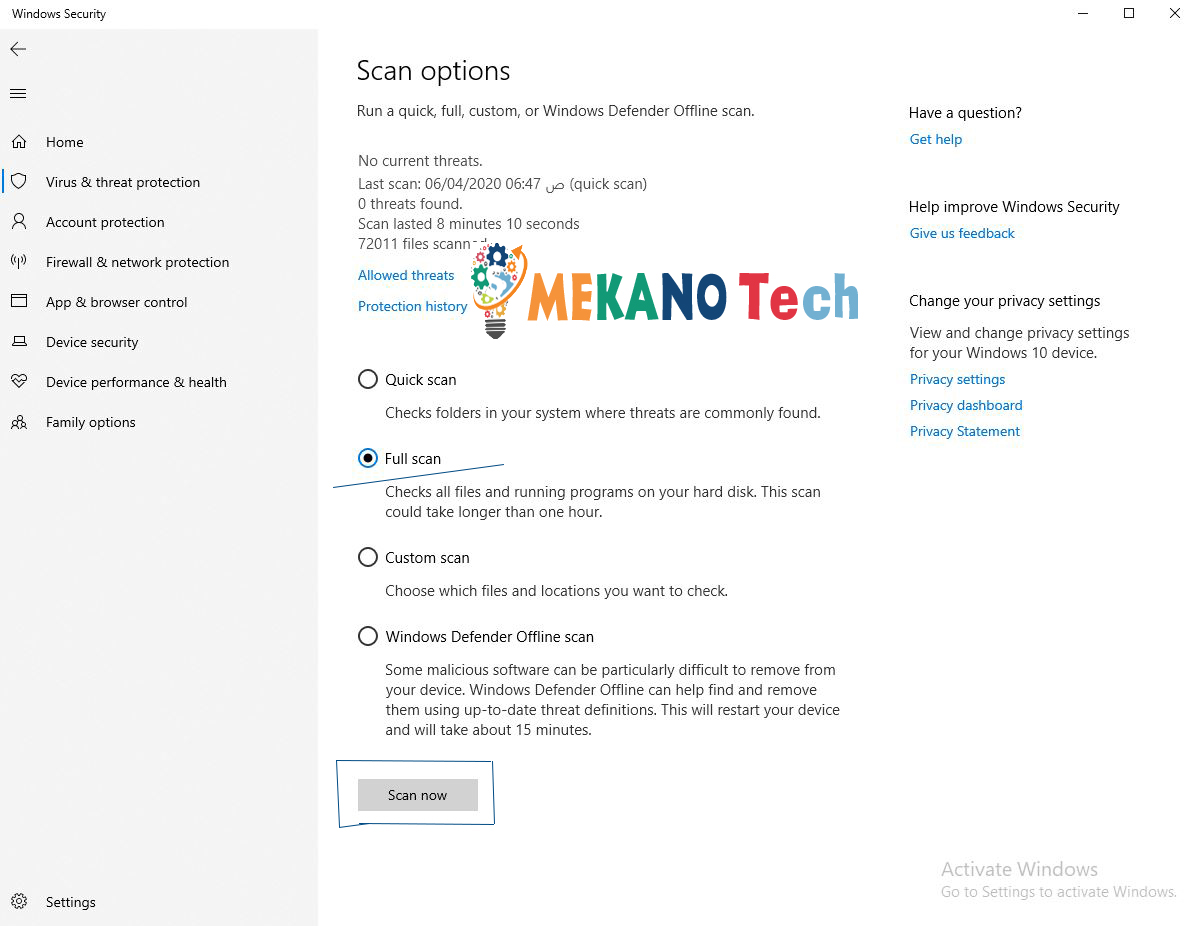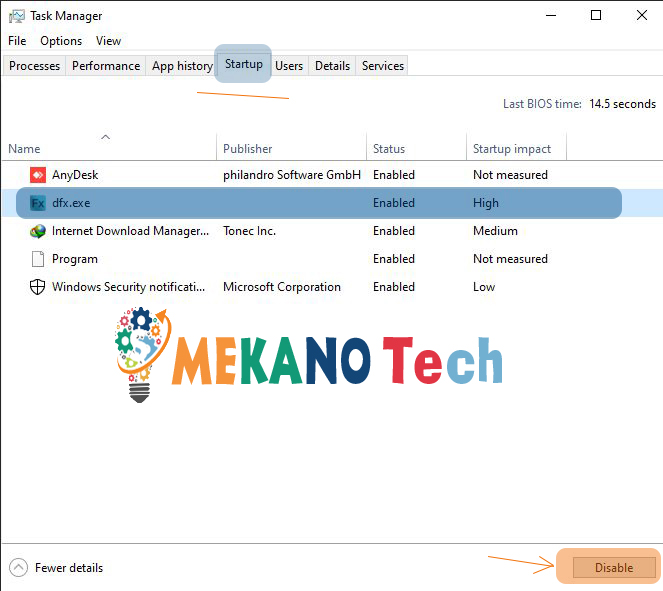เร่งความเร็วจรวด Windows 10
บางครั้งเมื่อคุณอัปเดตเป็น Windows 10 รุ่นเก่า คุณอาจแปลกใจที่ระบบทำงานไม่ถูกต้อง
จุดประสงค์ของระบบที่นี่คือ Windows 10 ด้วยเหตุผลหลายประการ ที่สำคัญที่สุดคือคอมพิวเตอร์ของคุณ ไม่ว่าจะเป็นรุ่นล่าสุดหรือไม่ก็ตาม
เนื่องจากสถาปัตยกรรมและการพัฒนาของ Windows 10 ได้รับการทดสอบบนคอมพิวเตอร์สมัยใหม่ ไม่ใช่คอมพิวเตอร์รุ่นเก่า
นี่เป็นหนึ่งในปัญหาของ Windows 10 ในหมู่ผู้ใช้บางคนที่มีคอมพิวเตอร์เครื่องเก่า
และเนื่องจากปัญหาบางอย่างของ Windows Ten
ในบทความนี้ เราขอเสนอวิธีแก้ปัญหาบางอย่างเพื่อเพิ่มความเร็วให้ Windows 10 เหมือนกับขีปนาวุธ
ขั้นตอนง่าย ๆ ในการลด Windows 10 บนอุปกรณ์ของคุณและใช้ทรัพยากรทั้งหมด
เพื่อใช้งาน Windows ได้อย่างเต็มที่
และเรียกใช้โปรแกรมโปรดของคุณโดยไม่มีปัญหาหรือความล่าช้าใน Windows
วิธีเพิ่มความเร็ว Windows 10
Windows 10 มีโปรแกรมในตัวเพื่อต่อสู้กับไวรัสและสแกนอุปกรณ์ของคุณเป็นระยะ
เพื่อให้แน่ใจว่ามัลแวร์จะปลอดจากความสามารถในการลบออก โปรแกรมจึงเรียกว่า Windows Defender อันดับแรก เราเปิดโปรแกรมตามขั้นตอน
- ในการเปิด Windows Defender ให้คลิกที่เมนู Start ซึ่งคุณจะพบ Windows Defender คลิกที่ช่องเพื่อดูช่อง หรือค้นหา
- Windows จะเปิดหน้าต่างนี้โดยเลือก “Virus & Threat Protection” ดังแสดงในภาพนี้
- คลิกที่ “ตัวเลือกการสแกน” ตามที่แสดงในภาพนี้
- หลังจากเปิดเราจะตรวจสอบตัวเลือก "เต็ม" ทางด้านซ้ายแล้วคลิกที่ "สแกนเลย" โปรแกรมจะสแกนและทำเครื่องหมายไวรัสหากมีภัยคุกคามใด ๆ ที่เป็นอันตรายต่อคอมพิวเตอร์ของคุณดังที่แสดงในภาพ
เร่งความเร็ว Windows
แน่นอนว่าอุปกรณ์ของคุณได้รับผลกระทบจากโปรแกรมที่ทำงานอยู่เบื้องหลัง และมีโปรแกรมที่คุณไม่ได้ใช้ที่ทำงานเมื่อคุณแกะคอมพิวเตอร์ออกจากกล่อง และโปรแกรมเหล่านี้ส่งผลเสียต่อประสิทธิภาพของอุปกรณ์เพราะคุณไม่ได้ใช้มันทั้งหมด แต่ทำงานในพื้นหลังในขั้นตอนนี้เราจะหยุดโปรแกรมทั้งหมดที่ใช้งานได้เมื่อใช้งาน Windows เพียงทำตามขั้นตอนกับฉัน
- คุณคลิกขวาที่แถบงานแล้วเลือก "ตัวจัดการงาน"
หรือใช้แป้นพิมพ์ลัดจากแป้นพิมพ์ “Ctrl + Shift + Esc” จากนั้นเลือก Task Manager - หลังจากที่คุณเปิดตัวจัดการงาน คุณคลิกที่ "เริ่มต้น"
- คุณจะพบโปรแกรมทั้งหมดที่ทำงานเมื่อ Windows เริ่มทำงาน
หยุดโปรแกรมที่ไม่จำเป็นโดยการตรวจสอบจากนั้นคลิกที่คำว่า Disable ดังแสดงในภาพนี้
- คุณรีสตาร์ทคอมพิวเตอร์หลังจากขั้นตอนนี้
ที่นี่ฉันทำบทความเสร็จแล้วและอธิบายการเร่งความเร็วของ Windows 10 ฉันนำเสนอบางสิ่งที่จะช่วยให้คุณเพิ่มความเร็วคอมพิวเตอร์ของคุณ