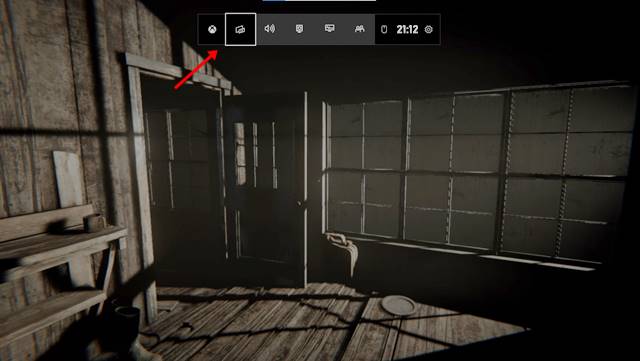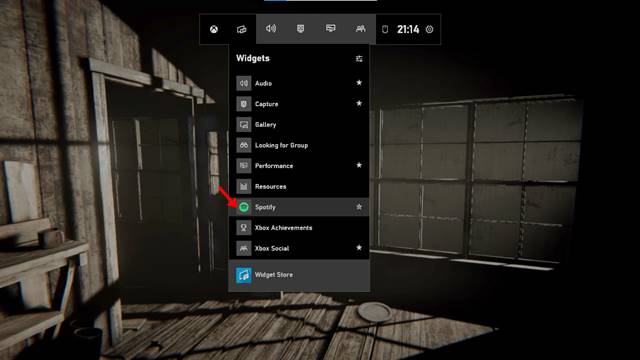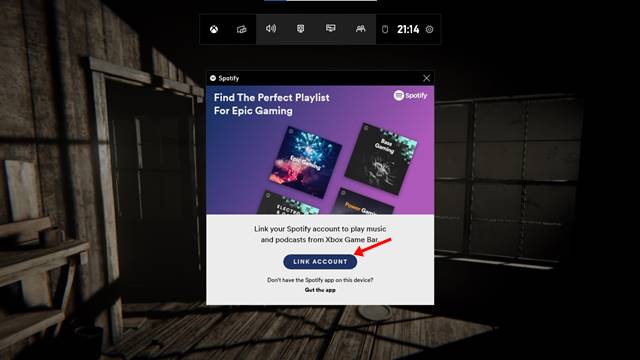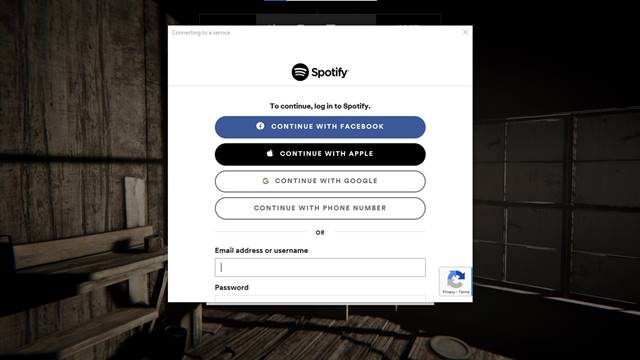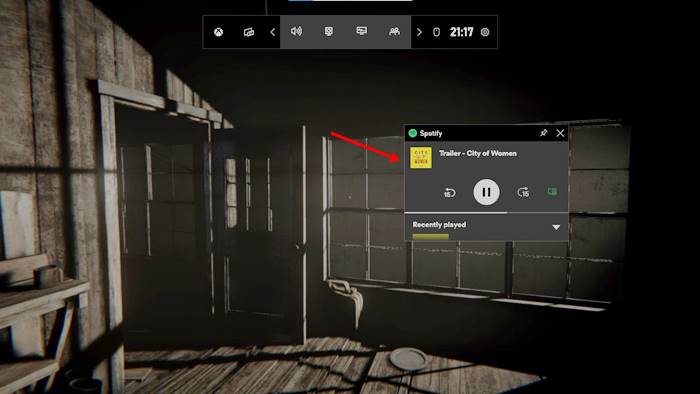Windows 10 เป็นระบบปฏิบัติการที่ยอดเยี่ยมสำหรับคอมพิวเตอร์เดสก์ท็อปและแล็ปท็อป Windows 10 มีคุณสมบัติและตัวเลือกการปรับแต่งที่มากกว่าระบบปฏิบัติการเดสก์ท็อปอื่นๆ นอกจากนี้ยังเป็นหนึ่งในระบบปฏิบัติการที่ต้องการมากที่สุดสำหรับการเล่นเกม
Microsoft เพิ่งเปิดตัวฟีเจอร์ที่เกี่ยวข้องกับการเล่นเกมหลายอย่างสำหรับ Windows 10 เช่น Auto HDR, Game Bar และอื่นๆ ถ้าเราพูดถึง Game Bar นี่เป็นคุณสมบัติที่คุณอาจรู้จัก Game Bar เป็นคุณลักษณะของ Windows 10 ที่ออกแบบมาเพื่อปรับปรุงประสบการณ์การเล่นเกมของคุณ ไม่เพิ่มประสิทธิภาพการเล่นเกมบนพีซีของคุณ อนุญาตให้คุณเข้าถึงตัวจัดการงานและการตั้งค่าอื่น ๆ ขณะเล่นเกมเท่านั้น
ด้วย Game Bar คุณยังสามารถดู FPS ภายในเกมโดยไม่ต้องใช้เครื่องมือภายนอกใดๆ เมื่อเร็วๆ นี้ Game Bar ได้เพิ่มฟีเจอร์ที่น่าตื่นเต้นอีกอย่างที่ให้คุณควบคุม Spotify ขณะเล่นเกมได้ มีผู้ใช้จำนวนมากที่ชอบฟังเพลงขณะเล่นเกม ด้วยเครื่องมือ Spotify Game Bar คุณสามารถควบคุม Spotify โดยไม่ต้องเปลี่ยนเกม
อ่าน: วิธีบล็อกโฆษณาในเวอร์ชันฟรีของ Spotify
ขั้นตอนในการสตรีมเพลงด้วย Spotify ขณะเล่นเกม PC
Spotify Widget ของ Game Bar จะลอยอยู่เหนือเกมของคุณ ช่วยให้คุณควบคุมการเล่นเพลงได้โดยไม่ต้องลดขนาดหน้าต่างเกม ดังนั้น ในบทความนี้ เราจะแชร์คำแนะนำทีละขั้นตอนเกี่ยวกับวิธีใช้ Spotify ขณะเล่นเกมบน Windows 10 มาดูกัน
ขั้นตอนที่ 1. ขั้นแรก เริ่มเกมที่คุณต้องการเล่น
ขั้นตอนที่ 2. ในการเริ่ม Game Bar คุณต้องกดปุ่ม Windows คีย์ + จี
ขั้นตอนที่ 3. ซึ่งจะเป็นการเปิดอินเทอร์เฟซ Game Bar
ขั้นตอนที่ 4. ตอนนี้คลิกที่ไอคอนรายการวิดเจ็ต จากเมนูแบบเลื่อนลง ให้คลิกที่ “ Spotify "
ขั้นตอนที่ 5. ตอนนี้หน้าต่างป๊อปอัป Spotify จะปรากฏขึ้น คุณต้องคลิกปุ่ม” เชื่อมโยงบัญชี” .
ขั้นตอนที่ 6. ในป๊อปอัปถัดไป ป้อนบัญชีอีเมล ลงทะเบียนกับ Spotify
ขั้นตอนที่ 7. ตอนนี้คุณจะเห็นเครื่องเล่น Spotify แบบลอยตัว คุณสามารถควบคุมการเล่นเพลงได้แล้ว
นี่คือ! ฉันเสร็จแล้ว. นี่คือวิธีที่คุณสามารถใช้ Spotify ขณะเล่นเกมบน Windows 10
บทความนี้เป็นเรื่องเกี่ยวกับวิธีใช้ Spotify ขณะเล่นเกมบน Windows 10 ฉันหวังว่าบทความนี้จะช่วยคุณได้! กรุณาแบ่งปันกับเพื่อนของคุณด้วย หากคุณมีข้อสงสัยเกี่ยวกับเรื่องนี้ โปรดแจ้งให้เราทราบในช่องแสดงความคิดเห็นด้านล่าง