ค้นหารหัสผ่าน Wi-Fi จากคอมพิวเตอร์หรือแล็ปท็อปของคุณ
สวัสดีคนที่รักในคำอธิบายใหม่ชื่อ ดูและรู้รหัสผ่าน Wi-Fi จากคอมพิวเตอร์หรือแล็ปท็อปด้วยขั้นตอน
เรียบง่าย,
ร้านค้า สถานีบริการ ร้านกาแฟ บาร์ ฯลฯ มากมาย
ฟรี Wi-Fi ที่คุณอาจมีเครือข่ายมากมายที่บันทึกไว้ในโทรศัพท์หรือแล็ปท็อปของคุณ
การบันทึกรหัสผ่านบนคอมพิวเตอร์ของคุณเป็นเรื่องที่ดี แต่คุณจะรับรหัสผ่านได้อย่างไรจึงจะสามารถใช้บนโทรศัพท์ของคุณได้เช่นกัน
รู้รหัสผ่าน Wi-Fi ที่เชื่อมต่อจากแล็ปท็อปหรือคอมพิวเตอร์
ในคำอธิบายนี้ คุณจะสามารถค้นหารหัสผ่านหรือรหัสผ่านสำหรับ Wi-Fi จากคอมพิวเตอร์ของคุณ เพื่อให้คุณสามารถใช้บนโทรศัพท์ของคุณ
ไม่ว่าคุณจะลืมรหัสผ่านสำหรับ Wi-Fi ไม่ว่าเราเตอร์จะอยู่ที่บ้าน ในร้านกาแฟ หรือที่อื่นๆ ไม่ว่าในกรณีใด คุณจะแสดงรหัสผ่านจาก Windows ไม่ว่าจะเป็น Windows 7, Windows 8 หรือ Windows 10
แทนที่จะค้นหารหัสผ่านและจำรหัสผ่านสำหรับ Wi-Fi หรือค้นหาคนที่จัดอันดับเขาในร้านกาแฟและถามเขาว่ารหัสผ่าน Wi-Fi คืออะไร คุณสามารถดูรหัสผ่านสำหรับ Wi-Fi หรือ เครือข่ายไร้สายจากคอมพิวเตอร์หรือแล็ปท็อปของคุณ คุณลักษณะ Windows ที่บันทึกรหัสผ่านของ wifi ที่คุณเคยเชื่อมต่อมาก่อน
ในบรรทัดถัดไป เราจะแสดงรหัสผ่านสำหรับเครือข่าย Wi-Fi เพื่อใช้บนโทรศัพท์ของคุณหรือโทรศัพท์ของเพื่อนร่วมงานของคุณ
หากคุณมีรหัสผ่าน wifi บันทึกไว้ในแล็ปท็อปแล้ว
และคุณต้องการกู้คืนเพื่อใช้บนโทรศัพท์ของคุณ หรือแบ่งปันกับคนอื่น สิ่งต่าง ๆ นั้นง่ายมาก
วิธีการเดียวกันนี้ใช้ได้กับ Windows 7, Windows 8.x และ Windows 10 แต่สิ่งสำคัญคือต้องทราบว่าคุณได้เชื่อมต่อกับเครือข่ายที่คุณกำลังพยายามดึงรหัสผ่านมาก่อน
กระบวนการ รู้รหัสผ่าน Wi-Fi ผู้โทร
ก่อนอื่นจากแล็ปท็อป
- จากแล็ปท็อป คลิกขวาที่เครือข่าย จากนั้นเลือก Open Network and Sharing Center ดังแสดงในภาพนี้
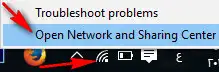
- หลังจากเปิดหน้าต่าง ให้คลิกที่ Wifi Mac
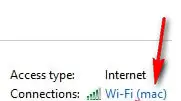
- ขั้นตอนที่สามคือการคลิกที่ Wireless Properties
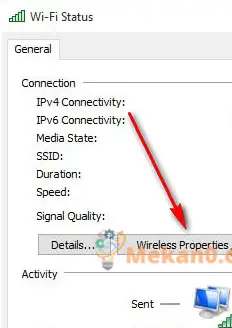
- สุดท้าย ให้ทำเครื่องหมายที่ช่องด้านหน้า Show characters และรหัสผ่าน WiFi จะปรากฏต่อหน้าคุณ
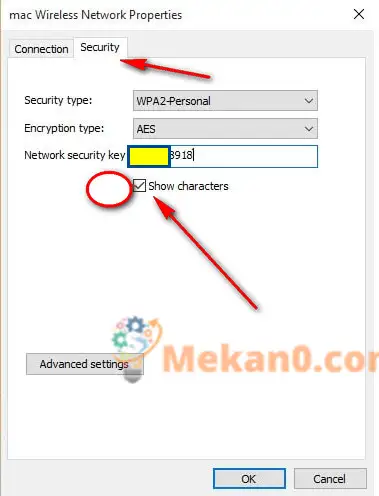
หากคุณต้องการทราบรหัสผ่าน Wi-Fi จากคอมพิวเตอร์ที่ไม่เคยเชื่อมต่อกับ Wi-Fi มาก่อน และเชื่อมต่อกับสายเคเบิลจากเราเตอร์ ในกรณีนี้ คอมพิวเตอร์จะไม่ทราบว่าหมายเลข Wi-Fi คืออะไร เว้นแต่ คุณป้อนการตั้งค่าเราเตอร์และเปลี่ยนรหัสผ่านหรือเปิดเผย
ค้นหารหัสผ่าน wifi จากคอมพิวเตอร์
วิธีค้นหารหัสผ่าน wifi จากคอมพิวเตอร์:

- ที่สอง: หน้าต่างจะปรากฏขึ้น เลือก Network and Sharing Center

- ที่สาม: เลือกคำว่า “Manage Wireless Networks” ตามที่แสดงในภาพ

ประการที่สี่: ไปที่ชื่อเครือข่ายที่อุปกรณ์ของคุณเชื่อมต่ออยู่ คลิกขวาบนมัน และเลือก Properties ตามภาพต่อไปนี้

- ประการที่ห้า: คลิกที่หมายเลข 1 ตามภาพ จากนั้นคลิกหมายเลข 2 ตามภาพเพื่อแสดงรหัสผ่าน

โปรแกรมค้นหารหัสผ่าน WiFi จากคอมพิวเตอร์:
การใช้คีย์ไร้สายเพื่อทำงานเดียวกันและค้นหารหัสผ่าน แต่สิ่งที่คุณต้องทำคือดาวน์โหลดเครื่องมือแล้วเปิดโดยไม่ต้องพยายามหรือยุ่งยากใดๆ และในช่องชื่อเครือข่ายจะมีชื่อเครือข่ายไร้สายและคอลัมน์ ด้วยชื่อ KEY (Ascii) คุณจะพบรหัสผ่านที่ชัดเจนต่อหน้าคุณได้อย่างง่ายดาย
ในการดาวน์โหลดโปรแกรม 32 ไบต์ คลิกที่นี่
ในการดาวน์โหลดโปรแกรม 64 ไบต์ คลิกที่นี่
4 โปรแกรมเพื่อเปลี่ยนแล็ปท็อปเป็นเราเตอร์ Wi-Fi; จากลิงค์โดยตรง
แบนทุกคนไม่ให้ใช้ Wi-Fi บนโมเด็มหรือเราเตอร์ใดๆ
เปลี่ยนรหัสผ่านของเราเตอร์ Huawei Wi-Fi









