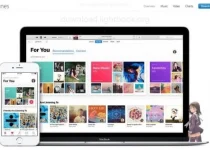การแก้ไข 8 อันดับแรกสำหรับรูปโปรไฟล์ไม่แสดงใน Outlook บน Windows 11 Microsoft Outlook ให้คุณเพิ่มผู้ติดต่อ Windows 11 และส่งอีเมลถึงพวกเขาได้ คุณยังสามารถปรับแต่งบัญชี Outlook ของคุณได้ด้วยการเพิ่มรูปโปรไฟล์ซึ่งจะมองเห็นได้เมื่อคุณบูตเครื่องคอมพิวเตอร์ Windows 11 ของคุณด้วย แต่ผู้ใช้บางคนบ่นว่าไม่สามารถดูรูปโปรไฟล์ของตนใน Outlook
ดังนั้นหากคุณประสบปัญหานี้ โพสต์นี้จะแบ่งปันวิธีแก้ปัญหาการทำงานบางอย่างเพื่อแก้ไขรูปโปรไฟล์ของคุณไม่แสดงใน Outlook บน Windows 11
1. ตรวจสอบบัญชี Microsoft ของคุณ
คุณควรยืนยันรายละเอียดบัญชี Microsoft ของคุณซึ่งใช้ในการลงชื่อเข้าใช้พีซี Windows 11 ของคุณก่อน รูปโปรไฟล์บัญชี Outlook ของคุณควรจะมองเห็นได้ทุกที่รวมถึงหน้าต่างการตั้งค่า
วันที่ 1: คลิกไอคอนเริ่มในแถบงาน แล้วพิมพ์ การตั้งค่า ใน Windows Search ، แล้วกด Enter เพื่อเปิดแอปการตั้งค่า

วันที่ 2: ภายใต้โปรไฟล์ที่มีอยู่ที่มุมขวาบน ให้ตรวจสอบว่าคุณใช้ที่อยู่บัญชี Microsoft ที่ถูกต้องหรือไม่
ถ้าใช่ ให้กลับไปที่วิธีแก้ปัญหาถัดไป
2. ลบรูปโปรไฟล์เก่าด้วยตนเอง
คุณสามารถเพิ่มรูปโปรไฟล์ใหม่กลับไปยังบัญชี Outlook ของคุณได้โดยการลบรูปก่อนหน้าออกด้วยตนเอง สิ่งนี้จะช่วยแก้ปัญหาได้
วันที่ 1: กด Windows + R เพื่อเปิดหน้าต่าง Run บนคอมพิวเตอร์ Windows 11 ของคุณ
วันที่ 2: พิมพ์ที่อยู่ต่อไปนี้แล้วกด Enter โปรดทราบว่าคุณจะต้องแทนที่ “ชื่อของคุณ” ด้วยชื่อผู้ใช้โปรไฟล์บนพีซี Windows 11 ของคุณ
C:\Users\ชื่อของคุณ\AppData\Roaming\Microsoft\Windows\AccountPictures
วันที่ 3: เมื่อโฟลเดอร์เปิดขึ้น ให้เลือกรูปภาพทั้งหมดแล้วลบออก
วันที่ 4: ปิดหน้าต่างและกดปุ่ม Windows + I เพื่อเปิดแอปการตั้งค่า
วันที่ 5: คลิกชื่อโปรไฟล์ของคุณที่มุมซ้ายบน
วันที่ 6: เลือกข้อมูลของคุณภายใต้การตั้งค่าบัญชีจากบานหน้าต่างด้านซ้าย
วันที่ 7: คลิกเลือกไฟล์หรือถ่ายรูป
3. ตรวจสอบการตั้งค่าการซิงค์บัญชีของคุณ
ถัดไป คุณจะต้องตรวจสอบว่าเปิดใช้งานการซิงค์บัญชีสำหรับบัญชี Microsoft ของคุณหรือไม่ รูปโปรไฟล์ของคุณจะมองเห็นได้เฉพาะในอุปกรณ์ต่างๆ หากเปิดใช้งานการซิงค์บัญชีในคอมพิวเตอร์ของคุณ
วันที่ 1: คลิกไอคอนเริ่มในแถบงาน แล้วพิมพ์ การตั้งค่า ใน Windows Search แล้วกด Enter เพื่อเปิดแอปการตั้งค่า
วันที่ 2: คลิกบัญชีจากแถบด้านข้างซ้าย
วันที่ 3: ในบานหน้าต่างด้านซ้าย ให้เลื่อนลงและเลือก Windows Backup
วันที่ 4: ตรวจสอบว่าปุ่มสลับข้างตัวเลือก “จดจำแอปของฉัน” และ “จดจำการตั้งค่าของฉัน” เปิดอยู่ หากไม่มี ให้เปิดสวิตช์เหล่านี้เพื่อเปิดใช้งานการตั้งค่า
คุณยังสามารถคลิกยืนยันเพื่อซิงค์รหัสผ่านระหว่างอุปกรณ์กับบัญชี Microsoft ของคุณ
วันที่ 5: หลังจากนั้นให้ปิดหน้าต่างและตรวจสอบว่าปัญหาได้รับการแก้ไขหรือไม่
4. อัปโหลดรูปโปรไฟล์โดยใช้ Outlook WEB
หากคุณไม่สามารถอัปเดตรูปโปรไฟล์ของคุณจากเมนูการตั้งค่าของคอมพิวเตอร์ มีวิธีอื่นอีกวิธีหนึ่ง คุณสามารถรับความช่วยเหลือจากเว็บอินเทอร์เฟซของ Outlook เพื่ออัปโหลดและอัปเดตรูปโปรไฟล์ของคุณ นี่คือวิธีการทำ
วันที่ 1: เปิดเว็บไซต์ Outlook ในเว็บเบราว์เซอร์บนคอมพิวเตอร์ของคุณ
วันที่ 2: ลงชื่อเข้าใช้บัญชี Outlook ของคุณ
วันที่ 3: คลิกไอคอนโปรไฟล์ที่มุมขวาบน
วันที่ 4: คลิกไอคอนโปรไฟล์อีกครั้งเพื่อเพิ่มรูปโปรไฟล์ของคุณ
วันที่ 5: หลังจากเพิ่มรูปภาพแล้ว ให้ปิดเบราว์เซอร์และตรวจสอบว่าปัญหาได้รับการแก้ไขหรือไม่
5. ตรวจสอบว่าผู้ติดต่อของคุณเปิดใช้งานรูปโปรไฟล์ของคุณหรือไม่
Outlook ให้ตัวเลือกแก่คุณในการปิดใช้งานรูปโปรไฟล์สำหรับผู้ติดต่อของคุณในขณะที่รับอีเมลจากพวกเขา คุณจึงตรวจสอบกับผู้ติดต่อได้ว่ารูปโปรไฟล์ของคุณยังไม่แสดงใน Outlook หรือไม่
วันที่ 1: คลิกไอคอนเริ่มในแถบงาน แล้วพิมพ์ Outlook ใน Windows Search แล้วกด Enter เพื่อเปิดแอป Outlook
วันที่ 2: คลิกไฟล์ที่มุมซ้ายบน
วันที่ 3: คลิกตัวเลือกที่เมนูด้านล่างซ้าย
วันที่ 4: เลือกผู้คนจากแถบด้านข้างซ้าย
วันที่ 5: ตรวจสอบให้แน่ใจว่าได้เปิดใช้งานช่องทำเครื่องหมายถัดจาก “แสดงรูปภาพของผู้ใช้เมื่อพร้อมใช้งาน”
ถ้าไม่คลิกช่องทำเครื่องหมายเพื่อเปิดใช้งานคุณสมบัติและรีสตาร์ทคอมพิวเตอร์ของคุณ หลังจากนั้น ให้ตรวจสอบว่าปัญหาได้รับการแก้ไขหรือไม่
6. เรียกใช้การสแกน SFC
คุณสามารถใช้การสแกน SFC (System File Checker) บนพีซี Windows 11 ของคุณได้ SFC เป็นยูทิลิตี้ Windows ที่ช่วยวินิจฉัยและกู้คืนไฟล์ระบบที่เสียหายให้กลับสู่สถานะเดิม ดังนั้น หากคุณยังคงเห็นรูปโปรไฟล์ Outlook ของคุณ ต่อไปนี้เป็นวิธีการเรียกใช้การสแกน SFC
วันที่ 1: คลิกไอคอนเริ่มในแถบงาน แล้วพิมพ์ พร้อมรับคำสั่ง ใน Windows Search
วันที่ 2: เมื่อผลการค้นหาปรากฏขึ้น ให้คลิก Run as Administrator
วันที่ 3: ในหน้าต่างพรอมต์คำสั่ง พิมพ์คำสั่งต่อไปนี้แล้วกด Enter:
SFC / scannow
หลังจากการสแกนเสร็จสิ้น ข้อความจะปรากฏขึ้นในหน้าต่างพรอมต์คำสั่งแจ้งว่ามีการซ่อมแซมไฟล์ที่เสียหายหรือไม่ ถ้าไม่ คุณจะเห็นคำแนะนำในการแก้ไขไฟล์ปัญหา
วันที่ 4: หลังจากนั้น ให้ปิดหน้าต่างพรอมต์คำสั่งและรีสตาร์ทเครื่องคอมพิวเตอร์ของคุณ
วันที่ 5: เปิดแอปพลิเคชัน Outlook และตรวจสอบว่าปัญหาได้รับการแก้ไขหรือไม่
7. เรียกใช้การสแกน DISM
เนื่องจากเรากำลังพูดถึงไฟล์ภาพ คุณสามารถลองเรียกใช้ DISM Scan ได้ ย่อมาจาก Deployment Imaging and Service Management และเป็นเครื่องมือบรรทัดคำสั่งสำหรับตั้งค่า ซ่อมแซม และแมปไฟล์ระบบตามอิมเมจการติดตั้ง Windows
วันที่ 1: คลิกไอคอนเริ่มในแถบงานแล้วพิมพ์ พร้อมรับคำสั่ง ใน Windows Search
วันที่ 2: จากผลการค้นหา คลิกที่ Run as Administrator
วันที่ 3: พิมพ์และรันคำสั่งต่อไปนี้ทีละคำสั่ง:
DISM /ออนไลน์ /Cleanup-Image /CheckHealth DISM /ออนไลน์ /Cleanup-Image /ScanHealth DISM /ออนไลน์ /Cleanup-Image /RestoreHealth
วันที่ 4: ปิดหน้าต่างพรอมต์คำสั่งและรีสตาร์ทคอมพิวเตอร์ Windows 11 ของคุณ
วันที่ 5: หลังจากบู๊ต Windows ให้เปิด Outlook ใหม่และตรวจสอบว่าปัญหาได้รับการแก้ไขหรือไม่
7. อัปเดต Windows 11
ตัวเลือกสุดท้ายคือการอัปเดตเวอร์ชัน Windows 11 ของคุณ เพื่อให้คอมพิวเตอร์ของคุณปราศจากจุดบกพร่องหรือช่องโหว่ใดๆ ที่อาจมีอยู่ในเวอร์ชันปัจจุบัน การดำเนินการนี้จะอัปเดตเวอร์ชันของแอป Outlook ด้วย
วันที่ 1: คลิกไอคอนเริ่มในแถบงาน แล้วพิมพ์ การตั้งค่า ใน Windows Search แล้วกด Enter เพื่อเปิดแอปการตั้งค่า
วันที่ 2: คลิกไอคอน Windows Update ที่มุมขวาบน
วันที่ 4: หากมีการอัปเดตให้ดาวน์โหลดและติดตั้ง
วันที่ 5: หลังจากรีสตาร์ทคอมพิวเตอร์แล้ว ให้เปิด Outlook และตรวจสอบว่าปัญหาได้รับการแก้ไขหรือไม่
เปิดใช้งานรูปโปรไฟล์
โซลูชันเหล่านี้จะช่วยให้คุณกู้คืนรูปโปรไฟล์สำหรับบัญชี Outlook ของคุณได้