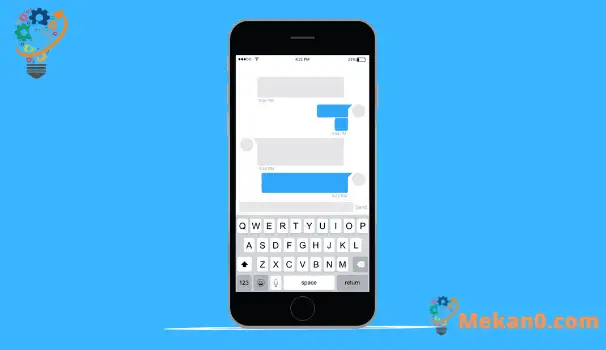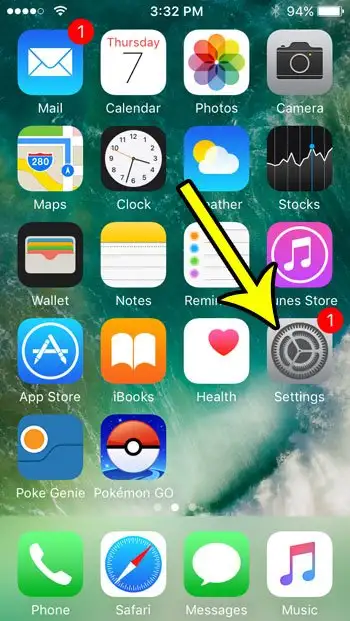เนื่องจากผู้ใช้ iPhone และผู้ใช้ Android พิมพ์ข้อความจำนวนมากบนอุปกรณ์ของพวกเขา จึงเป็นประโยชน์สำหรับระบบปฏิบัติการสมาร์ทโฟนเหล่านี้ที่จะมีวิธีเพิ่มคำที่ต้องการอย่างถูกต้องขณะพิมพ์
สไตล์การเขียนของคุณสามารถเปลี่ยนแปลงได้อย่างมากเมื่อคุณใช้คุณสมบัติการคาดเดาข้อความบนอุปกรณ์ เนื่องจากง่ายกว่ามากในการป้อนคำเฉพาะ เนื่องจากอุปกรณ์มักจะบอกคุณได้ว่าคุณต้องการให้คำถัดไปเป็นอย่างไร แม้ว่าคุณจะเพิ่งพิมพ์คำแรกไปแล้ว ข้อความ.
คุณสมบัติระบบช่วยสะกดคำบน iPhone ช่วยให้พิมพ์บนแป้นพิมพ์ได้ง่ายขึ้น และเมื่อคุณรู้สึกสบายใจที่จะใช้มันแล้ว มันยังทำให้พิมพ์เร็วขึ้นอีกมาก
หาก iPhone เครื่องเก่าของคุณมีระบบช่วยสะกดคำ หรือถ้าคุณกำลังใช้งานบนโทรศัพท์ของคนอื่นและคุณชอบมัน คุณอาจจะมองหาวิธีเปิดใช้งานบนอุปกรณ์ของคุณ ในทางกลับกัน คุณอาจไม่ชอบแถบคำสีเทาแนวนอนที่ใช้พื้นที่มากของหน้าจอ และคุณต้องการลบออกจากมุมมอง
โชคดีที่ผลลัพธ์ทั้งสองนี้สามารถทำได้โดยเปลี่ยนการตั้งค่าการคาดเดาในเมนูแป้นพิมพ์ของ iPhone บทแนะนำด้านล่างนี้จะแสดงวิธีค้นหาการตั้งค่านี้
วิธีเปิดหรือปิดระบบช่วยสะกดคำบน iPhone
- เปิด การตั้งค่า .
- เลือก ทั่วไป .
- คลิกที่ แป้นพิมพ์ .
- แตะปุ่มถัดจาก คำทำนาย .
คำแนะนำของเราด้านล่างยังคงมีข้อมูลเพิ่มเติมเกี่ยวกับการเปิดหรือปิดระบบช่วยสะกดคำบน iPhone รวมถึงรูปภาพของขั้นตอนเหล่านี้
วิธีเปิดหรือปิดระบบช่วยสะกดคำบน iPhone SE (คำแนะนำพร้อมรูปภาพ)
ขั้นตอนในคู่มือนี้ดำเนินการบน iPhone SE โดยใช้ iOS 10.3.2 และคุณสามารถใช้ขั้นตอนเดียวกันนี้กับอุปกรณ์ iPhone ทั้งหมดได้ การเปิดใช้งานหรือปิดใช้งานการคาดเดาข้อความจะแสดงแถบสีเทาของคำแนะนำคำเหนือแป้นพิมพ์ (หากคุณเปิดใช้งานระบบคาดเดาข้อความ) หรือลบแถบสีเทานี้
ขั้นตอนที่ 1: เปิดแอป การตั้งค่า .
ขั้นตอนที่ 2: เลือกตัวเลือก ทั่วไป .
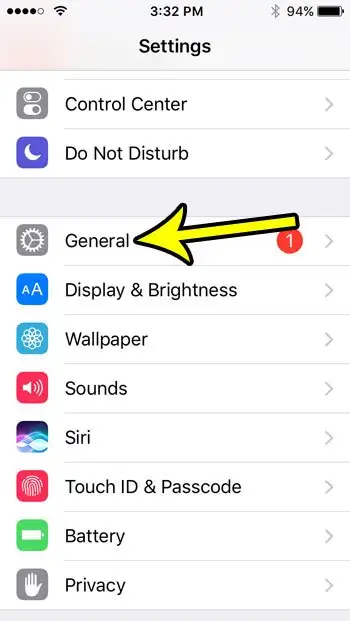
ขั้นตอนที่ 3: เลื่อนลงและเลือกตัวเลือก แป้นพิมพ์ .
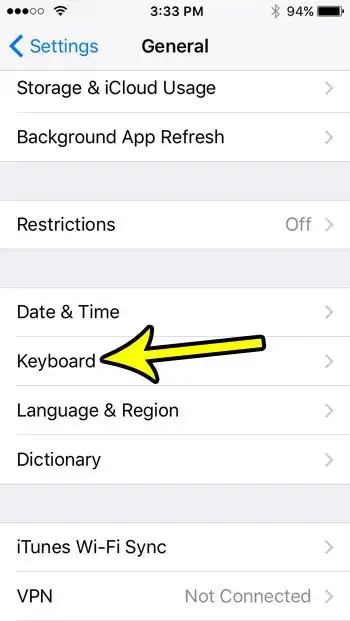
ขั้นตอนที่ 4: กดปุ่มทางด้านขวา ความคาดหวัง เพื่อเปิดหรือปิด
เปิดใช้งานระบบช่วยสะกดคำในภาพด้านล่าง
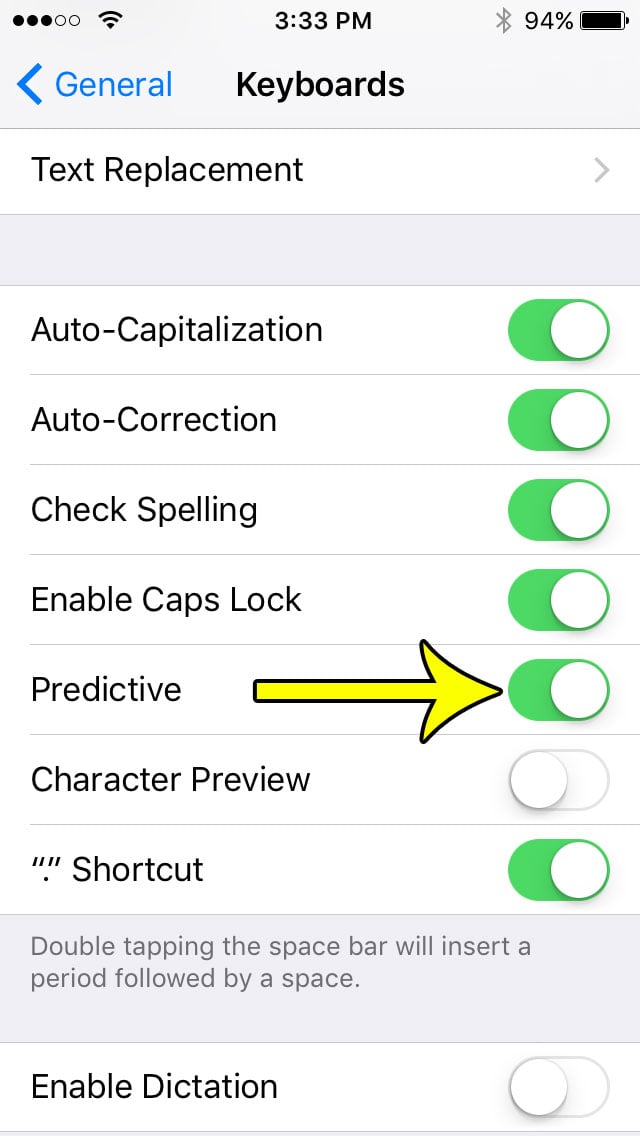
บทแนะนำของเราด้านล่างยังคงมีข้อมูลเพิ่มเติมเกี่ยวกับการทำงานกับการตั้งค่าการคาดการณ์บน iPhone หากคุณต้องการเปิดหรือปิดใช้งานเมื่อพิมพ์บนอุปกรณ์
ฉันจะค้นหาการตั้งค่าแป้นพิมพ์สำหรับแป้นพิมพ์ iPhone ของฉันได้ที่ไหน
ตามที่ระบุไว้ในขั้นตอนข้างต้น ตัวเลือกแป้นพิมพ์ของ iPhone สามารถพบได้โดยไปที่:
ตั้งค่า > ทั่วไป > คีย์บอร์ด
ที่นี่คุณจะสามารถทำมากกว่าปิดการใช้งานหรือเปิดใช้งานระบบช่วยสะกดคำด้วยการคลิกเพียงไม่กี่ครั้ง ตัวอย่างเช่น คุณสามารถปิดใช้งานการแก้ไขอัตโนมัติได้ หากคุณพบว่า iPhone ของคุณมักจะแทนที่คำที่ถูกต้องด้วยคำที่ไม่ถูกต้อง หรือหากคุณไม่ต้องการแทนที่คำที่สะกดผิดด้วยคำที่ใช้การสะกดที่ถูกต้อง
คุณยังสามารถเลือกที่จะเปิดหรือปิดใช้งานแป้นพิมพ์ลัดที่จะเพิ่มจุดโดยอัตโนมัติตามด้วยช่องว่างเมื่อคุณดับเบิลคลิกที่แถบพื้นที่
ตัวเลือกการแทนที่ข้อความที่ด้านบนของเมนูแป้นพิมพ์อาจเป็นวิธีที่ง่ายในการอัปเดตพจนานุกรมแป้นพิมพ์บนอุปกรณ์ คุณสามารถเพิ่มคำหรือวลีใหม่ๆ ที่คุณสามารถใช้เป็นตัวช่วยสะกดคำได้ หากเป็นสิ่งที่โทรศัพท์ไม่ส่งโดยอัตโนมัติในขณะที่คุณพิมพ์ คุณยังสามารถปัดไปทางซ้ายบนอะไรก็ได้บนหน้าจอการแทนที่ข้อความ แล้วแตะ ลบ หากคุณไม่ต้องการรวมสิ่งนั้นในพจนานุกรมของอุปกรณ์อีกต่อไป
เรียนรู้เพิ่มเติมเกี่ยวกับวิธีเปิดหรือปิดระบบช่วยสะกดคำบน iPhone
ขั้นตอนในคำแนะนำด้านบนจะช่วยให้คุณสามารถเปิดหรือปิดการตั้งค่า iPhone ของคุณสำหรับการเปิดหรือปิดระบบช่วยสะกดคำ เพื่อให้คุณพิมพ์ได้อย่างมีประสิทธิภาพมากขึ้น สิ่งนี้ใช้ได้กับทุกแอพใน iPhone ที่ใช้แป้นพิมพ์เสมือนของอุปกรณ์ ซึ่งรวมถึงแอพต่างๆ เช่น ข้อความ เมล โน้ต และอื่นๆ
การตั้งค่าแป้นพิมพ์ iPhone อื่นๆ ที่คุณสามารถปรับเปลี่ยนได้ในเมนูนี้ ได้แก่:
- แป้นพิมพ์
- แทนที่ข้อความ
- คีย์บอร์ดมือเดียว
- แก้ไขอัตโนมัติ
- เครื่องหมายวรรคตอนอัจฉริยะ
- ตัวอย่างตัวละคร
- เปิดใช้งานการเขียนตามคำบอก
- ภาษาเขียนตามคำบอก
- การใช้อักษรตัวพิมพ์ใหญ่อัตโนมัติ
- อย่าลืมสะกด
- เปิดใช้งาน Caps Lock
- คำทำนาย
- เลื่อนไปที่พิมพ์
- ลบ Slide-to-Type โดย Word
- “.” ตัวย่อ
จากนั้นอาจมีการตั้งค่าอื่นๆ ด้วยเช่นกัน ขึ้นอยู่กับภาษาต่างๆ ที่คุณได้ติดตั้งไว้บนแป้นพิมพ์ของคุณ ตัวอย่างเช่น อาจมีปุ่ม “Memoji Sticks” หากคุณเคยเปิดใช้งานแป้นพิมพ์อิโมจิบน iPhone มาก่อน
เมื่อคุณเปิดการตั้งค่าการคาดเดาบนแป้นพิมพ์ iPhone ของคุณ อุปกรณ์จะแทนที่คำที่สะกดผิดด้วยคำที่คิดว่าคุณหมายถึงโดยอัตโนมัติ วิธีนี้มักจะได้ผลดีอย่างน่าประหลาดใจ แต่อาจทำผิดพลาดได้
หากคุณติดตั้งภาษาแป้นพิมพ์หลายภาษาบน iPhone คุณสามารถคลิกไอคอนลูกโลกบนแป้นพิมพ์เพื่อสลับระหว่างภาษาเหล่านี้
แม้ว่าขั้นตอนในบทความนี้จะเน้นไปที่การเปลี่ยนคุณสมบัติการคาดเดาบน iPhone ของคุณ ขั้นตอนเดียวกันนี้จะใช้ได้กับอุปกรณ์ Apple อื่นๆ เช่น iPod Touch หรือ iPad