วิธีใช้แท็บที่ปักหมุดใน Microsoft Edge Insider
ในการตรึงแท็บใน Microsoft Edge Insider ให้คลิกขวาที่แท็บแล้วเลือกตรึงแท็บ
แท็บได้ปฏิวัติวิธีการท่องเว็บของเรา ผู้ใช้หลายคนสามารถทำงานกับแท็บหลายสิบแท็บได้พร้อมๆ กัน ซึ่งบางแท็บจะเปิดอยู่ในพื้นหลังตลอดทั้งวัน สิ่งเหล่านี้มักจะโฮสต์ไคลเอนต์อีเมล บริการสตรีมเพลง และฟีดข่าวที่อัปเดตอย่างต่อเนื่อง พร้อมที่จะกลับมาในเวลาว่าง
คุณสามารถล้างแถบแท็บได้ด้วยการปักหมุดแท็บที่ทำงานอยู่ตลอดเวลา แท็บที่ตรึงไว้เป็นส่วนสำคัญของเว็บเบราว์เซอร์สมัยใหม่ ซึ่งรวมถึง Edge Insider หากต้องการตรึงแท็บ ให้คลิกขวาที่แท็บแล้วเลือกตรึงแท็บ
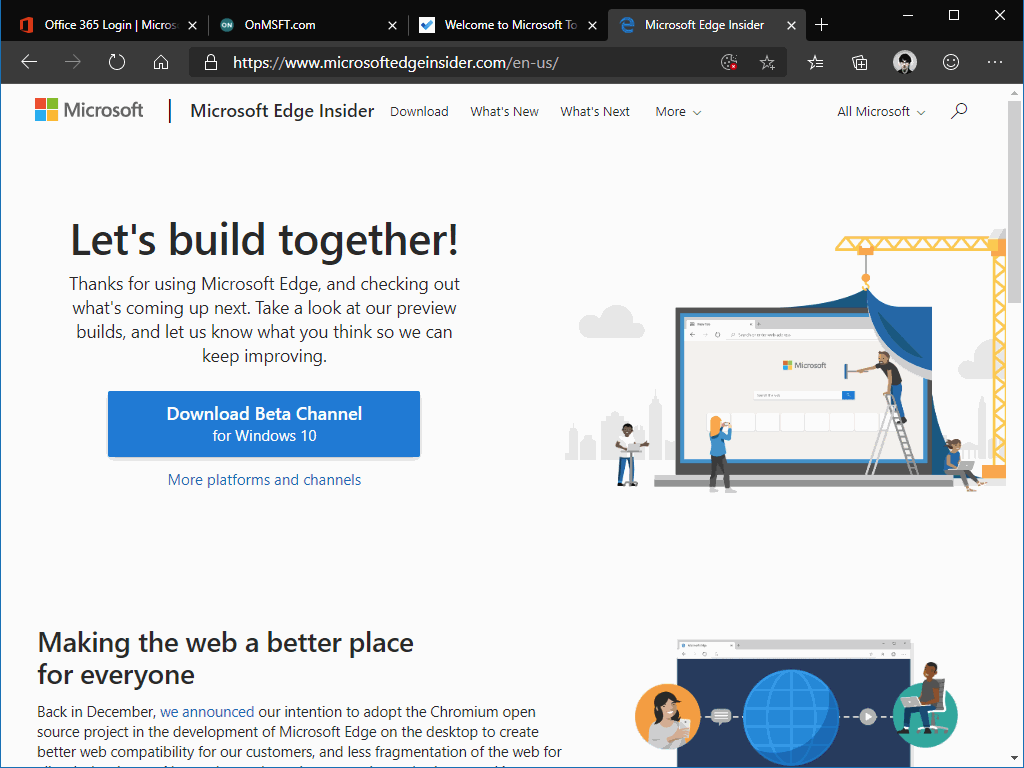
แท็บที่ตรึงไว้จะใช้พื้นที่บนแถบแท็บน้อยกว่ามาก แสดงเฉพาะไอคอนแท็บ ทำให้มีพื้นที่ว่างมากขึ้นสำหรับแท็บที่คุณใช้อยู่ แท็บที่ตรึงไว้จะยังคงรวมอยู่เมื่อสลับไปมาระหว่างแท็บต่างๆ โดยใช้แป้นพิมพ์ลัด Ctrl + Tab / Ctrl + Shift + Tab ดังนั้นคุณจึงสามารถกลับไปที่อีเมลหรือเพลงของคุณได้อย่างรวดเร็ว
Edge Insider จะกู้คืนแท็บที่ติดตั้งโดยอัตโนมัติเมื่อเปิดตัว คุณไม่จำเป็นต้องใช้เวลาในตอนต้นของวันในการเปิดแอป Mail อีกครั้ง แท็บ "โหลดได้แบบขี้เกียจ" ดังนั้นจึงไม่สามารถกู้คืนได้ทั้งหมดในครั้งเดียว ใช้แบนด์วิดท์เครือข่ายทั้งหมดของคุณ แท็บจะโหลดเมื่อคุณเลือกแท็บนั้นเป็นครั้งแรก
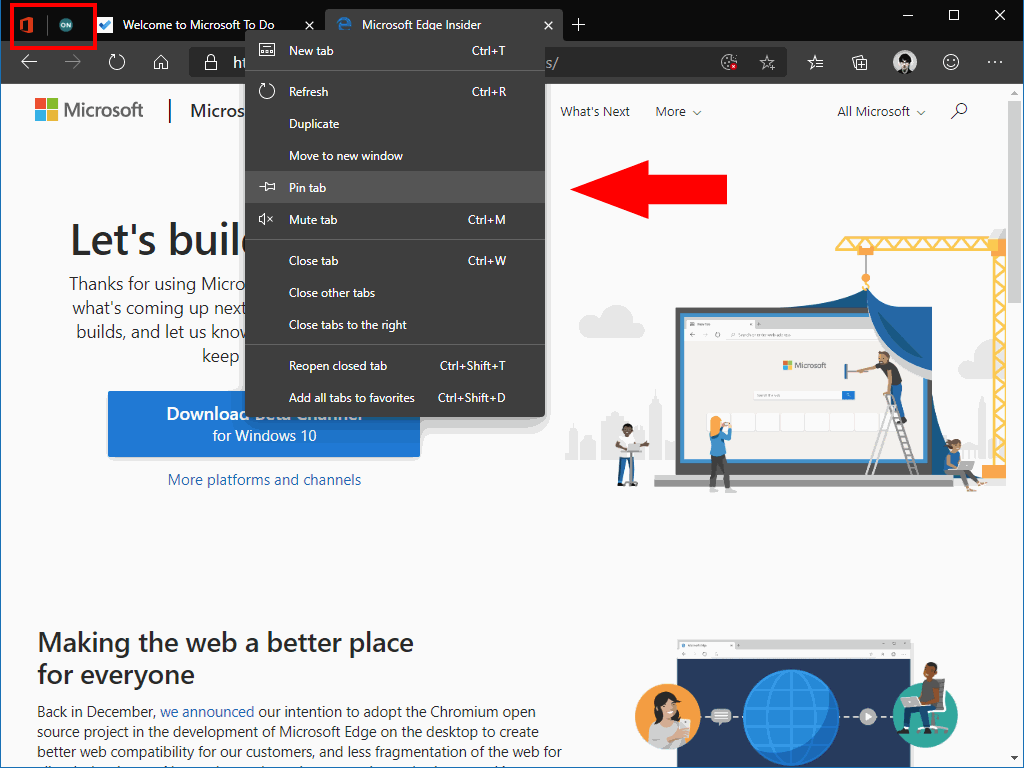
แท็บที่ตรึงไว้เป็นวิธีที่ดีในการลดความยุ่งเหยิงในขณะที่ยังคงเข้าถึงบริการที่คุณใช้บ่อยที่สุดได้อย่างง่ายดาย หากใช้อย่างมีประสิทธิภาพ จะช่วยประหยัดเวลาและช่วยให้คุณมีสมาธิกับงานที่ทำอยู่ คุณอาจต้องการรวมแท็บที่ตรึงไว้กับตัวเลือกคลิกขวา "แท็บปิดเสียง" วิธีนี้ช่วยลดสิ่งรบกวนจากการแจ้งเตือนทางอีเมลและการแจ้งเตือนอื่นๆ
หากคุณต้องการเลิกตรึงแท็บ ให้คลิกขวาที่แท็บนั้นแล้วเลือกเลิกตรึงแท็บ แท็บจะถูกเปลี่ยนกลับเป็นแท็บขนาดปกติ คุณสามารถปิดแท็บที่ตรึงไว้โดยไม่ต้องเลิกตรึงโดยใช้แป้นพิมพ์ลัด Ctrl + W








