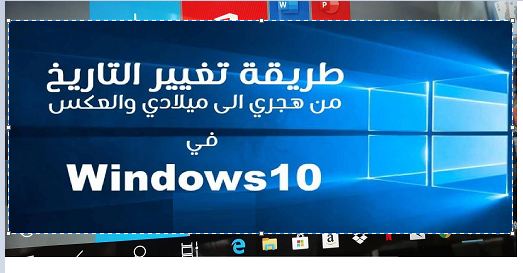Baguhin ang petsa mula sa Hijri patungong Gregorian Windows 10
Kapayapaan, awa at mga pagpapala ng Diyos ay sumainyo. Kumusta, at maligayang pagdating muli sa isang bagong paliwanag
Ito ay tungkol sa kung paano baguhin ang petsa mula sa Hijri patungong Gregorian o mula sa Gregorian patungong Hijri sa loob ng Windows 10, na puno ng mga tampok at maraming mga pagbabago mula sa natitirang iba pang mga mayroon nang mga system, na kung saan mas malaki ito sa sarili nitong karapatan at naging una. ilagay sa pinalawak na mga computer system
Sa loob ng Windows 10 maraming mga pagpipilian at setting na makakatulong sa mga gumagamit ng Windows na makontrol ang lahat, lalo na pagkatapos ng bawat pag-update sa Windows. Maraming mga pagbabago sa mga setting at halos ganap na hindi katulad ng karamihan sa mga nakaraang bersyon ng Windows. Ito ay salamat sa bagong panel ng mga setting na nagbibigay ng lahat sa isang pag-click at sa isang mas propesyonal na paraan.
Halimbawa, sa pamamagitan ng bagong menu ng mga setting sa Windows 10, magagawa mong i-access ang mga naka-install na application, baguhin ang wika, i-access ang mga setting ng Internet at privacy, pagpapalaki ng font at mga setting ng pagbawas, at iba pa.
Sa pamamagitan ng artikulong ito, matututunan natin kasama ang paliwanag na may mga larawan, sunud-sunod kung paano baguhin ang petsa mula Hijri patungong Gregorian o mula sa Gregorian patungong Hijri nang sunud-sunod
Mga Hakbang:
- Mag-click sa icon ng Windows sa kaliwang ibabang bahagi ng screen
- Pumunta sa mga setting sa pamamagitan ng pag-click sa gear sign
- Mag-click sa salitang oras ng wika
- Mag-click sa pagpipiliang pag-format ng panrehiyong oras ng petsa mula sa menu sa gilid
- Pumunta sa salitang Baguhin ang mga format ng data at mag-click dito
- Sa pamamagitan ng unang menu, maaari mong piliin ang petsa ayon sa gusto mo, maging ang Hijri o Gregorian
Paliwanag na may mga larawan upang baguhin ang petsa mula Hijri hanggang Gregorian
Buksan ang menu ng Mga setting sa Windows 10 sa pamamagitan ng pag-click sa icon ng Windows sa kaliwang ibabang bahagi ng screen.
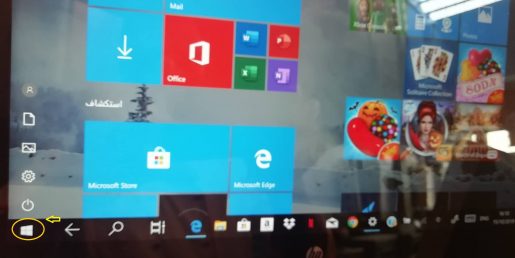
Pagkatapos piliin ang mga setting sa pamamagitan ng pag-sign ng gear tulad ng sa sumusunod na imahe
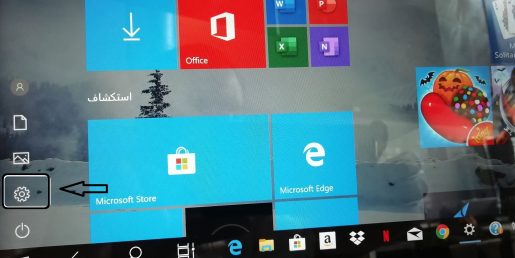
Pagkatapos mag-click sa seksyong "oras ng wika".
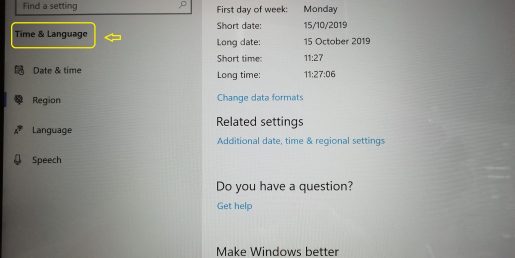
Pagkatapos mag-click sa pagpipiliang "pag-format ng panrehiyong oras ng petsa" mula sa menu sa gilid.
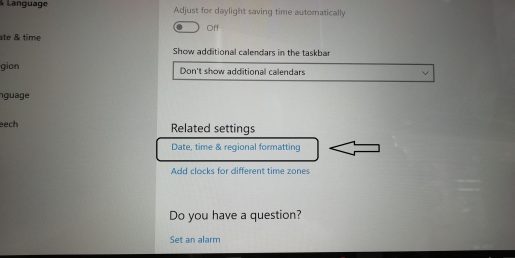
Mag-scroll pababa nang kaunti at mag-click sa pagpipiliang "baguhin ang mga format ng data" tulad ng sa sumusunod na imahe.
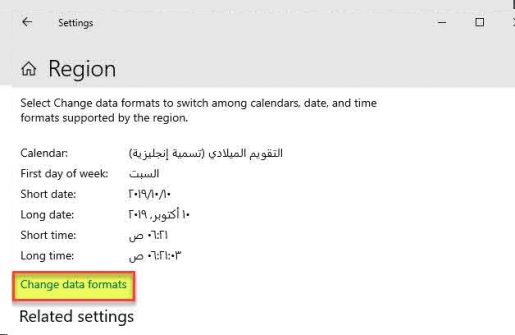
Pagkatapos nito, mag-click sa unang menu at piliin ang petsa na gusto mo, maging Hijri o Gregorian.
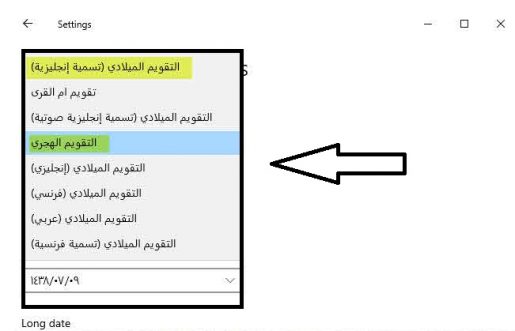
Sa pamamagitan ng mga hakbang na ito, madali mong maililipat mula sa petsa ng Hijri patungo sa kalendaryong Gregorian, o mula sa kalendaryong Gregorian hanggang sa kalendaryong Hijri na madali mula sa mga setting mismo ng Windows.
Tingnan din:
Alamin ang mga lihim at lihim ng Windows 10
Paano i-install ang Windows 10 nang hindi ipasok ang Windows key kapag nag-install
Paano baguhin ang pangalan ng Bluetooth sa Windows 10
Paano Magbukas ng Word .DOCX Document Gamit ang Google Docs sa Windows 10
Bawiin ang password para sa Windows 10 na may mga paliwanag sa mga larawan
Ibalik ang Windows 10 sa mga default na setting sa halip na mag-download ng bagong Windows