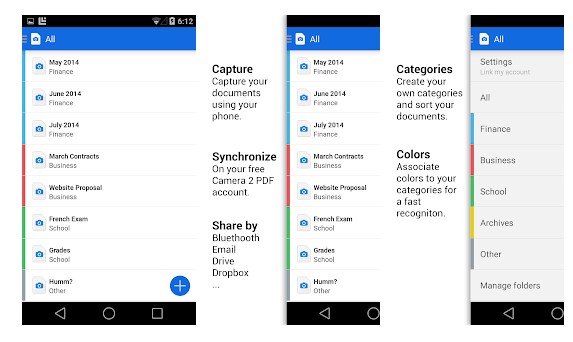Nangungunang 10 libreng app sa pag-scan ng dokumento para sa Android
Sa mga araw na ito, ang mga smartphone ay may mahuhusay na camera, na nagbibigay-daan sa iyong kumuha ng mga perpektong portrait, panorama, at higit pa, salamat sa mga high-end na detalye ng camera nito. Hindi lang iyon, ngunit maaari mo ring gamitin ang mga OCR na app para sa Android upang i-scan ang mga dokumento sa mataas na kalidad.
Maraming mga document scanner app na available sa Google Play Store na nag-aalok ng mahusay na mga opsyon sa pag-edit at conversion pati na rin ang kakayahang mag-scan ng anumang dokumento.
Listahan ng pinakamahusay na android scanner apps nang libre
Sa artikulong ito, ibabahagi namin ang isang listahan ng pinakamahusay na Android app para mag-scan ng mga dokumento, at ang ilan sa mga app na ito ay nagtatampok ng suporta sa OCR. Kaya, sabay-sabay nating tuklasin ang pinakamahusay na scanner app.
1. Genius Scan app
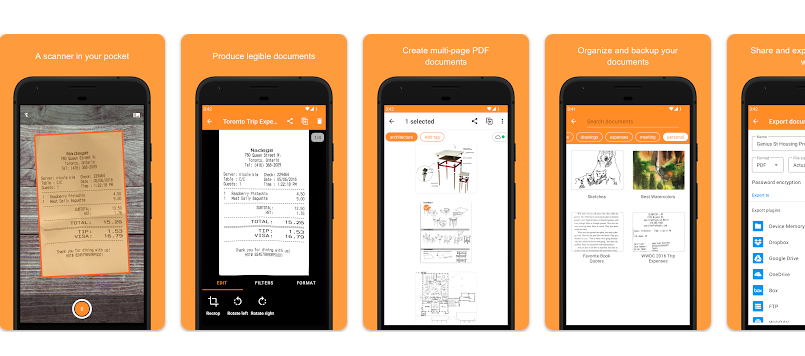
Ang Genius Scan ay marahil ang pinakamahusay na app para sa pag-scan ng mga dokumento at pag-convert ng mga ito sa mga PDF file sa mga Android smartphone. Nagtatampok ang Genius Scan ng maraming matalinong opsyon sa pag-scan, pagkatapos i-scan ang dokumento, makakakuha ka ng mga opsyon tulad ng pag-alis ng background, pagwawasto ng distortion, pag-alis ng anino, at marami pang iba. Bilang karagdagan, sinusuportahan ng Genius Scan ang batch scanning at mga opsyon sa paggawa ng PDF. Sa pangkalahatan, ang Genius Scan ay isang mahusay na app sa pag-scan ng dokumento para sa mga Android phone.
Iba pang mga tampok ng Genius Scan application:
Nag-aalok ang Genius Scan ng maraming iba pang feature bilang karagdagan sa mga feature sa pag-scan. Kabilang sa mga tampok na iyon:
- Pagsasama ng Cloud: Nagbibigay-daan sa mga user na mag-imbak ng mga na-scan na dokumento sa cloud, kabilang ang mga serbisyo tulad ng Google Drive, OneDrive, Dropbox, Box, at higit pa.
- Organisasyon ng dokumento: Ang application ay nagbibigay ng iba't ibang mga opsyon para sa pag-aayos at pamamahala ng mga na-scan na dokumento, kabilang ang paggawa ng mga folder, pagdaragdag ng mga tag, at pag-uuri ayon sa petsa o pangalan.
- I-edit ang mga PDF: Binibigyang-daan ng Genius Scan ang mga user na mag-edit ng mga PDF nang direkta sa loob ng app, kabilang ang pagdaragdag ng mga page, muling pagsasaayos ng mga page, at pagtanggal ng mga page.
- OCR Technology: Kasama sa application ang teknolohiyang OCR na maaaring mag-extract ng text mula sa mga na-scan na dokumento at gawin itong nahahanap at nae-edit.
- Mga format ng pag-export: Ang Genius Scan ay maaaring mag-export ng mga na-scan na dokumento sa iba't ibang format, kabilang ang PDF, JPEG, at PNG.
- PIN Lock: Ang app ay may kasamang tampok na PIN lock na maaaring magamit upang maprotektahan ng password ang mga na-scan na dokumento.
Sa pangkalahatan, ang Genius Scan ay isang mahusay at maraming nalalaman na tool na nag-aalok ng iba't ibang basic at advanced na feature para sa pamamahala at pagtatrabaho sa mga na-scan na dokumento.
Oo, ang Genius Scan ay maaaring mag-scan ng mga dokumento sa high definition. Nagtatampok ang application ng ilang matalinong opsyon sa pag-scan na makakatulong na mapabuti ang kalidad ng mga na-scan na dokumento, tulad ng pagwawasto ng distortion, pag-alis ng mga anino, pagpapabuti ng sharpness ng imahe, pagpapabuti ng contrast, at higit pa.
Bilang karagdagan, ang Genius Scan ay may mga opsyon upang baguhin ang kalidad ng na-scan na imahe, tulad ng opsyon na piliin ang resolution ng imahe, ang kalidad ng imahe, at ang panghuling laki ng file. Maaaring manu-manong itakda ng mga user ang resolution ng imahe, na maaaring hanggang 300 dpi o higit pa, na tumutulong upang makakuha ng mataas na kalidad na mga larawan.
Sa kabuuan, ang Genius Scan ay isa sa mga pinakamahusay na application para sa pag-scan ng mga dokumento at pag-convert ng mga ito sa mga PDF file, at maaari itong magamit upang makakuha ng mataas na kalidad na mga na-scan na larawan na may mataas na resolution.
2. TurboScan app
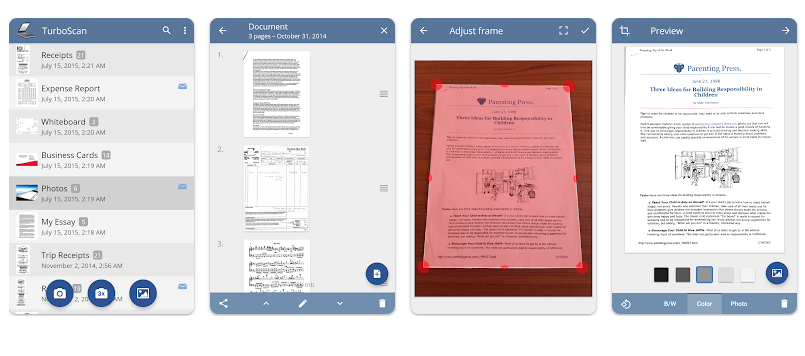
Kung naghahanap ka ng libre at full-feature na scanner app para sa iyong Android device, huwag nang tumingin pa sa TurboScan. Bagama't mayroon ding premium na bersyon ang TurboScan, karamihan sa mga feature na nauugnay sa pag-scan ng dokumento ay available sa libreng bersyon. Ang nagpapaganda pa sa TurboScan ay ang feature na "Sure Scan". Ang tampok ay nag-scan ng mahirap basahin na mga dokumento nang napakabilis. Bukod doon, nakakakuha ka rin ng maraming feature sa pag-edit ng PDF.
Oo, ang Genius Scan ay maaaring mag-convert ng mga larawan sa mga PDF file. Binibigyang-daan ng application ang mga user na i-convert ang kanilang mga na-scan na larawan sa mga PDF file, at posible ring i-convert ang maramihang mga larawan sa isang PDF file gamit ang tampok na pag-scan ng batch.
Hindi mako-convert ng Genius Scan ang mga na-scan na larawan sa mga Word file nang direkta. Ngunit maaari mong gamitin ang PDF to Word converter app na available sa App Store para i-convert ang PDF file na ginawa gamit ang Genius Scan app sa isang Word file. Kapansin-pansin na ang proseso ng pag-convert ng PDF sa Word ay maaaring humantong sa ilang mga pagbabago sa pag-format ng dokumento, kaya maaaring kailanganin mong gumawa ng ilang mga manu-manong pagsasaayos.
3. Mag-apply Tagalikha ng Camera 2 PDF Scanner
Bagama't hindi gaanong kilala, ang Camera 2 PDF Scanner Creator ay isa sa mga pinakamahusay na app sa pag-scan na available para sa Android na nararapat pansinin. Ang application ay nagbibigay-daan sa mga user na mabilis na i-scan, i-archive at i-synchronize ang mga dokumento sa isang secure na kapaligiran. Bilang karagdagan, ang application ay nagbibigay ng ilang mga pagpipilian sa pag-optimize ng pahina, tulad ng pag-crop ng kulay, pag-ikot ng pahina, at pagbabago ng laki, na nagpapahintulot sa mga user na mapabuti ang kalidad ng imahe bago ito idagdag sa dokumento.
Oo, ang Camera 2 PDF Scanner Creator ay maaaring lumikha ng mga PDF file mula sa mga na-scan na larawang kinunan ng user. Pagkatapos i-scan ang mga larawan, maaaring i-convert ng mga user ang mga larawan sa isang PDF file at i-save ito sa device o ibahagi ito sa iba. Ang paggawa ng mga PDF file mula sa mga na-scan na larawan ay isa sa mga sikat na gamit ng pag-scan ng mga app sa mga smartphone, at pinapadali ng Camera 2 PDF Scanner Creator ang feature na ito para sa mga user.
4. Mag-apply Office Lens
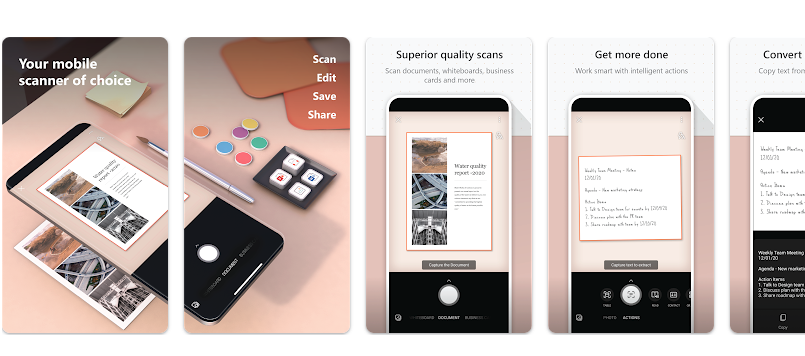
Binibigyang-daan ka ng application na Office Lens na pagandahin at i-trim ang mga larawan ng mga dokumento at whiteboard, at i-convert ang mga ito sa mga PDF, Word, at PDF file PowerPoint Sa madali at epektibong paraan. Bilang karagdagan, ang mga user ay maaaring mag-save ng mga larawan sa OneNote o OneDrive. Ang Office Lens ay isa sa mga pinakamahusay na app sa pag-scan ng dokumento na available para sa mga Android device na maaaring ma-download nang libre.
Maaaring gamitin ang Office Lens upang pahusayin ang mga larawan ng mga tao sa pangkalahatan, ngunit depende ito sa kalidad ng larawan at sa layunin ng pagpapahusay. Halimbawa, ang Office Lens ay maaaring gamitin upang pahusayin ang mga larawan ng mga papel at opisyal na mga dokumento, ngunit maaaring hindi ito ang pinakamahusay na pagpipilian para sa pagpapabuti ng mga larawan ng mga tao, lalo na kung ang layunin ay upang mapabuti ang kalidad ng personal na imahe ng aesthetic na hitsura ng tao, sa sa kasong ito, mga application ng personal na imahe na nakatuon doon, tulad ng mga application na Photography at montage.
Maaaring gamitin ang Office Lens upang mapahusay ang mga portrait sa mga opisyal na dokumento sa limitadong lawak. Maaaring gamitin ang app upang kumuha ng mga larawan ng mga opisyal na papel na naglalaman ng mga larawan ng mga tao, tulad ng mga pasaporte, ID, at mga sertipiko ng paaralan, at pagkatapos ay i-optimize ang mga larawan gamit ang mga opsyon sa pag-optimize ng page na available sa app. Dahil ang pangunahing pokus ng Office Lens ay pahusayin ang mga papel at dokumento, maaaring hindi ito magbigay ng parehong antas ng pagpapabuti para sa mga portrait gaya ng nakalaang selfie app. Kaya, kung ang pangunahing layunin ay pahusayin ang mga larawan ng mga tao, maaaring pinakamahusay na gamitin ang mga selfie app na available.
5. Tiny Scanner - PDF Scanner App
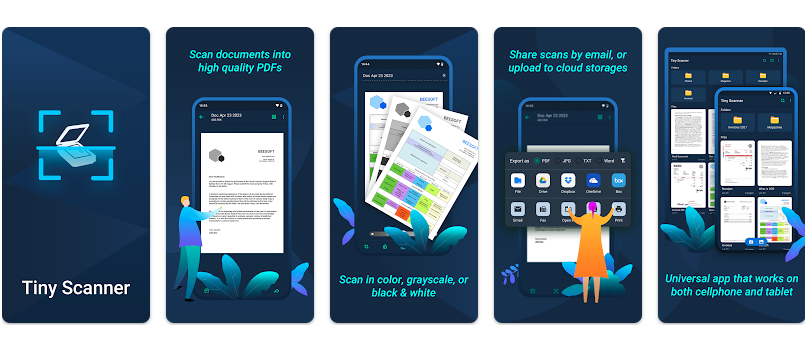
Ang Tiny Scanner ay isang maliit na scanner app na ginagawang isang portable scanner ng dokumento ang iyong Android device. Ang application ay nagbibigay-daan sa mga user na madaling i-scan ang mga dokumento sa mga PDF o mga imahe, at maaaring magamit upang i-scan ang mga resibo, ulat, at halos anumang bagay. Ang scanner app na ito ay mabilis, may magandang disenyo, at mahusay na gumagana sa mga smartphone at tablet.
Ang Tiny Scanner ay maaaring mag-scan ng mga larawan sa mataas na kalidad kung ang mga tamang setting ay pinili para sa application. Maaaring isaayos ng mga user ang kalidad ng pag-scan at resolution ng imahe kapag ginagamit ang application, at mayroon silang iba't ibang opsyon para i-tweak ang mga setting at makakuha ng mas magandang kalidad ng imahe. Mahalagang tandaan na ang kalidad ng imahe na maaaring makuha ay lubos na nakasalalay sa kalidad ng camera na ginamit sa device, dahil ang Tiny Scanner application ay lubos na umaasa sa camera sa Android device upang makakuha ng mga de-kalidad na larawan. Kaya, kung maganda ang kalidad ng camera ng iyong Android device, makakapag-scan ang Tiny Scanner ng mga larawan sa mataas na kalidad.
Oo, ang Tiny Scanner ay maaaring magbahagi ng mga na-scan na larawan sa pamamagitan ng email. Binibigyang-daan ng app ang mga user na mag-save ng mga na-scan na larawan sa kanilang Android device at ibahagi ang mga ito sa pamamagitan ng email o iba pang app na nauugnay sa device, gaya ng Dropbox وGoogle Drive at iba pa. Magagamit din ng mga user ang built-in na feature ng email ng app upang direktang magpadala ng mga na-scan na larawan mula sa app nang hindi kinakailangang lumabas sa app.
6. Mag-apply mabilis Scanner
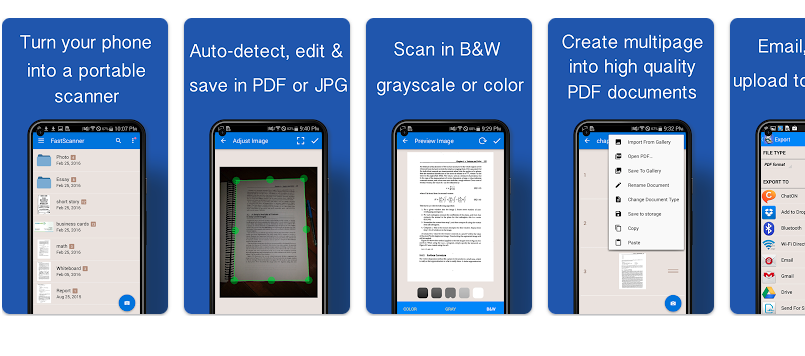
Ginagawa ng Fast Scanner ang iyong mga Android device sa isang multi-page scanner para sa mga dokumento, resibo, tala, invoice, business card, whiteboard, at iba pang papel na text. Ang application ay nagbibigay-daan sa mga user na mabilis at madaling mag-scan ng mga dokumento, at pagkatapos ay i-print o i-email ang mga ito bilang isang multi-page na PDF o JPEG. Maaari ding i-save ng mga user ang mga PDF file sa kanilang device o buksan ang mga ito sa ibang mga application.
Oo, ang Fast Scanner ay maaaring awtomatikong magproseso ng mga larawan. Ang application ay nagsasama ng isang tampok na awtomatikong pagpapabuti ng imahe, kung saan ang application ay awtomatikong nagpapabuti sa kalidad ng imahe pagkatapos ng pag-scan. Ang application ay gumagamit ng text recognition (OCR) na teknolohiya upang mapabuti ang mga na-scan na larawan at gawing mas malinaw at mas mahusay ang kalidad ng mga ito. Maaaring i-disable ng mga user ang feature na ito kung gusto nila, ngunit isa itong napaka-kapaki-pakinabang na feature para makakuha ng mas mahusay at mas malinaw na mga resulta ng pag-scan.
Oo, maaaring i-convert ng Fast Scanner ang mga na-scan na larawan sa mga Word file gamit ang teknolohiyang Text Recognition (OCR). Ang application ay nagbibigay-daan sa mga user na madaling i-convert ang mga na-scan na larawan sa mga Word file, at maaaring i-edit ng mga user ang mga file na ito pagkatapos ng conversion. Gayunpaman, dapat tandaan na ang kalidad ng conversion sa mga Word file ay lubos na nakasalalay sa kalidad ng na-scan na imahe at ang teknolohiya ng pagkilala ng teksto na ginamit sa application, at maaaring kailanganin ng mga user na gumawa ng ilang manu-manong pagsasaayos sa mga na-convert na file upang makamit ang pinakamahusay resulta.
7. Adobe Scan app
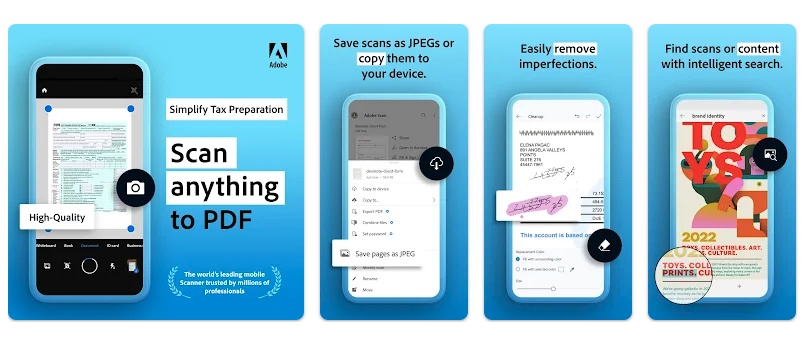
Ang Adobe Scan ay isa sa mga pinakamahusay na PDF scanner na available para sa Android na ginagawang isang portable at malakas na scanner ng dokumento ang iyong Android device. Ang application ay nagbibigay-daan sa mga user na mag-scan ng mga tala, dokumento, form, resibo, at mga imahe at i-convert ang mga ito sa mga PDF file nang madali at sa ilang mga pag-click. Ang application ay nailalarawan sa pamamagitan ng kadalian ng paggamit at maraming mga pagpipilian para sa pag-scan. Pinapayagan din nito ang mga user na magpadala ng mga na-scan na file sa pamamagitan ng email o i-upload ang mga ito sa cloud. Bilang karagdagan, ang application ay nagbibigay ng mga opsyon sa OCR upang i-convert ang teksto sa mga na-scan na imahe sa nae-edit na teksto, na tumutulong upang mapadali ang proseso ng pag-edit at pag-edit ng mga dokumento pagkatapos ng pag-scan.
Oo, maaaring i-scan ng Adobe Scan ang mga dokumento nang walang koneksyon sa internet. Binibigyang-daan ng application ang mga user na mag-scan ng mga larawan at dokumento at i-convert ang mga ito sa mga PDF file nang hindi kinakailangang kumonekta sa Internet. Gayunpaman, dapat tandaan na ang ilan sa mga advanced na tampok sa application tulad ng pag-convert ng teksto sa mga imahe sa nae-edit na teksto na may OCR ay maaaring mangailangan ng koneksyon sa internet upang gumana nang maayos. Sa kabuuan, ganap na gumagana ang Adobe Scan offline, na nagpapahintulot sa mga user na gamitin ito kahit saan, anumang oras.
Oo, maaaring i-convert ng Adobe Scan ang teksto sa mga larawan sa nae-edit na teksto nang walang koneksyon sa internet. Ang application ay nag-aalok ng built-in na text recognition (OCR) na tampok, na nagpapahintulot sa mga user na i-convert ang text sa mga imahe sa nae-edit na text. Kaya, maaaring i-edit ng mga user ang mga na-scan na file pagkatapos mag-convert sa mga nae-edit na teksto nang hindi nangangailangan ng koneksyon sa internet. Nagtatampok ang Adobe Scan ng mataas na katumpakan ng OCR, na tumutulong sa paggawa ng tumpak at maaasahang mga resulta ng conversion. Bilang karagdagan, maaaring tukuyin ng mga user ang wikang ginamit sa na-scan na larawan upang makakuha ng mas tumpak at mahusay na mga resulta ng OCR.
8. I-clear ang Scan app
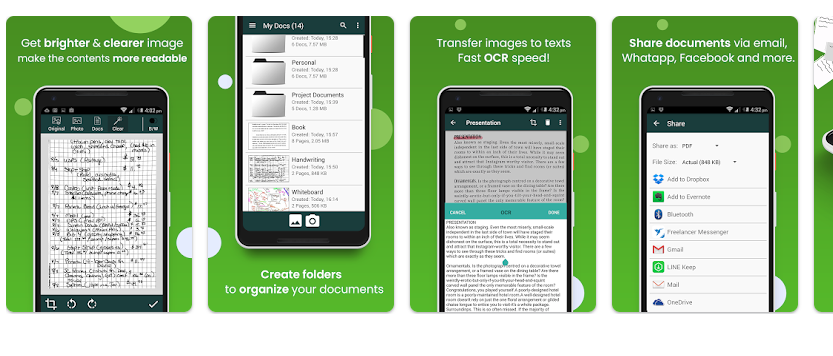
Ngayon ay mabilis at madali mong mai-scan ang anumang mga dokumento sa iyong opisina gamit ang Clear Scan app, pati na rin ang mga larawan, bill, resibo, aklat, magazine, tala sa pag-aaral at anumang bagay na kailangang i-save sa iyong device anumang oras. Ang Clear Scan ay ang pinakamabilis at pinakamabisang paraan upang makuha ang pinakamataas na kalidad ng mga pag-scan ng iyong mga dokumento, na agad na kino-convert ang mga ito sa PDF o JPEG na format. Binibigyang-daan ng application ang mga user na i-customize ang mga setting ng pag-scan at i-tweak ang mga setting upang makuha ang pinakamahusay na kalidad ng mga na-scan na dokumento. Bilang karagdagan, ang application ay nagtatampok ng user-friendly na interface at isang malinis na disenyo na ginagawang madali para sa mga user na mag-scan ng mga dokumento at i-convert ang mga ito sa isang angkop na format anumang oras at kahit saan.
Hindi mako-convert ng Clear Scan ang mga na-scan na dokumento nang direkta sa mga Word file. Gayunpaman, maaaring i-convert ng mga user ang mga na-scan na dokumento sa mga PDF o JPEG na file gamit ang application, at pagkatapos ay gamitin ang PDF to Word converter software upang i-convert ang mga file sa Word format. Ang Clear Scan ay nagbibigay ng mga opsyon sa pag-customize sa pag-scan at mga setting ng tweaking para makuha ang pinakamahusay na kalidad ng mga na-scan na dokumento, na ginagawang madali itong basahin at i-edit sa ibang pagkakataon. Ang mga gumagamit ay maaari ring mag-upload ng mga na-scan na file sa cloud at madaling ibahagi ang mga ito sa iba.
9. Mag-apply Scanner ng Dokumento
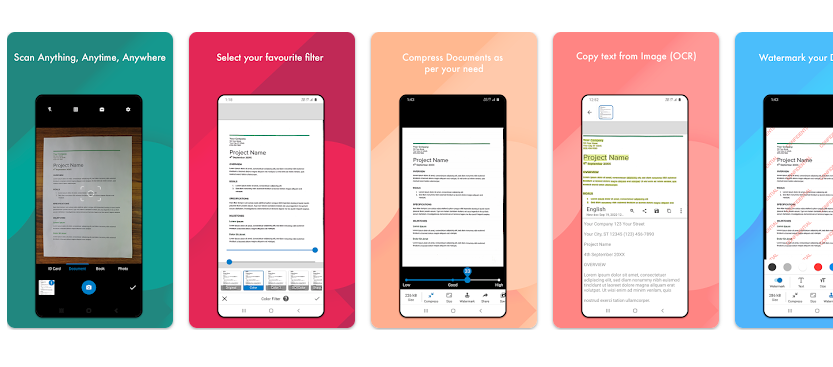
Ang Document Scanner ay isang all-in-one na solusyon sa pag-scan ng dokumento na nag-aalok ng pinahusay na kalidad ng pag-scan. Nagtatampok ang app ng scanner ng dokumento na kinabibilangan ng ilang iba pang opsyon tulad ng smart cropping at iba pang kapaki-pakinabang na opsyon. Bilang karagdagan, mapapahusay ng mga user ang kanilang mga PDF file gamit ang Document Scanner sa mga mode tulad ng Lighten, Color, at Dark, na tumutulong upang mapabuti ang pangkalahatang kalidad ng mga file. Ang application ay nagbibigay ng isang madaling-gamitin na interface at maaaring i-customize ng mga user ang mga setting ng pag-scan at i-tweak ang mga setting upang makuha ang pinakamahusay na kalidad ng mga na-scan na dokumento. Kaya, ang Document Scanner ay isang komprehensibo at kapaki-pakinabang na solusyon para sa mga user na kailangang mag-scan at mapahusay ang mga dokumento nang mabilis at madali.
Oo, maaari kang mag-scan ng maramihang mga pahina nang sabay-sabay gamit ang Document Scanner. Ang application ay idinisenyo upang suportahan ang maramihang pag-scan ng pahina, na nangangahulugan na maaari mong i-scan ang maramihang mga pahina ng isang dokumento sa isang pag-swipe. Ang tampok na ito ay lalong kapaki-pakinabang kapag kailangan mong mag-scan ng isang malaking dokumento o buklet na naglalaman ng ilang mga pahina.
Upang mag-scan ng maramihang mga pahina gamit ang Document Scanner, ilagay ang mga pahina sa scanner at pindutin ang 'I-scan' na buton. Awtomatikong makikita at irerehistro ng application ang mga gilid ng bawat pahina sa isang solong pag-swipe. Maaari mong i-preview ang mga na-scan na pahina at gumawa ng anumang kinakailangang pagsasaayos bago i-save ang dokumento bilang isang PDF o imahe.
Bilang karagdagan, ang Document Scanner ay nagbibigay ng iba pang mga kapaki-pakinabang na feature gaya ng auto cropping, smart cropping, at color correction, na makakatulong na mapabuti ang kalidad ng iyong mga pag-scan. Sa pangkalahatan, ang Document Scanner ay isang versatile at maginhawang application para sa pag-scan ng maramihang mga pahina ng mga dokumento nang mabilis at madali.
Oo, maaari kang mag-edit ng mga larawan pagkatapos mag-scan gamit ang Document Scanner. Pagkatapos i-scan ang larawan, maaari mong ma-access ang iba't ibang opsyon sa pag-edit sa application, tulad ng pag-crop ng larawan, pag-ikot ng imahe, pagbabago ng laki ng imahe, at pagsasaayos ng liwanag, contrast, saturation, at iba pang visual effect.
Maaari ka ring magdagdag ng teksto sa larawan at baguhin ang kulay ng teksto, uri ng font at laki ng font. Maaari mo ring i-edit ang larawan gamit ang mga tool sa pagguhit, gaya ng brush, panulat, ruler, mga parihaba, bilog, at iba pang mga hugis.
Bilang karagdagan, ang Document Scanner ay nagbibigay din ng mga pagpipilian upang i-convert ang imahe sa iba pang mga dokumento, tulad ng pag-convert ng imahe sa PDF na dokumento, o pag-convert ng imahe sa Word, Excel, o PowerPoint file gamit ang OCR text recognition.
Sa kabuuan, ang Document Scanner ay nagbibigay ng malawak na hanay ng mga tool sa pag-edit na nagbibigay-daan sa iyong madaling mag-edit ng mga pag-scan at gumawa ng mga kinakailangang pagsasaayos sa larawan pagkatapos ng pag-scan.
10. Mag-apply Aking Mga Pag-scan
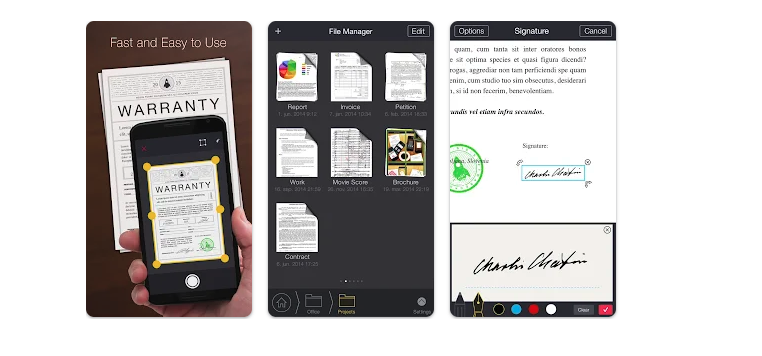
Kung naghahanap ka ng app sa pag-scan na madaling gamitin at hindi kumonsumo ng maraming lakas sa pagpoproseso, maaaring para sa iyo ang Aking Mga Pag-scan. Ang application na ito ay napakadaling gamitin dahil kailangan mo lamang mag-click sa imahe ng dokumento, invoice, ID card, bill atbp. at ang application ay iko-convert ito sa isang PDF file.
Ang My Scans ay isa sa mga pinakamahusay na app sa pag-scan na available sa Android, at nag-aalok ito ng mga function tulad ng pag-edit ng larawan, pagdaragdag ng e-signature, pagkilala sa teksto ng OCR, pag-synchronize ng online na file at proteksyon ng password.
Oo, ang Aking Mga Pag-scan ay maaaring mag-convert ng mga file sa mga format maliban sa mga PDF. Bilang karagdagan sa pag-convert ng mga file sa mga PDF format, ang application ay maaaring mag-convert ng mga file sa JPEG, PNG, BMP, GIF, o TIFF na mga format.
Upang mag-convert ng scan file sa ibang format, buksan ang My Scans file na gusto mong i-convert at pindutin ang Convert o Export na button. Makakakita ka ng isang listahan ng iba't ibang mga format kung saan maaaring i-convert ang file. Piliin ang format kung saan mo gustong i-convert ang file at maghintay ng ilang sandali para magawa ang file sa bagong format.
Ang tampok na ito ay maaaring gamitin upang i-convert ang mga na-scan na dokumento sa isang format na angkop para sa pagbabahagi sa pamamagitan ng email, mga social networking site, o mga chat application.
Hindi, sa kasamaang-palad, ang Aking Mga Pag-scan ay hindi maaaring direktang mag-convert ng mga file sa Word format. Sinusuportahan ng application ang pag-convert ng mga file sa mga format na PDF at karaniwang mga format ng imahe tulad ng JPEG, PNG, BMP, GIF at TIFF, at nakikilala nito ang mga OCR na teksto upang i-convert ang teksto sa larawan sa nae-edit na teksto.
Gayunpaman, maaaring gamitin ang iba pang mga application upang i-convert ang mga PDF file sa Word file, tulad ng Adobe Acrobat, Google Drive, Smallpdf, at iba pa. Maaari kang mag-download ng mga PDF file mula sa My Scans at gamitin ang mga application na ito para i-convert ang mga ito sa Word file, pagkatapos suriin ang consistency sa pagitan ng text sa PDF file at ng na-convert na text sa Word file.
Umaasa kaming nakatulong sa iyo ang artikulong ito na piliin ang pinakamahusay na app sa pag-scan. Ibahagi ito sa iyong mga kaibigan kung nakita mong kapaki-pakinabang ang impormasyon, at kung mayroon kang anumang iba pang apps na gusto mong ituro, huwag mag-atubiling banggitin ang mga ito sa kahon ng komento sa ibaba.