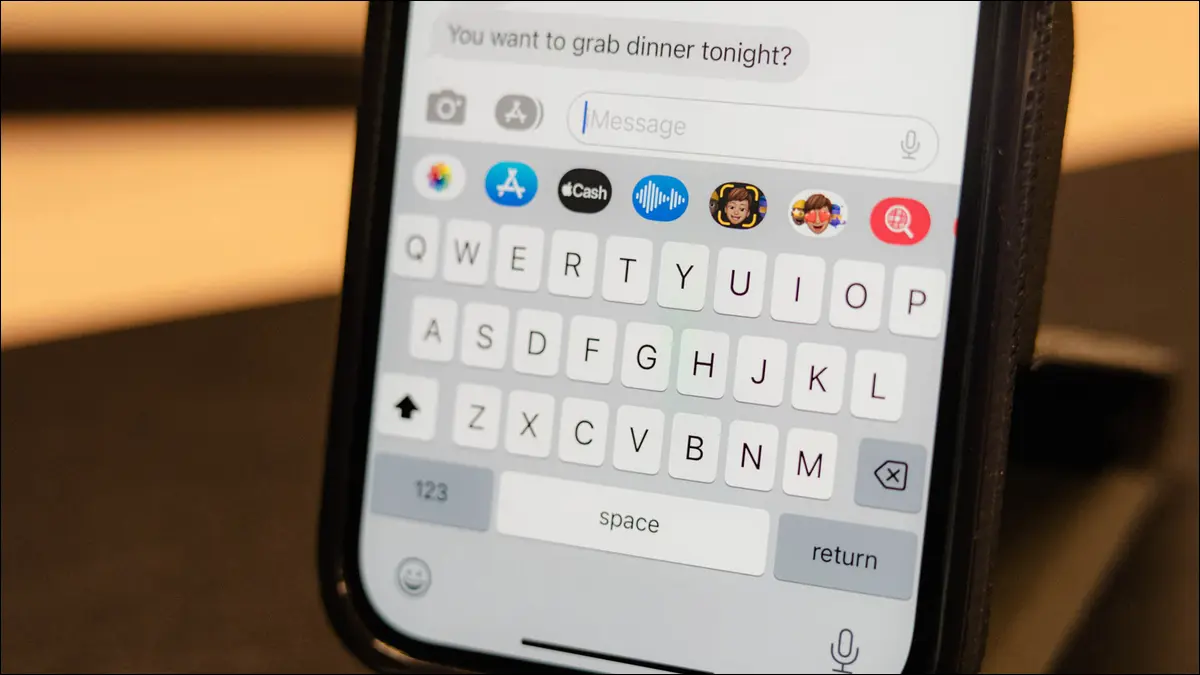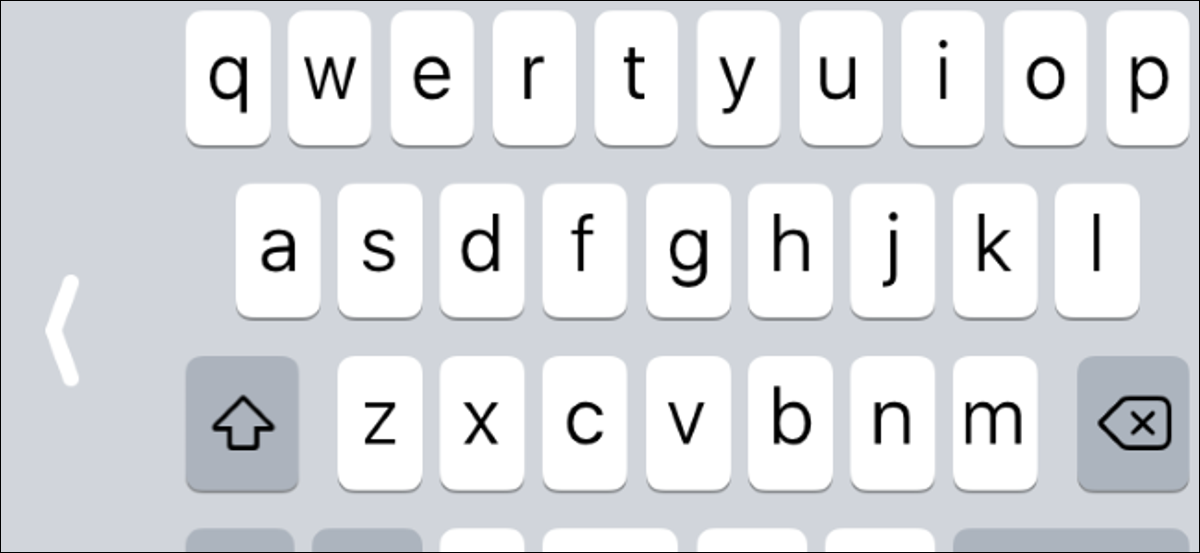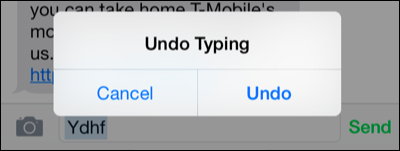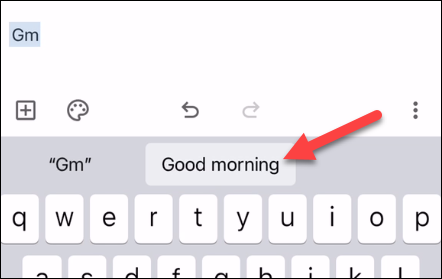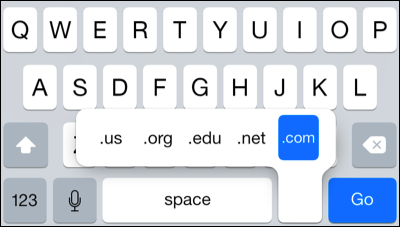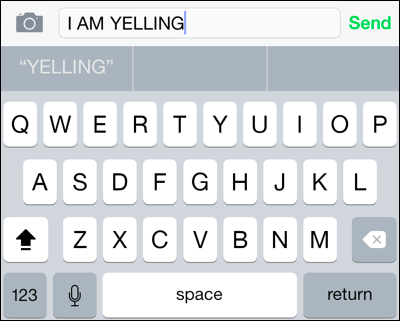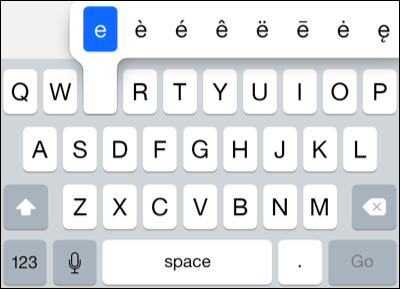10 tampok sa iPhone keyboard na dapat mong gamitin:
Ang pag-type gamit ang keyboard ay marahil ang isa sa mga pinakakaraniwang bagay na ginagawa mo sa iyong iPhone. Maraming feature ang Apple na nakabaon sa keyboard ng iPhone, ngunit hindi masyadong halata ang mga ito kung hindi mo alam kung saan titingin.
I-off ang autocorrect
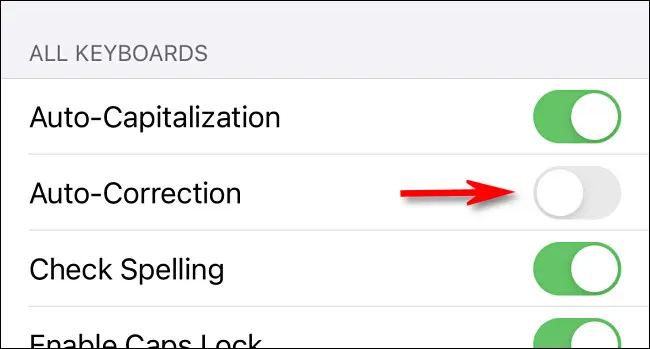
Maaaring ang Autocorrect ang pinakanakakahiwalay na feature ng iPhone keyboard. Minsan ito ay mahusay na gumagana, ngunit maaari rin itong maging lubhang nakakainis. Kung sapat na ang pagsubok mong "ayusin" ang iyong pagsusulat, maaari mo na lang i-off ang autocorrect nang buo.
Mabilis na mag-type ng panahon
Maaaring napansin mo na ang iPhone keyboard ay walang period key sa pangunahing layout — kailangan mong pindutin ang "123" na button para makita ito. Ito ay medyo nakakainis para sa isang karaniwang punctuation mark, ngunit may dahilan para dito. Ang kailangan mo lang gawin ay i-double tap ang space bar para maglagay ng tuldok.
I-drag ang iyong daliri upang mag-type
Noong pinahintulutan ng Apple ang mga third-party na keyboard para sa mga iPhone noong 2014, ang mga swipe-to-type na keyboard ay agad na naging sikat — at ang mga user ng Android ay tinatangkilik ang mga ito sa loob ng maraming taon. Sa paglabas ng iOS 13, sa wakas ay idinagdag ng Apple ang swipe type sa iPhone keyboard. I-slide lang ang iyong daliri sa ibabaw ng mga titik upang ipasok ang salita!
Paliitin ang keyboard para sa isang kamay na pag-type
Marami na ngayong mga modelo ng iPhone - masasabing lahat maliban sa iPhone SE - at napakalaki ng mga ito. Kung nahihirapan kang mag-type gamit ang isang kamay, maaari mong paliitin ang keyboard upang gawin itong mas madaling pamahalaan. Pindutin lang nang matagal ang emoji key o ang icon ng globo kung marami kang keyboard na naka-install. Makakakita ka ng opsyon upang i-on ang keyboard sa isang tabi.
I-undo ang mga pagkakamali gamit ang mga galaw
Maaaring magulat ka na malaman na ang iPhone keyboard ay may ilang mga pag-undo at redo na mga galaw habang nagta-type. Mayroong tatlong magkakaibang galaw ng daliri, na lahat ay nangangailangan ng tatlong daliri. Maaaring mahirap gamitin nang hindi sinasadyang napindot ang mga susi.
- I-double tap gamit ang tatlong daliri upang i-undo
- Mag-swipe pakaliwa gamit ang tatlong daliri upang i-undo
- Mag-swipe pakanan gamit ang tatlong daliri upang ulitin
Maaari mo ring literal na kalugin ang iyong iPhone para maglabas ng popup na nagtatanong kung gusto mong i-undo. Sa personal, mas madaling gamitin ito.
Gumawa ng mga custom na text shortcut
Ang pag-type ng parehong mga bagay sa lahat ng oras ay maaaring nakakapagod, ngunit hindi ito kailangang maging ganoon sa iPhone. Maaari kang lumikha ng mga custom na text shortcut upang awtomatikong magmungkahi ng mas mahahabang salita o parirala para isama. Halimbawa, maaari kang magmungkahi ng "gm" ng "magandang umaga." Ang iPhone ay may shortcut para sa "omw" bilang default, na maaari mong alisin.
Mabilis na ilagay ang .com para sa mga web address
Kapag nag-type ka ng web address sa Safari, mapapabilis mo ang mga bagay-bagay sa pamamagitan ng pagpasok ng .com, .net, .edu, .org, o .us gamit ang shortcut. Kailangan mo lang pindutin nang matagal ang period key at maaari kang pumili mula sa suffix na gusto mo. Napakadaling.
I-on ang CAPS LOCK
Malamang na alam mo na na maaari mong i-tap ang Shift key - ang pataas na arrow - sa iPhone keyboard upang mag-type ng mga titik sa uppercase. Ngunit, hindi tulad ng full-size na keyboard, walang Caps Lock na button. Maaari mong i-double click ang Shift key upang paganahin ang Caps Lock, at pagkatapos ay i-click itong muli upang i-off ito. May lalabas na linya sa ibaba ng arrow kapag ginagamit ang Caps Lock key.
Pindutin nang matagal ang karagdagang mga key ng numero at titik
Marami sa mga key sa iPhone na keyboard ang may mga karagdagang key na "sa ilalim" ng mga ito. Kailangan mo lang na pindutin nang matagal ang isang key upang makita ito. Halimbawa, maaari mong pindutin nang matagal ang gaya ng “a,” “e,” at “i” para makita ang kanilang mga naka-tag na katapat. Pindutin nang matagal ang dollar sign para sa higit pang mga currency sign. At, marahil ang pinakamahusay na trick, ay pindutin nang matagal ang "123" key, pagkatapos ay i-slide ang iyong daliri sa isang numero upang agad na bumalik sa QWERTY layout.
Mag-install ng panlabas na keyboard
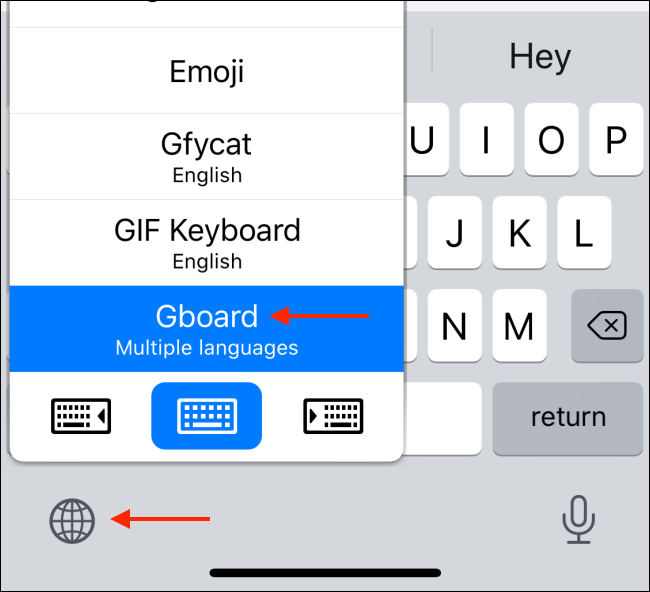
Sa wakas, kung hindi mo partikular na gusto ang iPhone keyboard, maaari mo itong palitan ng anumang bilang ng mga third-party na keyboard sa App Store. Gboard ng Google و Microsoft Swift Key Ang mga ito ay dalawang tanyag na pagpipilian. Madali kang magpalipat-lipat sa pagitan ng mga keyboard on the go pagkatapos i-install ang ilan sa mga ito.