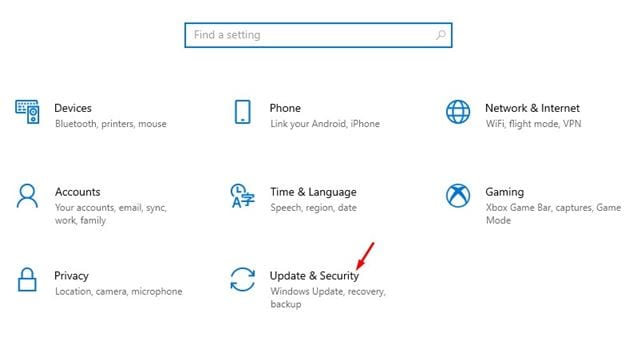Kung ikaw ay isang masigasig na gamer, maaaring alam mo ang kahalagahan ng isang graphics driver. Hindi mahalaga kung gaano kalakas ang iyong graphic card; Kung hindi ka gumagamit ng pinakabagong driver, tiyak na magkakaroon ka ng mga problema sa mga laro. Ang mga isyu sa paglalaro tulad ng game lag, FPS drop, atbp. ay ang pinakakaraniwang indicator ng mga luma o may sira na graphics driver.
Kaya, kung gusto mong makuha ang pinakamahusay na karanasan sa paglalaro sa iyong PC, kailangan mong i-update ang iyong display driver sa Windows 10. Kahit na ang iyong PC ay walang nakalaang graphics chipset, maaari mong i-update ang Integrated graphics display driver.
Listahan ng Nangungunang 5 Paraan para I-update ang Display Driver
Nag-aalok ang Microsoft ng ilang paraan upang i-update ang driver ng display sa Windows 10. Maaari mo itong i-update sa pamamagitan ng Windows Updates, page ng Device Manager, o mula sa opisyal na website ng manufacturer ng display. Ibabahagi ng artikulong ito ang ilan sa mga pinakamahusay na paraan upang i-update ang display driver sa Windows 10. Suriin natin.
1. Gamitin ang Windows Update
Ang magandang bagay tungkol sa Windows 10 ay awtomatikong ini-install nito ang lahat ng kinakailangang driver sa iyong PC. Ang pinakamahusay at pinakamadaling paraan upang i-update ang iyong display driver ay ang paggamit ng tampok na Windows Update. Sa panahon ng mga pag-update ng Windows, sinusuri ng operating system ang bawat magagamit na pag-update ng driver. Awtomatiko itong nagda-download at nag-i-install ng kinakailangang driver sa background. Narito kung paano gamitin ang Windows Update para i-update ang display driver sa Windows 10.
Hakbang 1. Una, mag-click sa pindutan ng "Start" at pagkatapos ay sa icon na gear" Mga Setting ".

Ang pangalawang hakbang. Sa page ng Mga Setting, mag-tap ng opsyon "Update at Seguridad" .
Hakbang 3. Sa kanang pane, i-click ang Opsyon Windows Update .
Hakbang 4. Sa kanang pane, mag-click sa opsyon "Tingnan para sa mga update" .
Hakbang 5. Kapag tapos na, i-click ang link "Tingnan ang lahat ng opsyonal na update".
Hakbang 6. Sa susunod na pahina, Palawakin Seksyon ng Mga Update sa Driver at piliin ang Display Driver.
Ito ay! Tapos na ako. Hindi ida-download at i-install ng Windows 10 ang display driver sa iyong computer.
2. I-update ang driver mula sa Device Manager
Well, maaari mo ring i-update ang iyong display driver mula sa Device Manager sa Windows 10. Para diyan, kailangan mong sundin ang ilan sa mga simpleng hakbang na ibinigay sa ibaba.
Hakbang 1. Una, buksan ang paghahanap sa Windows at i-type "Tagapamahala ng aparato" .
Hakbang 2. Buksan ang Device Manager mula sa listahan ng mga opsyon.
Hakbang 3. Sa page ng Device Manager, palawakin ang opsyon Ipakita ang mga adaptor .
Hakbang 4. Mag-right-click sa monitor at piliin "I-update ang Driver".
Hakbang 5. Ang susunod na window ay magbibigay sa iyo ng dalawang pagpipilian. I-click ang " Awtomatikong maghanap ng mga driver.
Ito ay! Tapos na ako. Hahanapin na ngayon ng Windows 10 ang pinakabagong bersyon ng display driver. Kung may mahanap ka, mag-iisa silang mag-i-install.
3. I-uninstall ang driver mula sa Windows 10
Pipilitin ng paraang ito ang Windows 10 na i-install ang pinakabagong bersyon ng display driver. Kaya, sundin ang ilan sa mga simpleng hakbang na ibinigay sa ibaba.
Hakbang 1. Una, buksan ang paghahanap sa Windows at i-type "Tagapamahala ng aparato" .
Hakbang 2. Buksan ang Device Manager mula sa listahan ng mga opsyon.
Hakbang 3. Sa page ng Device Manager, palawakin ang opsyong Display adapters.
Hakbang 4. Mag-right-click sa monitor at piliin "I-uninstall ang device". Ia-uninstall nito ang device.
Hakbang 5. Ngayon i-restart ang iyong computer. Awtomatikong mai-install ng Windows 10 ang pinakabagong bersyon ng driver ng device sa panahon ng pag-restart.
Ito ay! Tapos na ako. Ito ay kung paano mo mai-install muli ang display driver sa iyong Windows 10 PC.
4. I-download at i-install ang display driver mula sa website ng gumawa
Depende sa graphic card na iyong ginagamit, maaari mong bisitahin ang website ng gumawa upang i-download ang pinakabagong bersyon ng display driver. Kung gumagamit ka ng Nvidia graphics, kailangan mong bisitahin ang website ng Nvidia. Sa ibaba, inilista namin ang opisyal na website ng parehong Nvidia at Radeon.
Kapag na-download na, maaari mong i-install ang driver nang direkta sa iyong computer sa pamamagitan ng pagpapatakbo ng executable file.
5. Gamitin ang Driver Updater
 Sa ngayon, may daan-daang driver updater software na available para sa Windows 10. Maaari kang gumamit ng libreng software para i-update ang iyong display driver.
Sa ngayon, may daan-daang driver updater software na available para sa Windows 10. Maaari kang gumamit ng libreng software para i-update ang iyong display driver.
Pagkatapos i-install ang mga tool, patakbuhin lang ang mga ito sa iyong system. Awtomatikong makikita ng mga tool sa pag-update ng driver ang lumang driver at i-install ang bago.
Ito ang nangungunang limang paraan upang i-update ang display driver sa mga Windows 1 PC. Sana nakatulong sa iyo ang artikulong ito! Mangyaring ibahagi din sa iyong mga kaibigan. Kung mayroon kang anumang mga pagdududa tungkol dito, ipaalam sa amin sa kahon ng komento sa ibaba.