Nagpaplanong ibahagi ang pinakabagong mga resulta ng mga benta o quarterly na data para sa kumpanya gamit ang isang excel file? Siyempre, hindi mo gugustuhin ang anumang hindi awtorisadong pag-access sa sensitibong data na ito bukod sa nangungunang pamamahala. Ang pinakamahusay na paraan upang maprotektahan ang mga file na ito ay proteksyon ng password. Madali kang makakapagdagdag ng password sa excel file sa Windows at OneDrive. Narito kung paano.
Pinoprotektahan ng password ang excel file sa windows system
Mayroong dalawang paraan upang maprotektahan ng password ang excel file sa Windows. Maaari mong gamitin ang Excel desktop virtual app o piliin ang OneDrive upang magdagdag ng proteksyon ng password bago magbahagi ng link sa file. Tatalakayin natin ang parehong mga pamamaraan, ngunit una, magsisimula tayo sa desktop.
Gumamit ng Microsoft Excel
Pagkatapos mong gumawa ng mga pagbabago sa excel file, mayroon kang opsyon na magdagdag ng proteksyon ng password bago mag-save ng kopya sa iyong computer. Sundin ang mga hakbang sa ibaba upang maprotektahan ng password ang excel file.
1. Buksan Microsoft Excel sa Windows system.
2. Buksan ang file na gusto mong protektahan ng password.
3. Gawin ang mga kinakailangang pagbabago at i-click "isang file" sa itaas
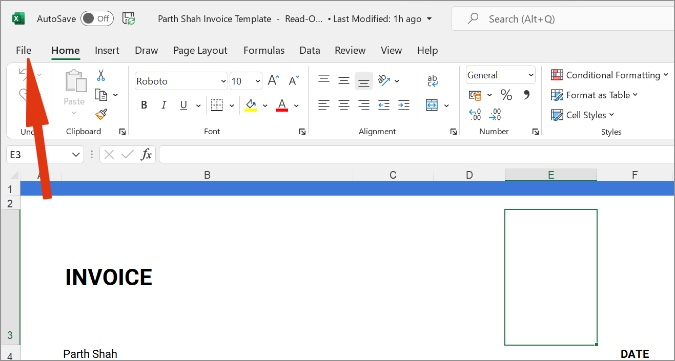
4. Hanapin معلومات mula sa sidebar.
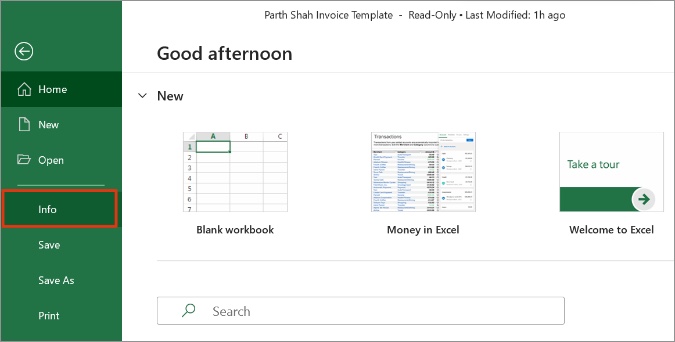
5. Mag-click Protektahan ang Workbook .
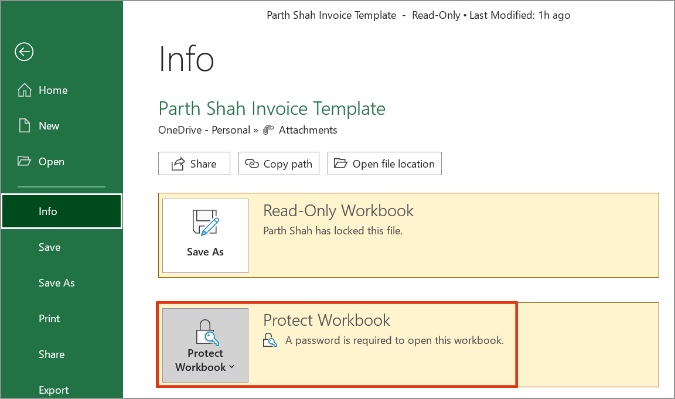
6. Hanapin Pag-encrypt ng password .
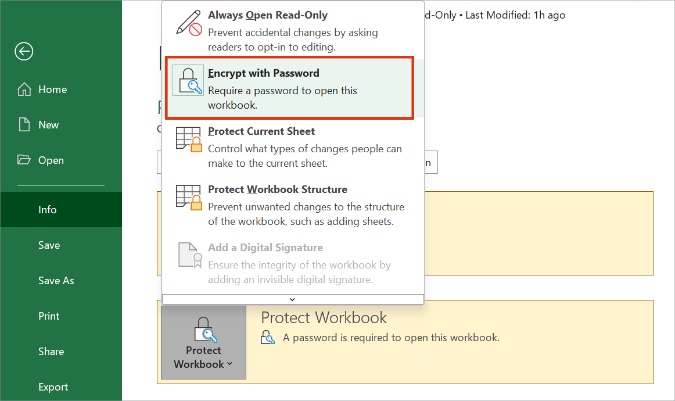
Magdagdag ng password upang i-encrypt ang mga nilalaman ng file na ito at pindutin OK lang Sa ilalim. Tandaan na kung mawala o makalimutan mo ang iyong password, hindi ito maaaring i-reset o mabawi.
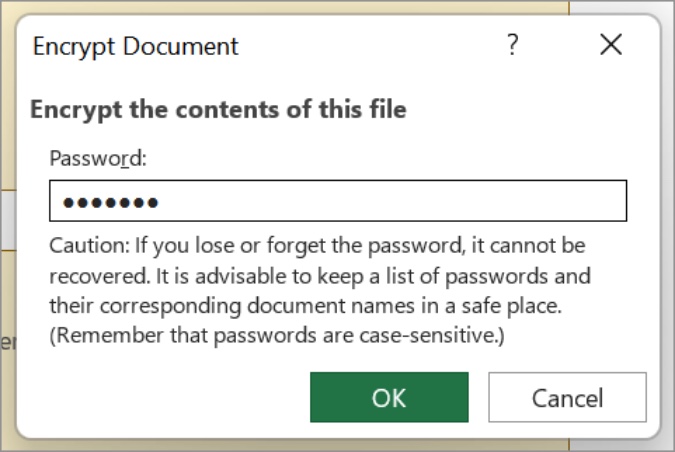
Ipasok muli ang password at i-click ang OK. Mula ngayon, sa tuwing sinusubukan mong i-access o sinuman ang excel file, ipapakita sa iyo ng app ang isang dialog upang ipasok ang password. I-type ang tamang password at pindutin OK lang Upang ma-access ang data ng file.
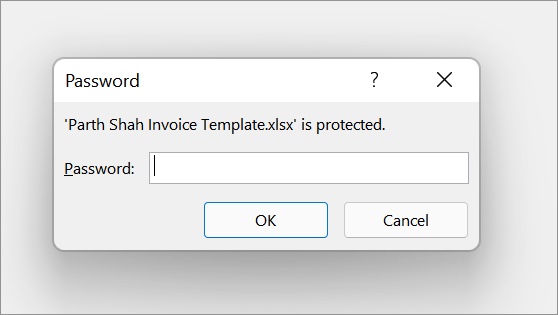
Gumagamit ang Office 2016-2019 ng secure, hindi nababasag na AES-256 encryption sa loob ng makatwirang oras.
Pinapayuhan ka naming panatilihin ang listahan ng mga password at ang mga pangalan ng kaukulang mga dokumento sa isang ligtas na lugar. Maaari kang pumili ng isang pasadyang tagapamahala ng password tulad ng 1Password أو Dashlane o LastPass Upang ligtas na mag-imbak ng sensitibong data.
Gamitin ang OneDrive Web upang protektahan ang excel file gamit ang password
Dahil gumagamit ka ng Excel sa Windows 10 o Windows 11, malamang na nagbabayad ka na para sa isa sa mga Microsoft 365 plan.
Lahat ng Microsoft 365 plan ay may kasamang 1 TB ng OneDrive storage at iba pang bagay para sa mga bayad na subscriber. Ang isang ganoong tampok ay ang kakayahang protektahan ng password ang isang naibabahaging link ng OneDrive. Kaya, sa halip na i-email ang file, halimbawa, iimbak mo ito sa iyong OneDrive account at magbahagi lang ng link sa file na protektado ng password.
Sa pamamagitan nito, maaari ka ring magdagdag ng petsa ng pag-expire, pagkatapos nito ay hindi na magagamit ang file.
Bukod dito, ang lahat ng mga application ng Microsoft Office ay mahigpit na isinama sa OneDrive cloud storage. Ito ang default na storage para sa bawat Excel file. Sundin ang mga hakbang sa ibaba upang maprotektahan ng password ang isang Excel file gamit ang OneDrive.
1. Bisitahin ang OneDrive sa web at mag-sign in gamit ang iyong mga kredensyal sa Microsoft account.
2. Hanapin at piliin ang Excel file mula sa OneDrive.
3. Piliin ang pindutan Ibahagi ” sa itaas.
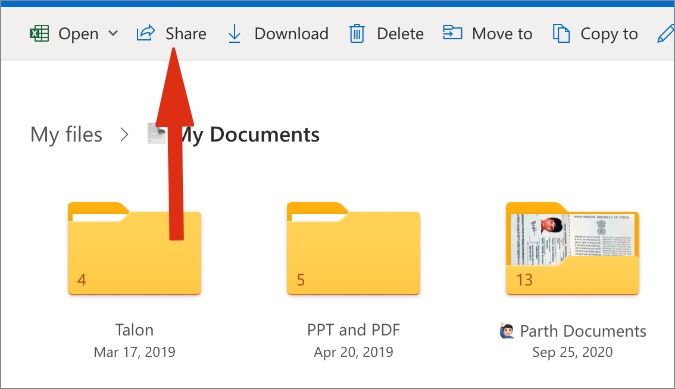
4. Mula sa menu ng share link, i-click ang button Pakawalan .
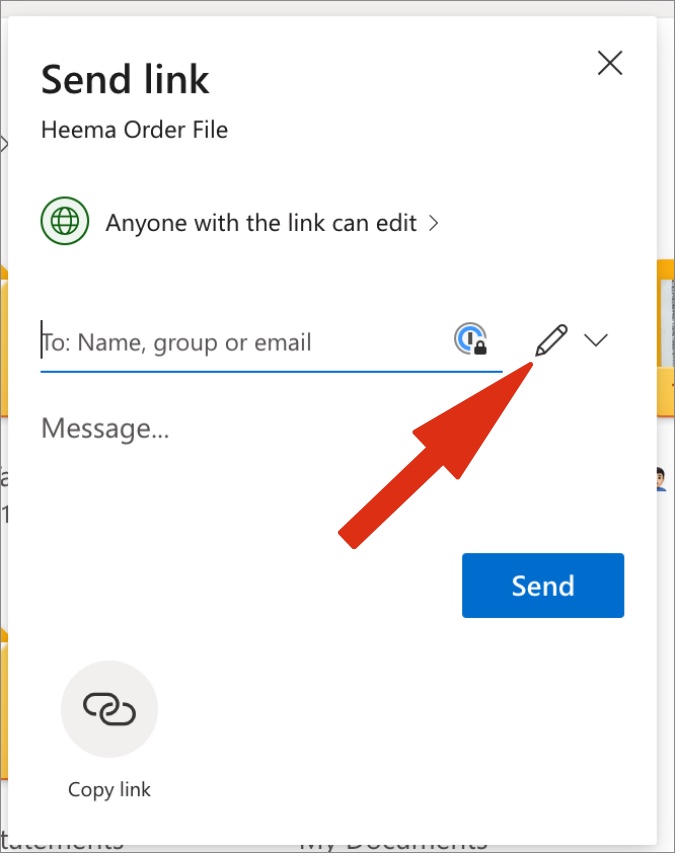
5. Hanapin Mga setting ng link .
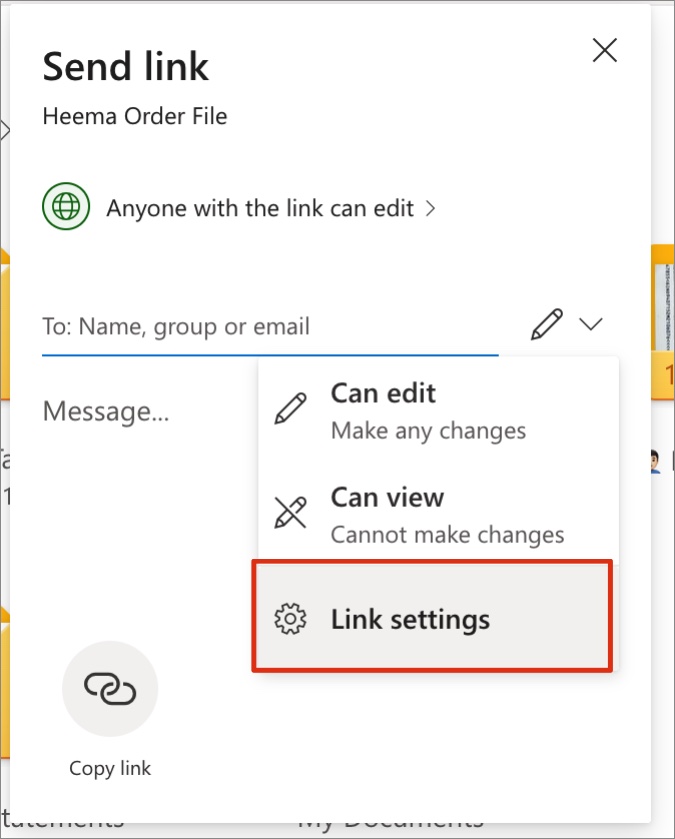
6. Mula sa sumusunod na listahan, mayroon kang pagpipilian Magtakda ng password .
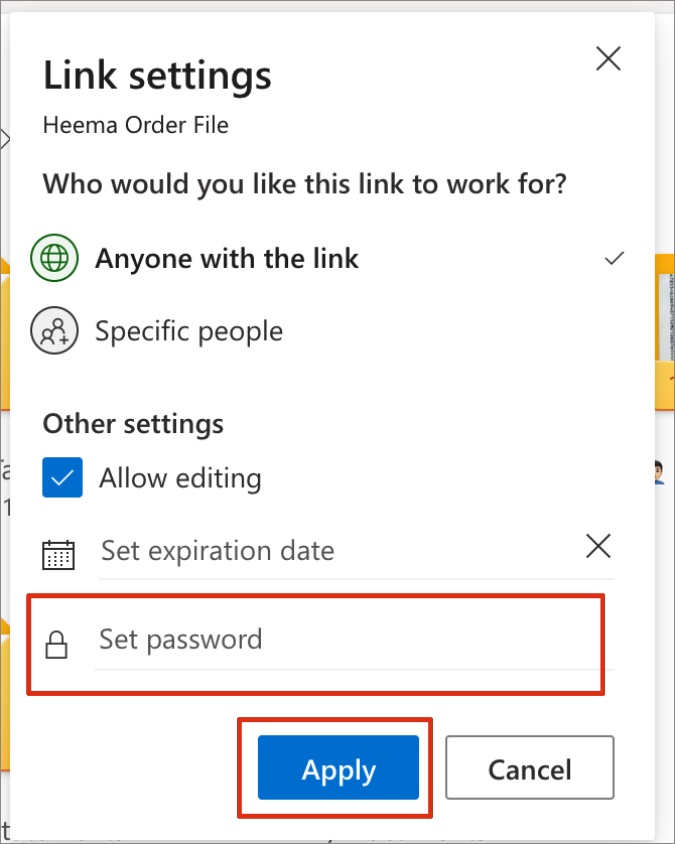
7. Magdagdag ng password at mag-click sa pindutan aplikasyon” sa ibaba. Mula sa parehong menu, maaari mo ring itakda ang petsa ng pag-expire.
Halimbawa, maaari kang magdagdag ng petsa ng pag-expire ng isang linggo at pagkatapos lumipas ang petsa/oras, magiging hindi aktibo ang link ng OneDrive.
Ang sinumang may access sa link ng OneDrive ay mangangailangan ng password upang ma-access ang data. Gamit ang parehong trick, maaari kang magdagdag ng proteksyon ng password sa anumang file sa OneDrive na plano mong ibahagi.
Konklusyon: Pinoprotektahan ng password ang excel file
Bagama't ang market ng spreadsheet ay puno ng mga tulad ng Google Sheets, Apple Numbers, at mga starter tulad ng Airtable at Coda, walang kapantay pa rin ang Microsoft Excel, lalo na sa business at corporate sector.
Sa ilang mga kaso, makatuwirang protektahan ang mga kumpidensyal na Excel file. Sige, gamitin ang trick sa itaas at gamitin ang preno upang makakuha ng hindi awtorisadong pag-access sa mga Excel file na may password.






