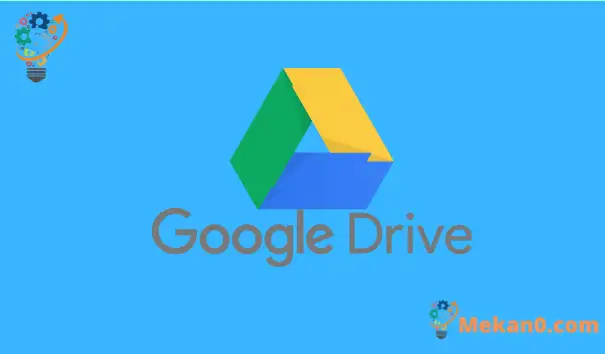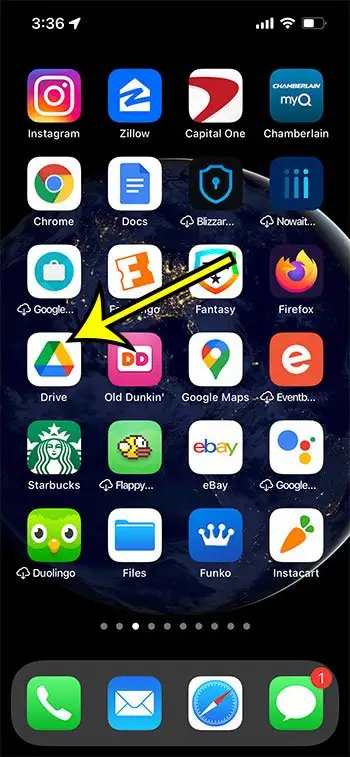Ang libreng espasyo sa storage ng Google Drive na nakukuha mo bilang may hawak ng Google account ay isang magandang lugar para mag-save ng mga dokumento at spreadsheet. Ito ay madaling ma-access mula sa anumang computer o mobile device. Kapaki-pakinabang din ito kung gumagamit ka ng Google Apps at kailangan mong mag-edit ng mga file sa Docs, Sheets, o Slides app.
Ngunit kung ayaw mong magbayad para madagdagan ang iyong storage sa Google Drive, o kung dadagdagan mo ito at mag-imbak ng maraming file sa iyong cloud storage sa Google Drive, maaaring maubusan ka ng storage space.
Ang isang paraan upang malutas ito ay magtanggal ng mga file mula sa Google Drive na hindi mo na kailangan.
Maaaring pamilyar ka sa kung paano ito gawin sa iyong desktop computer o laptop, ngunit magagawa mo rin ito sa Google Drive app sa iyong iPhone.
Ipapakita sa iyo ng tutorial sa ibaba kung paano magtanggal ng mga file mula sa Google cloud sa pamamagitan ng Drive iPhone app.
Paano mag-alis ng file mula sa Google Drive sa iPhone
- Buksan CD player .
- Piliin ang tab Mga file .
- Hanapin ang file na gusto mong tanggalin.
- Mag-click sa tatlong tuldok sa tabi ng file.
- Pindutin ang pindutan Pagtanggal" .
- Mag-click sa Ilipat sa basurahan para tanggalin ang file.
Magbasa sa ibaba para sa higit pang impormasyon tungkol sa pagtanggal ng mga file mula sa Google Drive sa iPhone, kasama ang mga larawan ng mga hakbang na ito.
Paano Mag-delete ng Mga File sa Google Drive iPhone App (Picture Guide)
Ang mga hakbang sa artikulong ito ay ipinatupad sa iPhone 13 sa iOS 15.0.2. Ginagamit ko ang pinakabagong bersyon ng Google Drive app na available sa oras ng pagsulat ng artikulong ito.
Hakbang 1: Magbukas ng app Pagmamaneho .
Kung hindi mo mahanap ang app sa iyong home screen, maaari kang mag-scroll pababa sa home screen, i-type ang "drive" sa field ng paghahanap, at pagkatapos ay piliin ang app sa ganoong paraan.
Hakbang 2: I-tap ang tab Mga file sa kanang ibabang sulok ng screen.
Kung hindi ka pa naka-sign in sa iyong Google account, kakailanganin mo munang gawin ito bago piliin ang tab na Mga File.
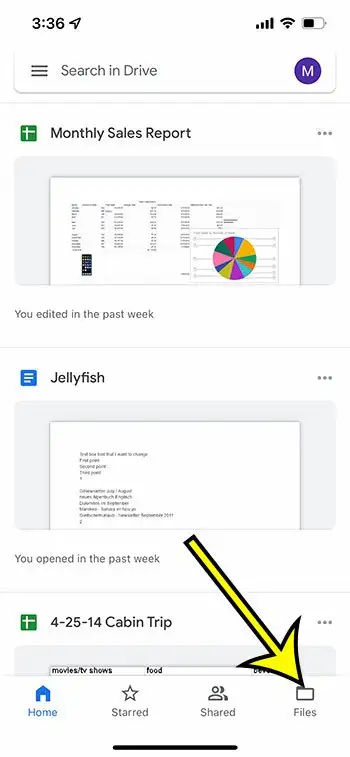
Hakbang 3: Mag-scroll pababa para mahanap ang file na gusto mong tanggalin sa Drive.
Hakbang 4: I-tap ang tatlong pahalang na tuldok sa kanan ng file na gusto mong tanggalin.
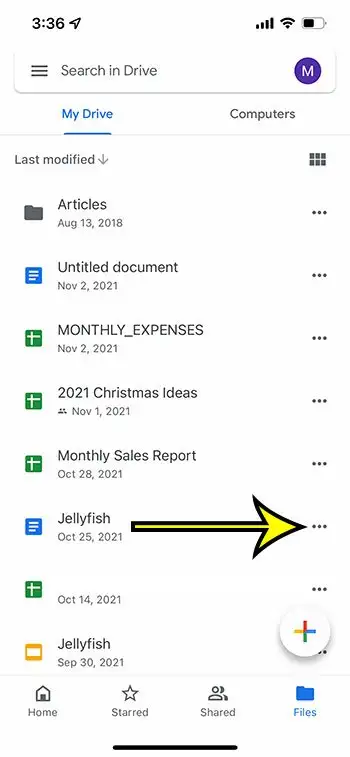
Hakbang 5: Mag-scroll sa ibaba ng listahan at pumili ng opsyon pagtanggal .
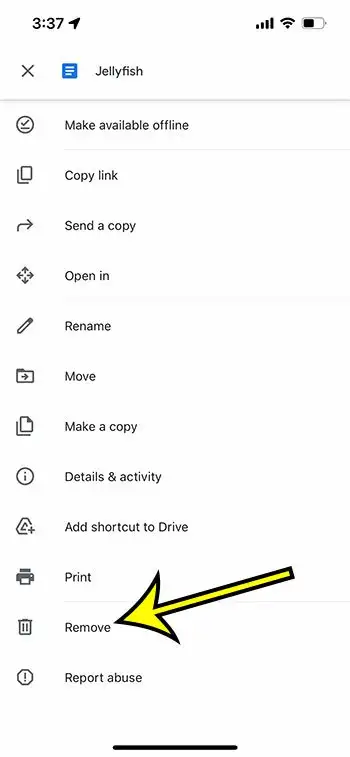
Hakbang 6: Pindutin ang button na Ilipat sa Basura upang kumpirmahin ang pagtanggal ng file.
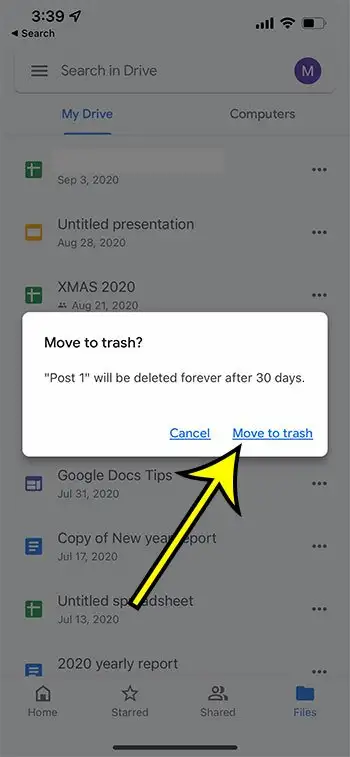
Tandaan na marami pang ibang aksyon na maaari mong gawin sa pamamagitan ng pag-click sa tatlong puntong ito, kabilang ang pag-print, pagbabahagi, pagpapalit ng pangalan, at higit pa.
Paano mag download ng google drive app sa iphone
Ipinapalagay ng mga hakbang sa itaas na na-download mo na ang Google Drive app sa iyong device. Kung hindi, maaari mong kumpletuhin ang mga hakbang sa ibaba upang makuha ito.
- Buksan Pagmamarka .
- Pumili ng tab Hanapin" .
- I-type ang "google drive" sa field ng paghahanap, pagkatapos ay piliin ang resulta ng paghahanap na "google drive."
- Mag-click Sa pindutan Magsimula sa tabi ng Drive app.
- Hintaying ma-install ito, pagkatapos ay pindutin ang button buksan .
- Ilagay ang iyong email address at password sa Google.
Kung ayaw mo o hindi mo magawang i-download ang Google Drive app, maaari mo ring tanggalin ang mga file sa pamamagitan ng Safari browser sa iyong iPhone.
Paano gamitin ang Safari upang magtanggal ng mga file mula sa Google Drive sa iPhone
Habang nakatuon ang mga hakbang sa artikulong ito sa pagtanggal ng mga file gamit ang Google Drive app, maaari mo ring gamitin ang bersyon ng browser ng Google Drive kung gusto mo, o kung wala o gusto mo ang Google Drive app.
Tandaan na kakailanganin mong samantalahin ang feature gamit ang desktop na bersyon ng Google Drive upang makamit ito, dahil ang bersyon ng mobile browser ng Google Drive ay may ilang limitadong kontrol.
Maaari mong buksan ang Safari, pagkatapos ay pumunta sa https://drive.google.com At mag-sign in sa iyong Google account kung hindi mo pa nagagawa.
itulak ang pindutan Aa sa kaliwa ng pamagat ng pahina, pagkatapos ay pumili ng opsyon Kahilingan sa desktop site .
Pagkatapos ay maaari kang mag-click sa isang file upang piliin ito, pagkatapos ay pindutin ang icon ng basurahan sa kanang tuktok ng listahan ng file upang tanggalin ito.
Tandaan na ang text sa screen ay nagiging napakaliit kapag lumipat ka sa desktop view, kaya maaaring kailanganin mong mag-zoom in nang kaunti para sa mas madaling pagbabasa.
Higit pang impormasyon sa kung paano magtanggal ng mga file mula sa Google Drive sa iPhone
Ang mga file na tinanggal mo sa Google Drive, sa pamamagitan man ng app o sa pamamagitan ng web browser, ay ililipat sa Basurahan. Mananatili sila doon sa loob ng 30 araw hanggang sa tuluyan na silang ma-delete.
Ang mga hakbang para sa pagtanggal ng mga file ay pareho para sa iba pang mga mobile web browser tulad ng Firefox o Chrome. Gayunpaman, ang paglipat sa desktop site sa mga browser na iyon ay medyo naiiba.
Kung magpasya ka sa ibang pagkakataon na kailangan mong i-recover ang mga tinanggal na file sa Google Drive, maaari mong buksan ang Recycle Bin, piliin ang file, at i-restore ito sa Drive.
Bilang kahalili, maaari mong permanenteng tanggalin ang file ngayon kung pipiliin mo ito mula sa Basurahan at pipiliin ang opsyon na permanenteng alisin ito. Hindi na mababawi ang mga file na permanenteng na-delete sa Google Drive, kaya siguraduhing hindi mo kailangan ang file na ito bago gawin ang pagkilos na ito.
Maa-access mo ang Trash sa Drive app sa pamamagitan ng pagpindot sa tatlong pahalang na linya sa kaliwang tuktok ng screen, pagkatapos ay pagpili ng opsyon basurahan . Ang pag-click sa tatlong tuldok sa tabi ng isang file sa Trash ay maglalabas ng mga opsyon upang ibalik o tanggalin ang file nang tuluyan.