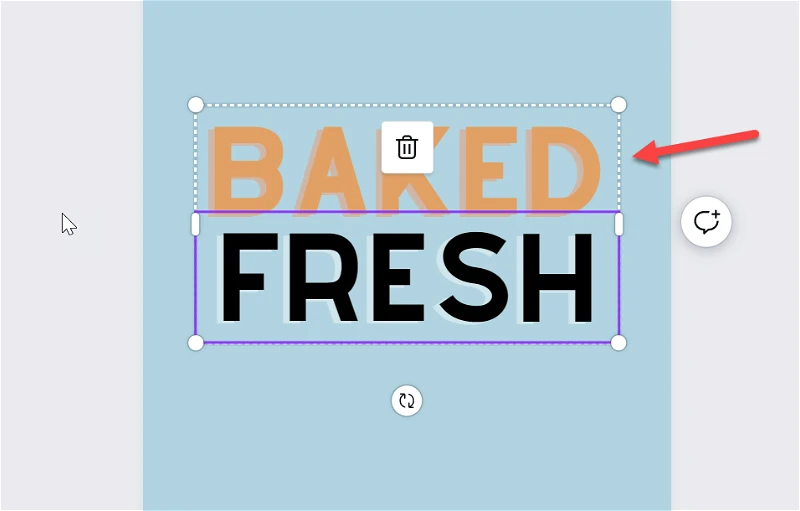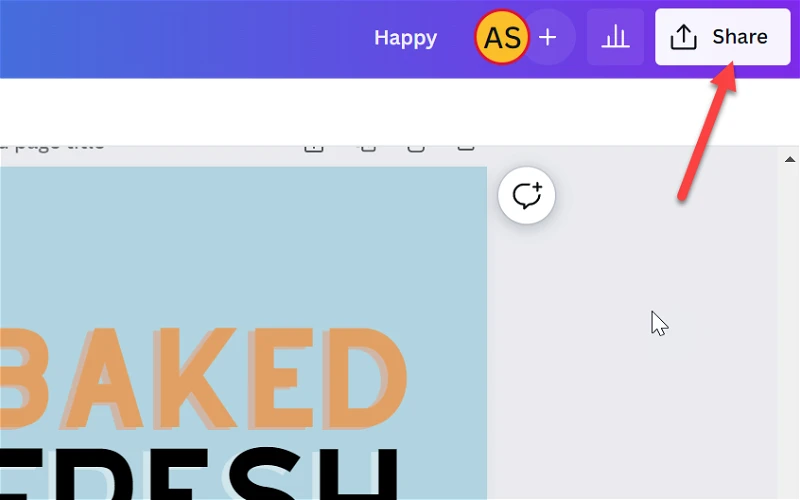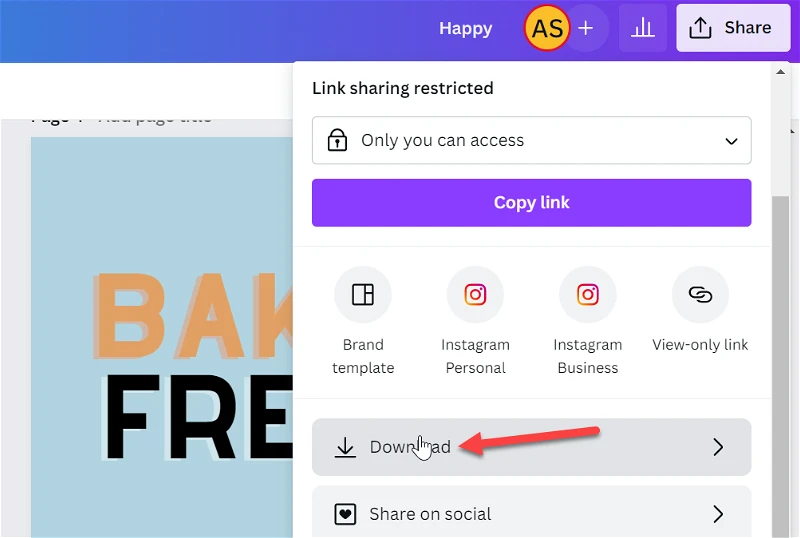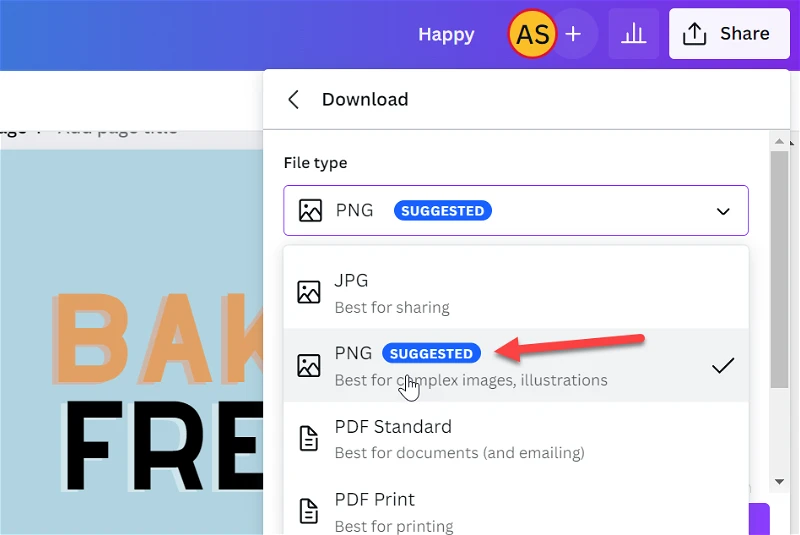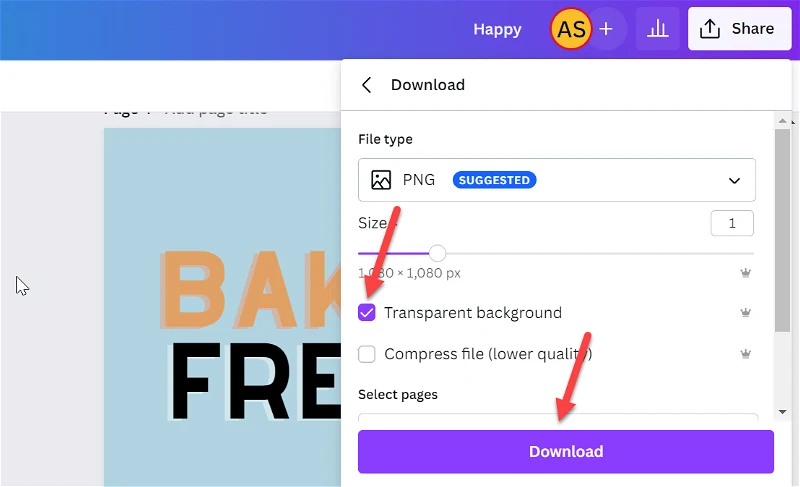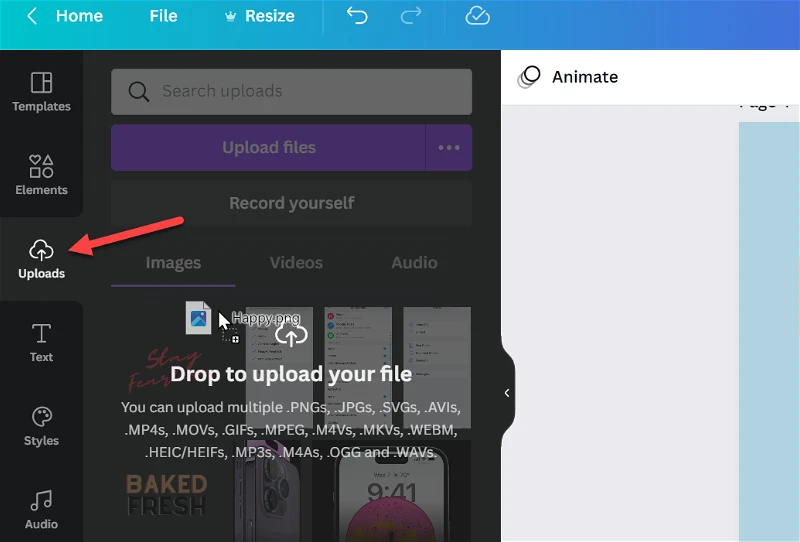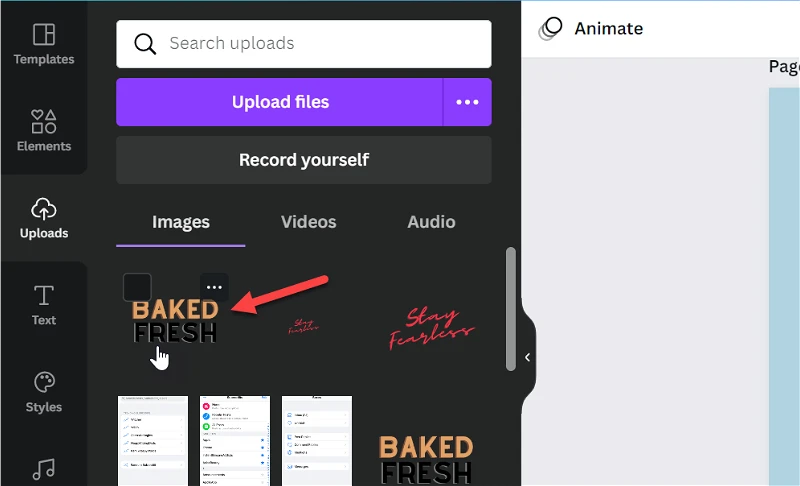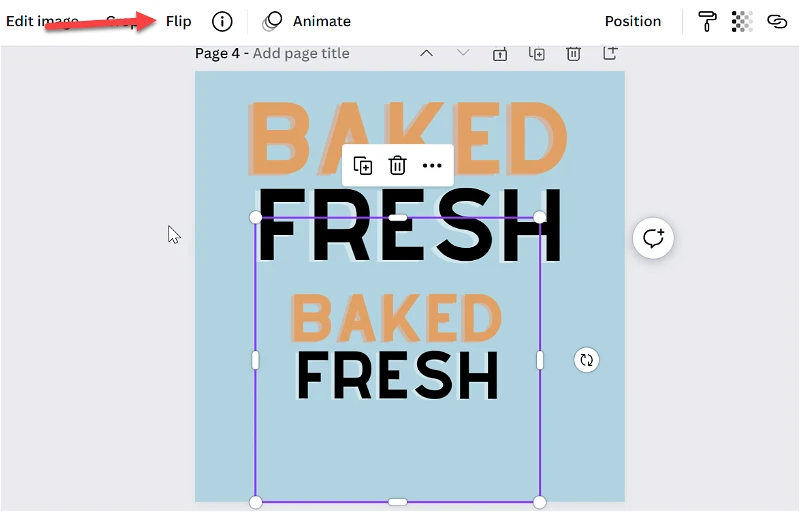Bagama't walang direktang paraan upang i-flip ang text sa Canva, ang mabilis na solusyong ito ay gumagana tulad ng isang alindog.
Sa panahong ito kung saan ang graphic na disenyo ay naging isang mahigpit na kasanayan, ang Canva ay dumating bilang isang tagapagligtas para sa maraming mga gumagamit. Sa Canva, maaari kang lumikha ng magagandang disenyo nang walang malawak na kaalaman sa graphic na disenyo o kailangang gumastos ng malaking pera upang kumuha ng ibang tao.
Ngunit hindi perpekto ang Canva at mayroon itong mga kakulangan. Maraming mga pangunahing tool sa pag-edit na hindi nito inaalok. Ang kakayahang mag-flip ng text ay isang tool na tinatanaw ng Canva. Ito ay marahil dahil ang teksto, bagama't isa sa pinakamahalagang elemento ng disenyo, sa pangkalahatan ay walang priyoridad kaysa sa iba pang mga elemento ng disenyo.
Ngunit kapag nagdidisenyo ka, mahalagang hayaan ang pagkamalikhain ang pumalit. At sa isa sa mga simpleng creative na solusyon na ito, madali mong ma-flip ang text sa mga disenyo ng Canva nang pahalang at patayo. Kaya ano pa ang hinihintay natin?
I-flip ang text gamit ang Canva
Kung isa kang user ng Canva Pro, ang pag-flip ng text sa Canva ay tatagal lang ng XNUMX minuto. Para sa mga user ng Canva Free, tatagal ito ng ilang dagdag na minuto dahil kakailanganin mong magbalot.
Magbukas ng blangkong disenyo ng Canva at idagdag ang text na gusto mong i-flip. Mag-click sa opsyong Teksto mula sa toolbar ng Mga Item sa kaliwa.
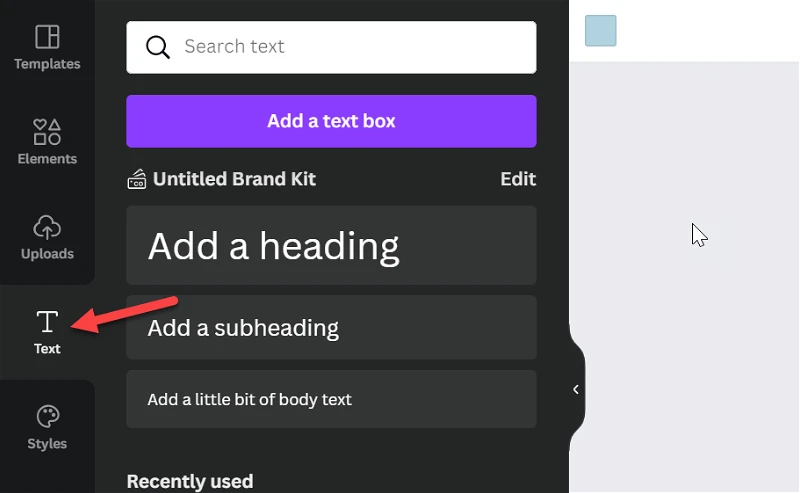
Pagkatapos nito, maaari kang gumamit ng mga simpleng pagpipilian sa teksto o gumamit ng isa sa mga magagamit na kumbinasyon ng font. Sa alinmang paraan, ilagay ang teksto ayon sa gusto mo sa iyong disenyo. Nangangahulugan ito na tapusin ang nilalaman, font, laki, kulay, at lahat ng iba pang kailangang tapusin.
Kapag pinal na ang text, i-click ang button na Ibahagi sa kanang sulok sa itaas.
Piliin ang "I-download" mula sa drop-down na menu.
Mag-click sa dropdown na menu sa ilalim ng Uri ng file at piliin ang "PNG" mula sa listahan.
Pagkatapos ay lagyan ng check ang checkbox na nauuna sa opsyong "Transparent na background". I-click ang button na I-download upang simulan ang pag-download.
Dahil available lang ang opsyong ito sa Canva Pro at kapaki-pakinabang bilang workaround, hindi magagamit ng mga libreng user ang opsyong ito. Kung isa kang Canva Free user, kakailanganin mong gumamit ng ibang program para alisin ang background, ibig sabihin, gawin itong transparent pagkatapos i-download ang larawan. Maaari kang gumamit ng tool tulad ng remove.bg para alisin ang background nang libre.
Kapag kumpleto na ang pag-download, i-upload ang larawan sa Canva alinman sa pamamagitan ng pag-drag at pag-drop sa larawan o paggamit ng opsyon sa Pag-upload mula sa toolbar.
Kapag kumpleto na ang pag-upload, mag-click sa larawan upang idagdag ito sa disenyo.
Susunod, siguraduhin na ang larawan ay napili sa pahina ng disenyo, kung hindi man ay i-click ito upang piliin ito. Lalabas ang mga tool sa larawan sa itaas ng disenyo. Mag-click sa opsyong Reflect mula sa toolbar.
Pagkatapos, maaari mong i-flip ang larawan nang pahalang, patayo, o pareho sa pamamagitan ng pag-click sa bawat opsyon. Maaari mo itong idagdag sa iyong huling pahina ng disenyo at gawin ang natitirang bahagi ng disenyo sa parehong pahina.
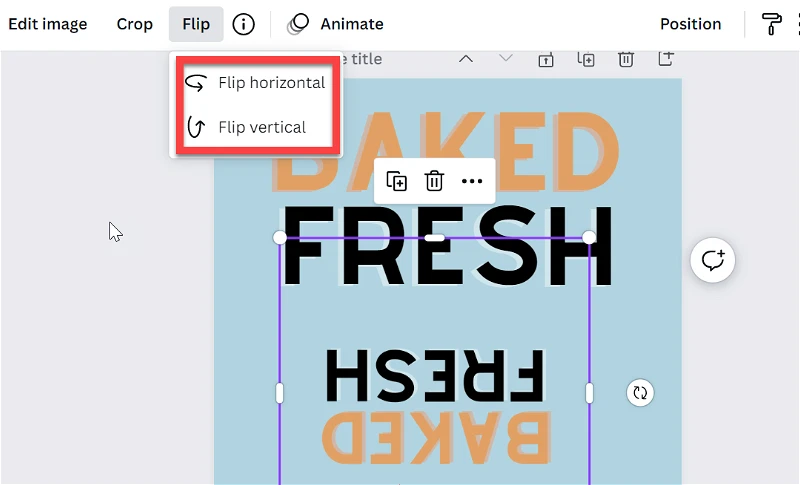
Nandiyan ka na - isang mabilis at madaling paraan upang i-flip ang text sa Canva at idagdag ito sa iyong mga disenyo para makuha ang perpektong graphics na gusto mo.