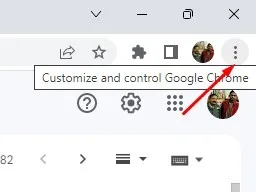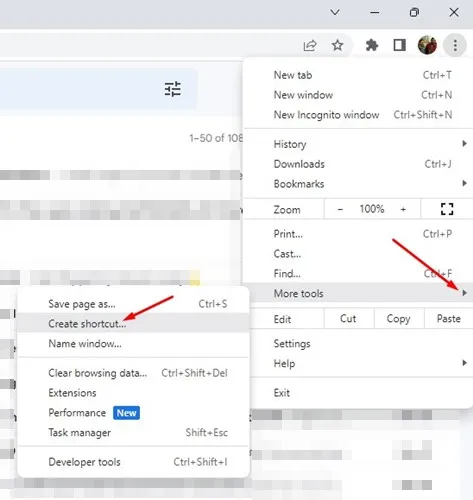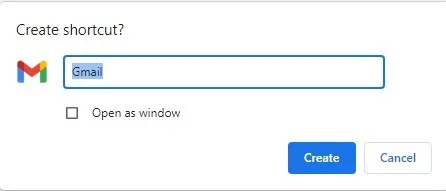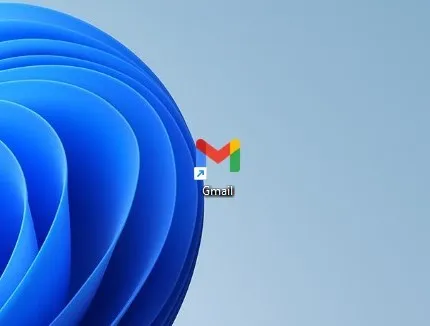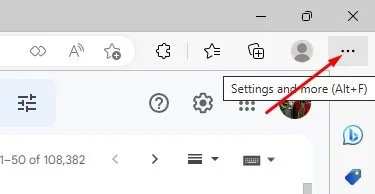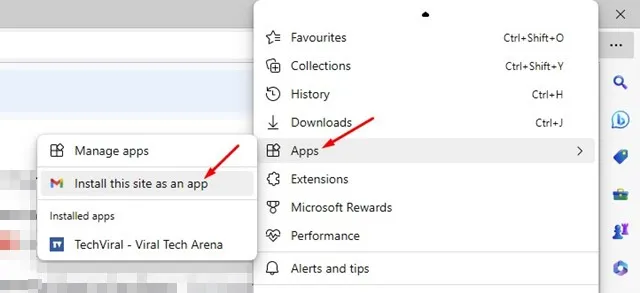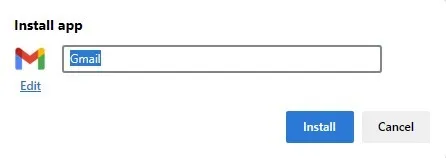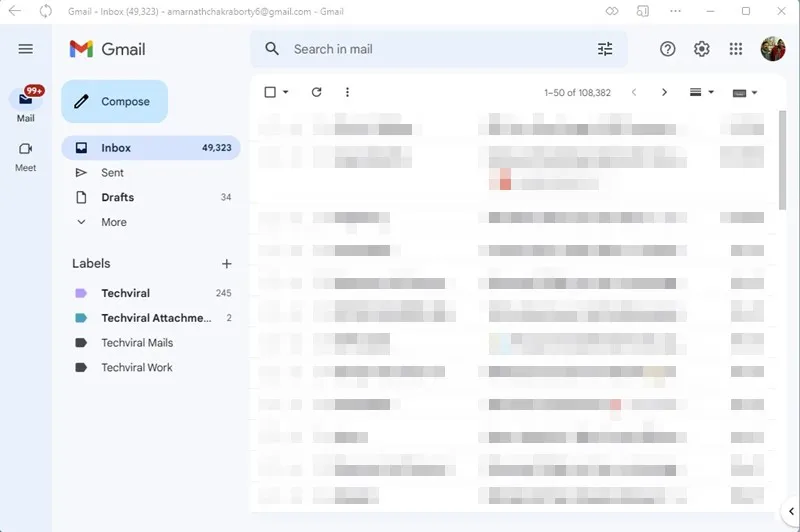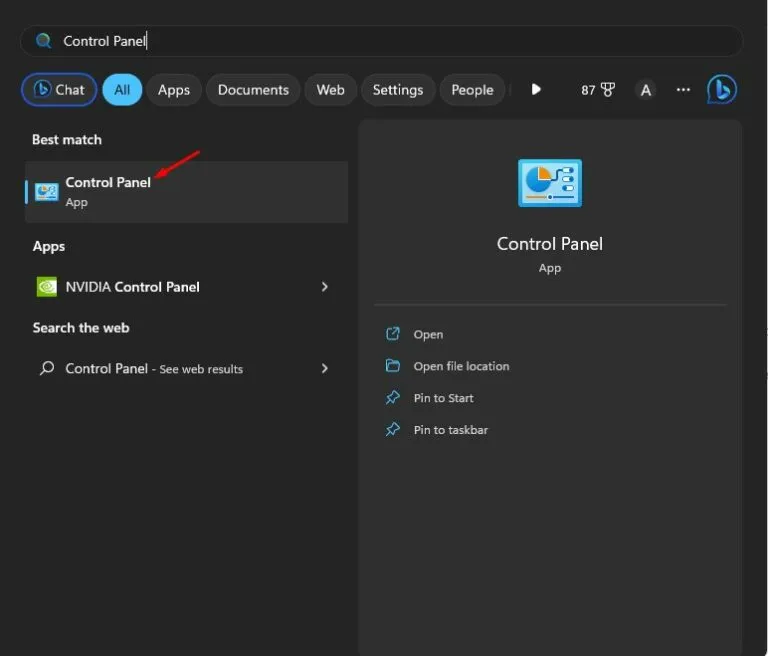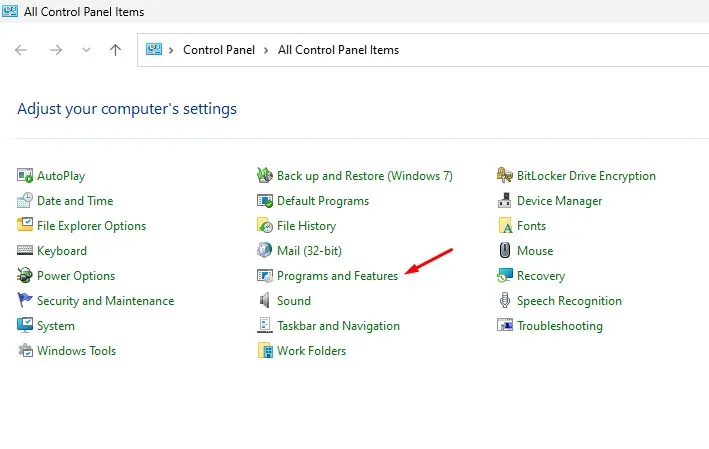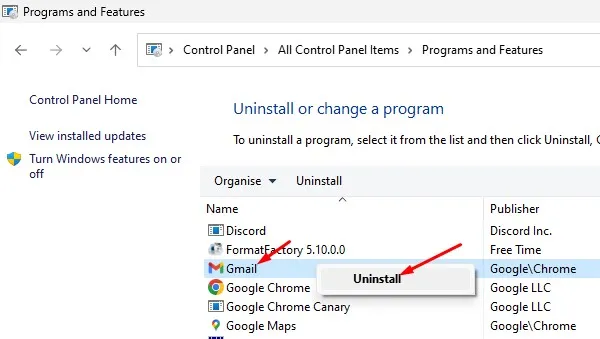Ang Gmail ay isang mahusay na serbisyo sa email mula sa Google, at libre ito para sa lahat. Sa Gmail, maaari kang magpadala at tumanggap ng mga email, magpadala ng mga email na may mga attachment ng file, mag-iskedyul ng mga email, at higit pa.
Ang Gmail app ay binuo sa mga Android smartphone at available din para sa mga iPhone. Maaaring gamitin ng mga gumagamit ng desktop ang web na bersyon ng Gmail upang pamahalaan ang kanilang mga email mula sa anumang web browser.
Bagama't ang web na bersyon ng Gmail ay madaling gamitin at walang bug, ang mga desktop user ay naghahanap pa rin ng mas mabilis na access sa Gmail. Ang mga gumagamit ng desktop ay palaging nagpapakita ng interes sa pagmamay-ari Gmail desktop app Sa kasamaang palad, walang magagamit na desktop application para sa PC.
Mayroon bang opisyal na Gmail app para sa Windows?
Kung ikaw ay isang aktibong gumagamit ng Gmail, maaaring gusto mong magkaroon ng nakalaang Gmail app sa iyong Windows PC. Gayunpaman, sa kasamaang-palad, walang nakalaang Gmail app na magagamit para sa Windows.
Bagama't hindi opisyal na available, pinapayagan ka pa rin ng ilang mga workaround na gamitin ang web na bersyon ng Gmail bilang isang app sa iyong computer.
Kung hindi mo gustong gamitin ang web na bersyon ng Gmail, maaari mong i-link ang iyong Gmail account sa Windows Mail app upang pamahalaan ang iyong mga email sa Gmail.
I-download at i-install ang Gmail sa Windows
Kung gusto mong i-install ang web na bersyon ng Gmail bilang isang app sa Windows 10/11, sundin ang mga hakbang na ibinahagi namin sa ibaba. Ibinahagi namin ang mga hakbang para sa parehong Microsoft Edge at Google Chrome web browser.
1. I-install ang Gmail bilang isang app sa Windows gamit ang Chrome
Gagamitin namin ang web browser ng Google Chrome para mag-install Gmail bilang isang app sa desktop sa ganitong paraan. Kaya, sundin ang ilan sa mga simpleng hakbang na ibinahagi namin sa ibaba.
1. Una, buksan ang Google Chrome browser sa iyong computer.
2. Susunod, bisitahin Gmail.com At mag-log in sa iyong account.
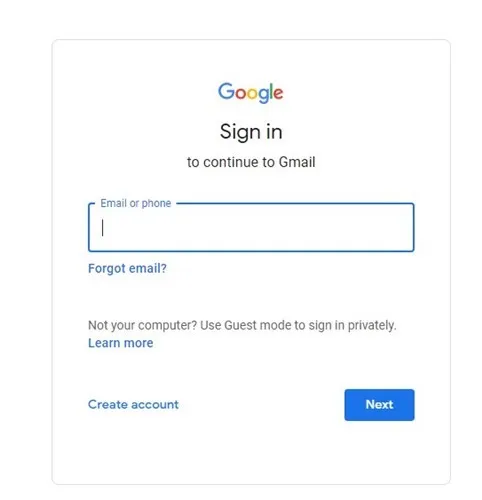
3. Kapag naka-log in ka na, mag-click sa Ang tatlong puntos sa kanang sulok sa itaas.
4. Mula sa listahan ng mga opsyon na lilitaw, piliin ang Higit pang Mga Tool > Gumawa ng Shortcut .
5. Sa prompt na Lumikha ng Shortcut, ipasok ang Gmail bilang pangalan, at piliin ang opsyong “ bukas bilang bintana , pagkatapos ay i-click konstruksyon ".
6. Ngayon, bumalik sa desktop screen. Makikita mo icon ng Gmail . Ito ay isang progresibong web application. Ang pagbubukas ng app na ito ay magbubukas sa web na bersyon ng Gmail ngunit sa interface ng app.
Ayan yun! Maaari mong i-install ang Gmail sa Windows gamit ang Google Chrome web browser.
2. I-install ang Gmail bilang isang app sa Windows gamit ang Edge
Tulad ng Google Chrome browser, pinapayagan ka rin ng Edge na i-install ang Gmail bilang isang app sa iyong computer. Narito kung paano gamitin ang Edge browser upang i-install ang Gmail bilang isang app sa Windows.
1. Ilunsad ang Edge browser sa iyong computer at bisitahin Gmail.com .
2. Susunod, tapikin ang Ang tatlong puntos sa kanang sulok sa itaas.
3. Piliin Apps > I-install ang site na ito bilang isang app mula sa listahan ng mga opsyon na lalabas.
4. Sa prompt sa pag-install ng app, i-type ang “ Gmail bilang pangalan ng application at mag-click sa pindutan Pag-install .
5. Idaragdag nito ang Gmail Progressive app sa iyong Windows desktop. Maaari mo itong patakbuhin at gamitin bilang isang app.
Paano i-uninstall ang Gmail mula sa Windows?
Ang pag-uninstall ng Gmail app mula sa Windows ay madali. Kaya, sundin ang mga hakbang na ibinahagi namin sa ibaba.
1. I-click ang Windows Search button at i-type ang “ control Board .” Susunod, buksan ang Control Panel app mula sa listahan ng mga tumutugmang resulta.
2. Kapag nagbukas ang Control Panel, i-click mga programa at tampok .
3. Susunod, maghanap ng app Gmail . Mag-right-click dito at piliin ang " i-uninstall ".
Maaari mo ring i-uninstall ang Gmail nang direkta mula sa Paghahanap sa Windows . Maghanap sa Gmail, i-right click dito, at piliin ang “ i-uninstall ".
Ito ang ilang pinakamahusay na paraan upang i-download ang Gmail para sa desktop. Ang pakinabang ng paggamit ng Progressive Web Apps ay hindi mo kailangang buksan ang browser at bisitahin ang site. Sa tuwing gusto mong gamitin ang Gmail, i-double click ang desktop icon, at maaari mong gamitin ang bersyon ng web nang direkta.
Sana nakatulong sa iyo ang artikulong ito; Siguraduhing ibahagi ito sa iyong mga kaibigan. Kung kailangan mo ng higit pang tulong sa pag-download ng Gmail desktop app, ipaalam sa amin sa mga komento sa ibaba.