Pagdaragdag ng mga lokal na user account sa Windows 10
Ipinapaliwanag ng tutorial na ito kung paano magdagdag ng mga karagdagang user sa mga Windows 10 PC.
Sa Windows 10, medyo nagbago ang mga bagay at nalilito ang mga bagong user tungkol sa ilan sa mga pagbabagong ito. Ang pagkalito ay nagmumula sa bagong hitsura at pakiramdam ng bagong Windows 10 operating system.
Ang tradisyunal na pamamaraan na dati ay nabaon nang malalim at nakatago sa mga ordinaryong gumagamit. Mayroon na ngayong nagbibigay-kaalaman na mga paraan upang gawin ang mga bagay at ipapakita namin sa iyo dito.
Ang pagsasagawa ng anumang gawaing pang-administratibo sa Windows ay nangangailangan ng mga karapatang pang-administratibo. Dapat ay isa kang admin o tandaan ang grupong Administrators.
Ang karagdagang user account ay isang administratibong gawain na nangangailangan ng mga karapatang pang-administratibo. Hindi ka makakapagdagdag ng user account kung hindi ka administrator.
Hakbang 1: Upang pumunta sa pahina ng mga setting ng Windows 10
Maraming mga gawain sa Windows 10 ang maaaring gawin mula sa pahina ng pag-setup nito. Para ma-access ang page ng Mga Setting, i-tap Magsimula -> Mga Setting Gaya ng ipinapakita sa larawan sa ibaba.
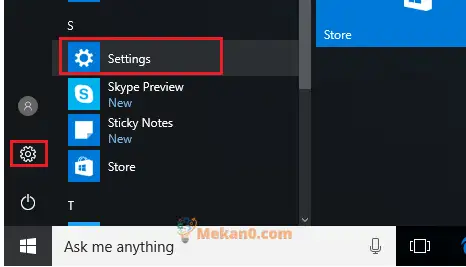
Sa page ng Mga Setting, i-tap Mga account
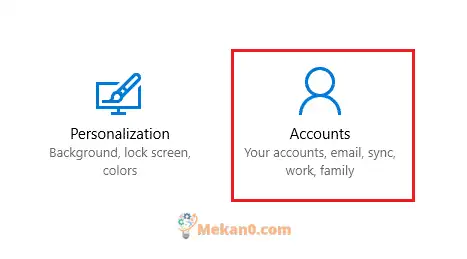
Hakbang 2: Magdagdag ng mga lokal na user account
Sa pahina ng Account, piliin Pamilya at ibang tao Mula sa kaliwang mga link tulad ng ipinapakita sa larawan sa ibaba, pagkatapos ay i-click Magdagdag ng ibang tao sa computer na ito .
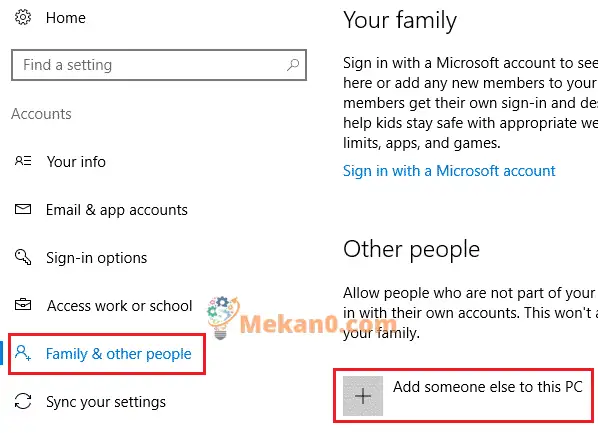
Sa susunod na page, makakakita ka ng prompt na humihingi ng email address o telepono ng user. Kung gusto mong gumawa ng Microsoft account online,pindutin dito .
Gayunpaman, gumagawa kami ng mga lokal na account at hindi isang online na Microsoft account. Upang gawin ito, i-click Wala akong impormasyon sa pag-log in para sa taong ito .
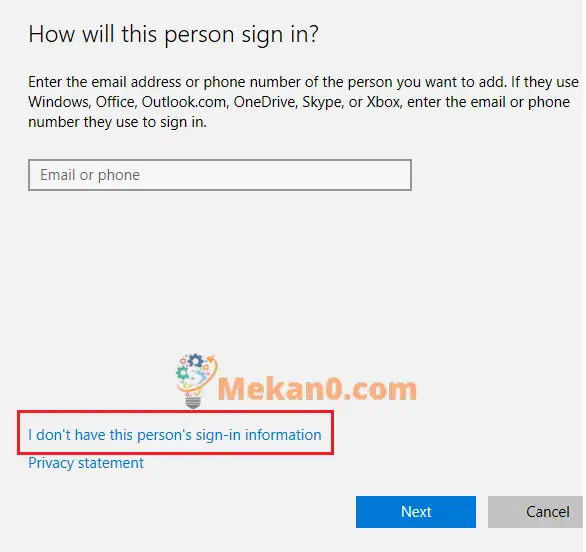
Pagkatapos noon, gusto pa rin ng Microsoft na gumawa ka ng account online. Muli, hindi kami gumagawa ng mga online na account dito. Para magpatuloy sa paggawa ng lokal na account, i-tap Magdagdag ng user nang wala Pakikipag-ugnayan Microsoft account Gaya ng ipinapakita sa ibaba.
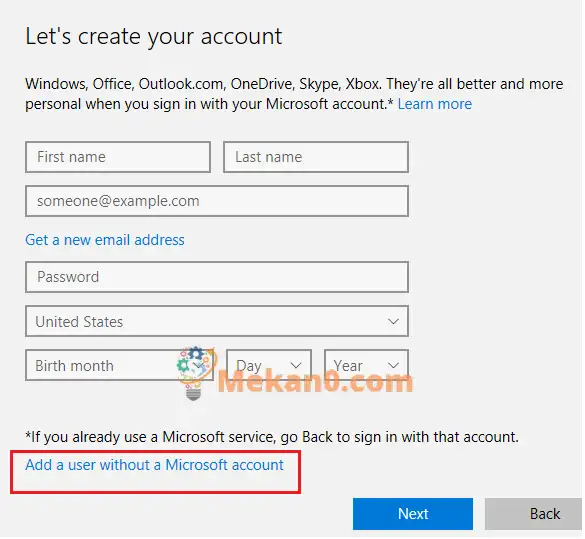
Sa huling pahinang ito, maaari kang lumikha ng pangalan ng user account pati na rin ang password para sa account.
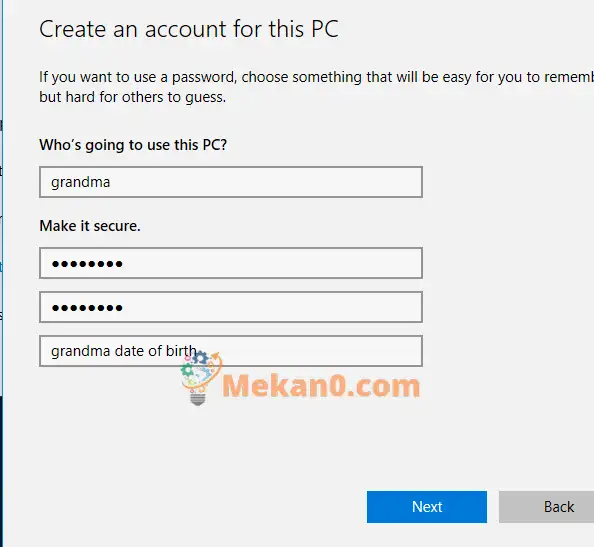
Sa wakas, mag-click sa ang mga sumusunod" Upang makumpleto ang paglikha ng user account. Mula dito maaari kang mag-log out o i-restart ang iyong computer at dapat lumitaw ang isang bagong user account sa login screen.
Ito ay kung paano lumikha ng isang lokal na account sa isang PC ويندوز 10.








