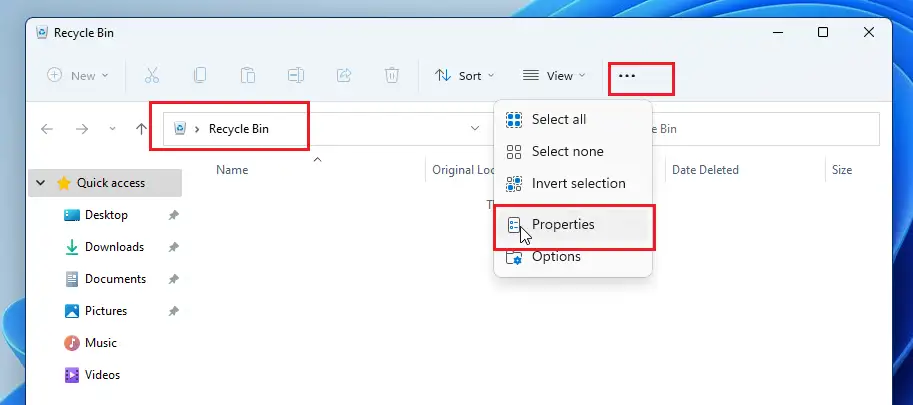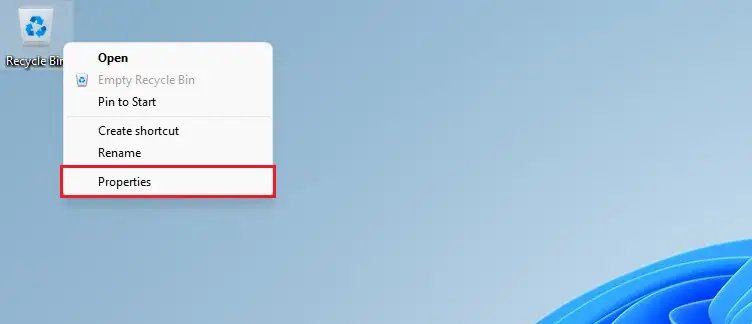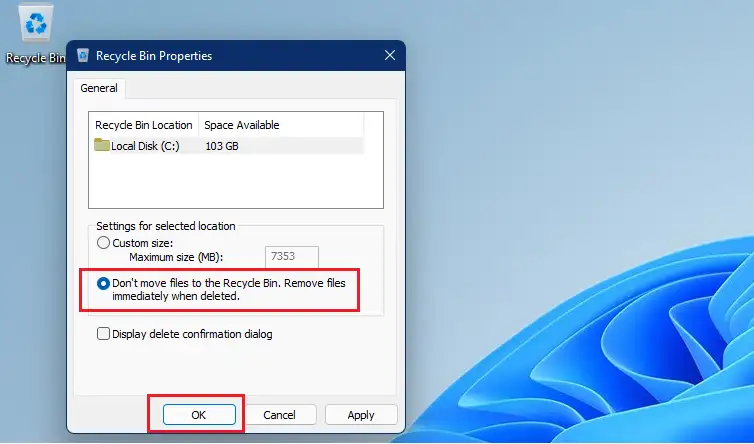Ang post na ito ay nagpapakita sa mga mag-aaral at mga bagong user kung paano i-bypass ang Recycle Bin pagkatapos magtanggal ng file o folder upang hindi ito ma-store sa Recycle Bin na naghihintay na mawalan ng laman. Bilang default, nagpapadala ang Windows ng mga bagay na tinanggal mo sa Recycle Bin.
Ang mga item sa Recycle Bin ay pinapanatili hanggang sa mawalan ka ng laman ang mga ito—o sa ilang mga kaso, hanggang sa maubos ang kanilang maximum na laki ng storage at awtomatikong inaalis ng Windows ang mga lumang item upang magbigay ng puwang para sa mga bago.
Kung mayroon kang ilang mga alalahanin sa seguridad o privacy at ayaw mong tanggalin ang mga item sa Recycle Bin, maaari mong paganahin ang feature na ito na i-bypass ang Recycle Bin nang buo, ang mga hakbang sa ibaba ay nagpapakita sa iyo kung paano gawin iyon.
Laktawan ang Recycle Bin sa Pagtanggal
Ang isa pang paraan upang i-bypass ang Recycle Bin ay ang pumili ng isang item o mga item na gusto mong tanggalin, at pagkatapos ay pindutin ang aking mga key CTRL + SHIFT sa keyboard. Ang paggawa nito ay malalampasan ang Recycle Bin at permanenteng tatanggalin ito.
Isang bagay na dapat tandaan na ang pag-bypass sa Recycle Bin ay hindi isang ganap na ligtas na paraan upang magtanggal ng mga file o folder. Ang drive ay maaaring mukhang walang mga file, ngunit ang recovery software ay maaari pa ring mabawi ang mga file.
Upang simulan ang pag-bypass sa Recycle Bin sa Windows 11, sundin ang mga hakbang sa ibaba.
Paano i-bypass ang Recycle Bin sa Windows 11
Kung gusto mong tanggalin ang isang item ngunit hindi mo ito ilalagay sa Recycle Bin hanggang sa mawalan ito ng laman o maalis sa ibang pagkakataon, maaari mong paganahin ang feature sa ibaba.
Upang gawin ito, mag-right-click sa icon ng Recycle Bin sa desktop, pagkatapos ay piliin Ari-arian Mula sa menu ng konteksto tulad ng ipinapakita sa ibaba.
Maaari mo ring i-access ang Mga Setting Ari-arian Sa pamamagitan ng pagbubukas ng Recycle Bin at pagpili sa ellipse (tatlong tuldok sa menu ng toolbar), at pagpili Ari-arian .
Sa window ng Recycle Bin properties, makikita mo ang bawat volume na nakalista. Kung mayroon ka lamang isang folder, makikita mo lamang iyon. Kung marami kang folder, makikita mong nakalista ang lahat ng ito.
Piliin ang volume kung saan mo gustong laktawan ang Recycle Bin kapag nagtatanggal ng mga file, pagkatapos ay lagyan ng check ang kahon para sa “ Huwag ilipat ang mga file sa Recycle Bin. Alisin ang mga file sa sandaling matanggal ang mga ito ".
Tandaan na gumagamit ang Windows ng iba't ibang setting ng Recycle Bin para sa iba't ibang drive. Kakailanganin mong gawin ito para sa bawat volume o disk na gusto mong laktawan ang Recycle Bin.
I-click ang " OK " Upang mai-save ang mga pagbabago at exit.
Pagkatapos ng setup sa itaas, anumang volume o drive kung saan naka-on ang mga setting na ito ay awtomatikong mag-bypass sa Recycle Bin kapag na-delete ang mga item. Maaaring hindi mo maibalik kapag pinagana ang mga setting sa itaas.
Iyon lang, mahal na mambabasa
konklusyon:
Ipinakita sa iyo ng post na ito kung paano permanenteng magtanggal ng mga item nang hindi ginagamit ang Recycle Bin sa operating system ويندوز 11. Kung makakita ka ng anumang error sa itaas o may idadagdag, mangyaring gamitin ang form ng komento sa ibaba.