Paano baguhin ang mga thumbnail ng video sa File Explorer sa Windows 10 at 11.
Minsan gusto naming baguhin ang thumbnail ng ilang partikular na video sa aming mga computer gamit ang mga cool na poster ng pelikula o likhang sining, depende sa media file. Gayunpaman, walang katutubong paraan upang gawin ito sa mga Windows PC. Kailangan mo ng third-party na tool para mapalitan ang mga thumbnail ng video file Explorer Sa Windows 10 at 11. Huwag mag-alala, dahil hindi namin gagamitin Malakas na software sa pag-edit ng video sa Windows Upang makamit ang madaling gawaing ito. Sa artikulong ito, nagdagdag kami ng mga hakbang upang baguhin, magdagdag o ganap na alisin ang mga thumbnail mula sa mga video sa Windows PC. Sa tala na iyon, magsimula tayo.
Baguhin ang mga thumbnail ng video sa File Explorer (2022)
Sa tutorial na ito, gagamitin namin ang Tag Editor, isang libre at open source na utility na nagbibigay-daan sa iyong baguhin ang mga thumbnail ng video sa mga Windows PC. Sinusuportahan nito ang maramihang mga format ng media, at maaari ka ring magdagdag ng maraming detalye ng metadata. Bukod dito, ang app ay mabilis at madaling gamitin. Sa lahat ng ito bukod, narito ang mga hakbang na dapat mong sundin.
1. Sige at i-download ang Tag Editor mula sa pahina ng GitHub sa iyong Windows PC. Tiyaking i-download ang ZIP file na itinampok sa screenshot sa ibaba. Maaaring magbago ang numero ng bersyon sa hinaharap.
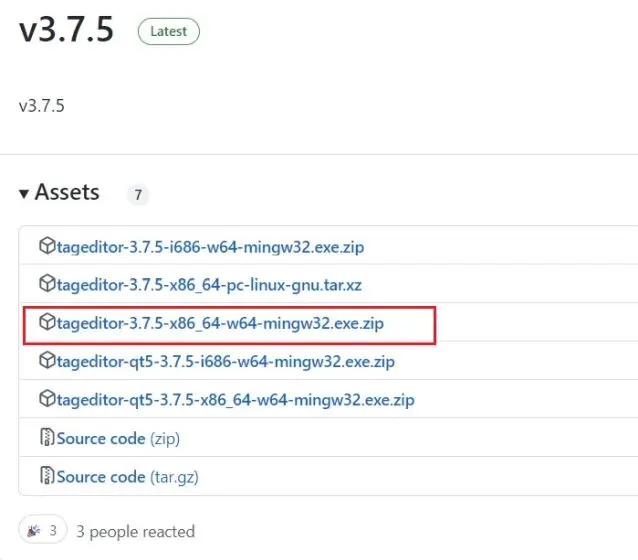
2. Pagkatapos noon, I-extract ang ZIP file sa Windows 11/10 PC at mag-navigate sa na-extract na folder. Maaari kang mag-right click sa ZIP file at piliin ang “ i-extract lahat ".
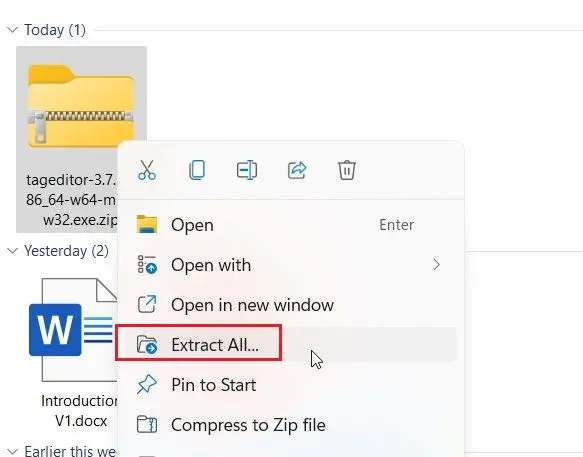
3. Sa loob ng folder, i-double click EXE na file upang simulan ang Tag Editor. Papayagan ka nitong baguhin ang thumbnail ng video sa File Explorer sa Windows 10 at 11.
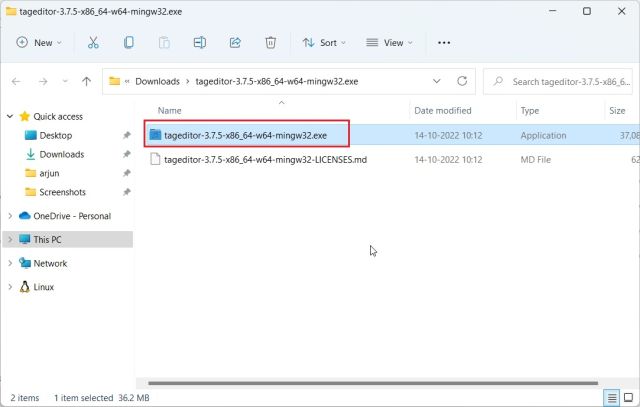
4. Kapag binuksan mo ang programa, Hanapin ang video file Mula sa kaliwang sidebar, mag-navigate sa Mga Drive at Folder.
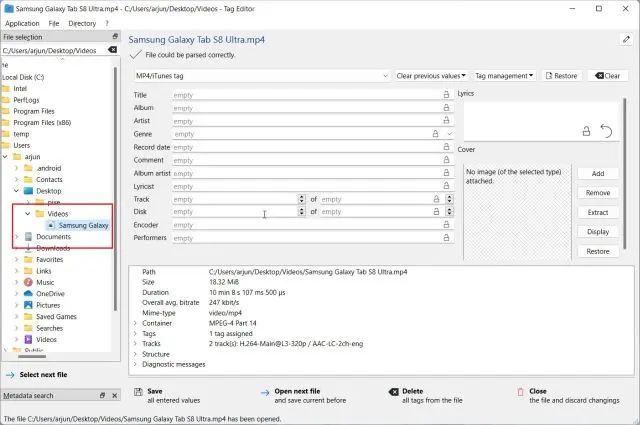
5. Kapag napili mo na ang video file, i-click ang “Add” o “. Isang pagbabago Sa kanang bahagi.
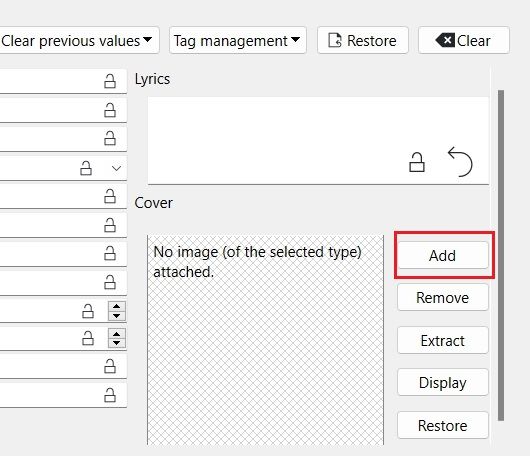
6. Pagkatapos noon, Piliin ang imahe na gusto mong gamitin bilang thumbnail para sa iyong video file. Kung nakatanggap ka ng anumang prompt ng kumpirmasyon, i-click ang Oo.
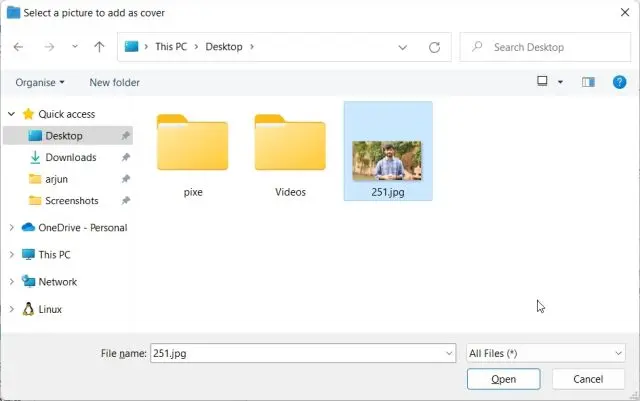
7. Panghuli, i-click ang “ magtipid Pababa, at tapos ka na. Ngayon, maaari mong isara ang application.
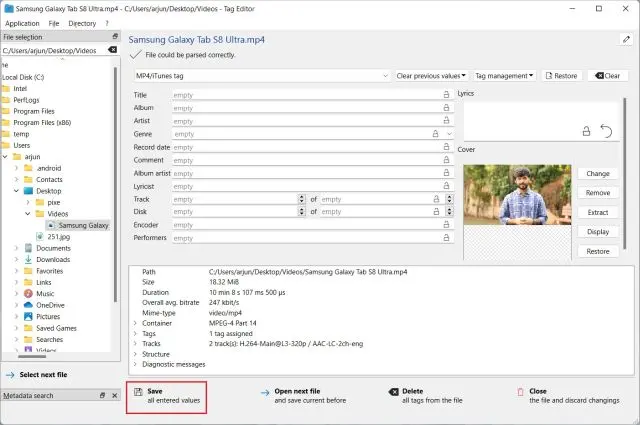
8. Gaya ng nakikita mo dito, ang thumbnail ng video ay nabago sa iyong Windows 11 PC. Ngayon ay maaari ka nang tanggalin .bakMga file Nabuo sa panahon ng operasyon nang ligtas.
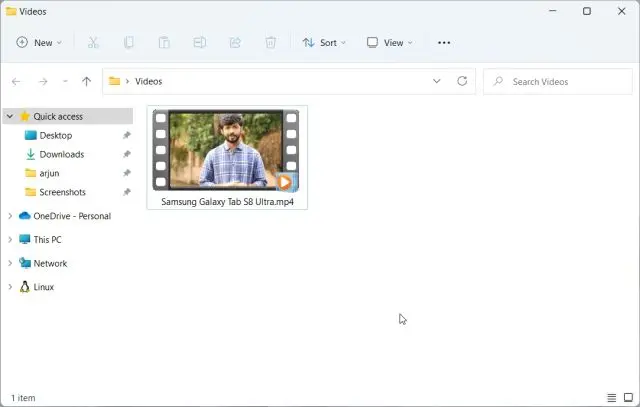
9. Kung sakaling gusto mong alisin ang thumbnail ng video, i-click ang “ إال . Bukod doon, maaari kang magdagdag ng iba't ibang mga tema sa video file sa pamamagitan ng app na ito.
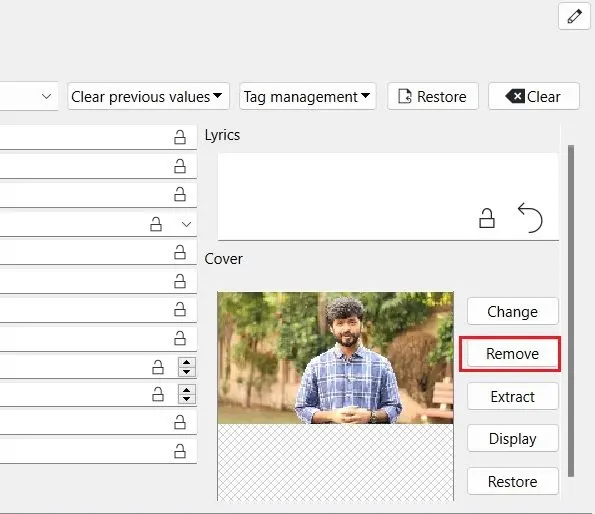
Magdagdag, magpalit o mag-alis ng mga thumbnail ng video sa Windows 10 at 11
Ito ang mga hakbang na kailangan mong sundin upang magdagdag, magbago o mag-alis ng mga thumbnail ng video sa iyong Windows 10 at 11 PC. Sana ay nagbigay ang Microsoft ng opsyon sa window ng properties para baguhin ang thumbnail ng video. Gayunpaman, ang solusyon ng third-party na ito ay mahusay na gumagana, at hindi ka dapat magkaroon ng anumang problema.






