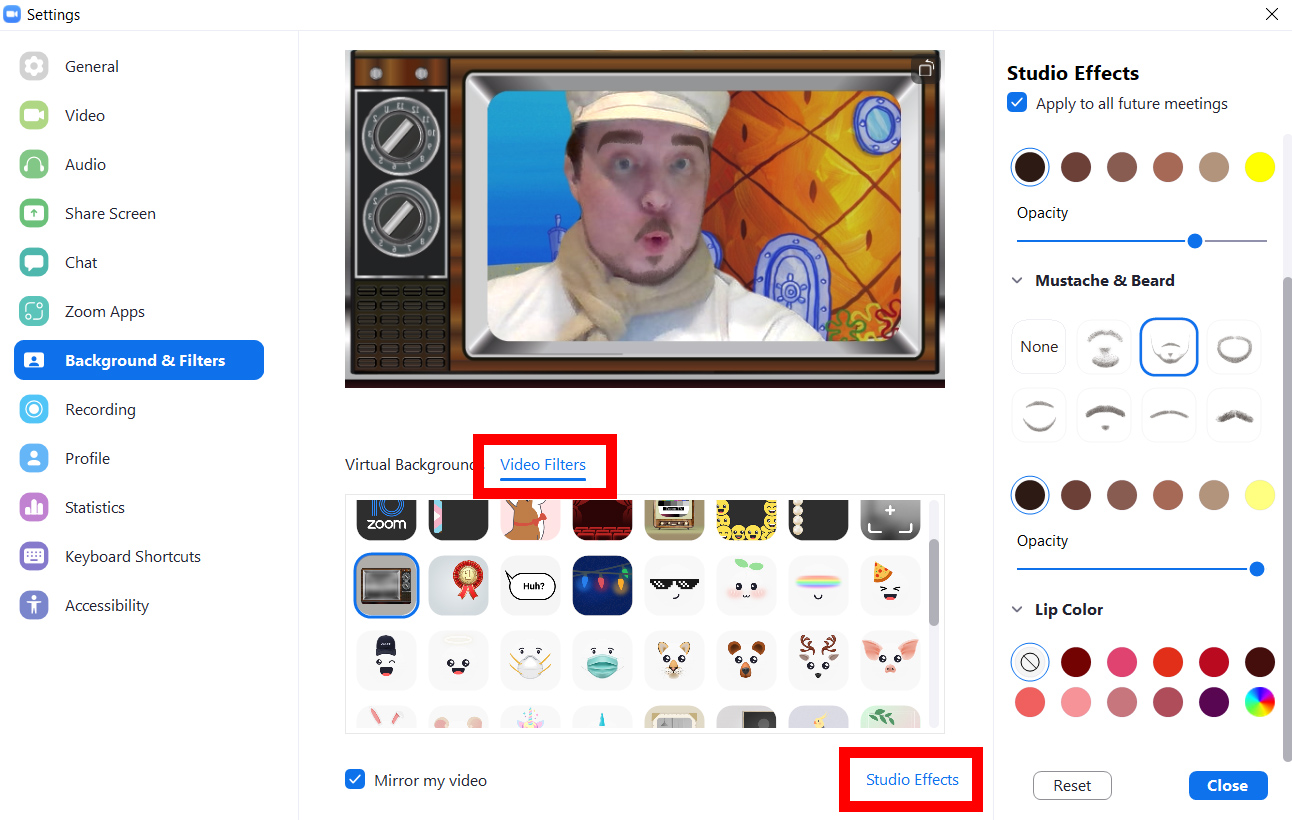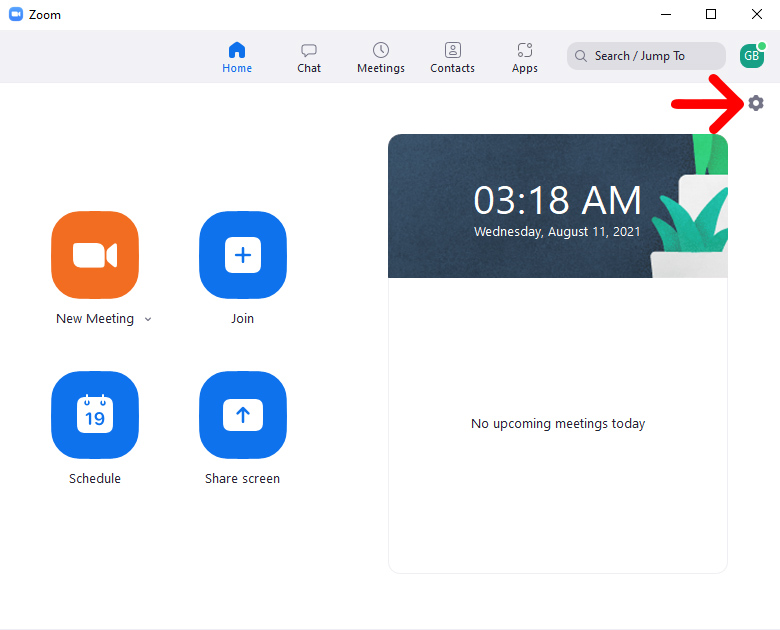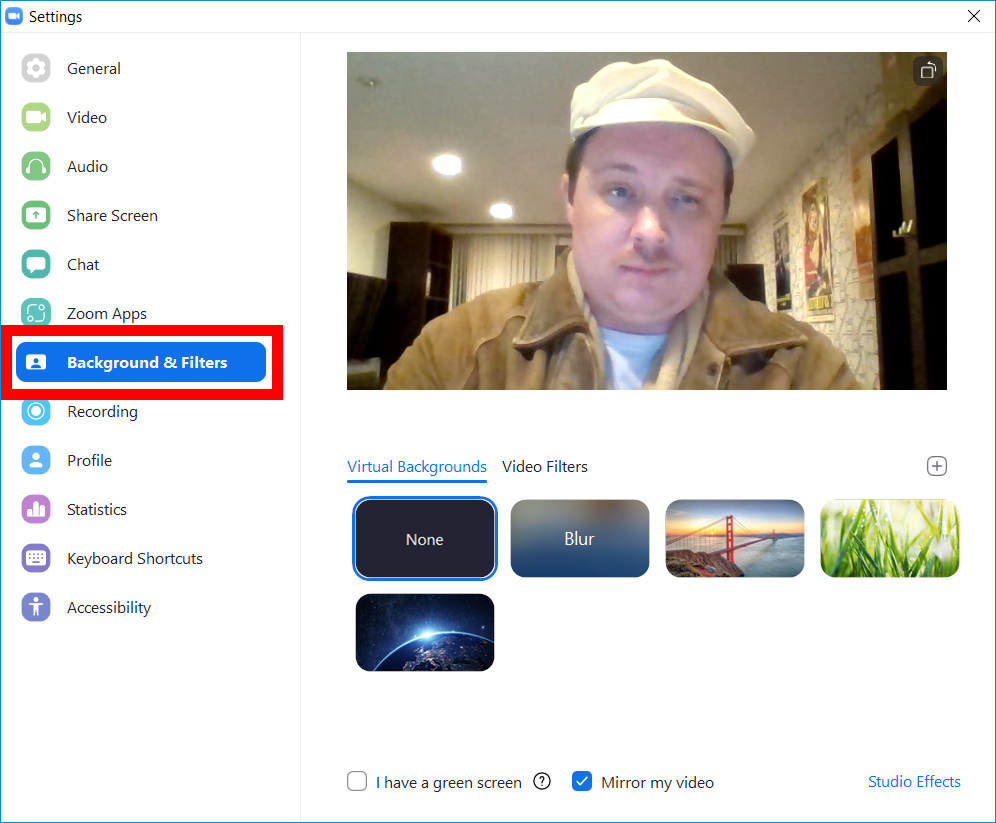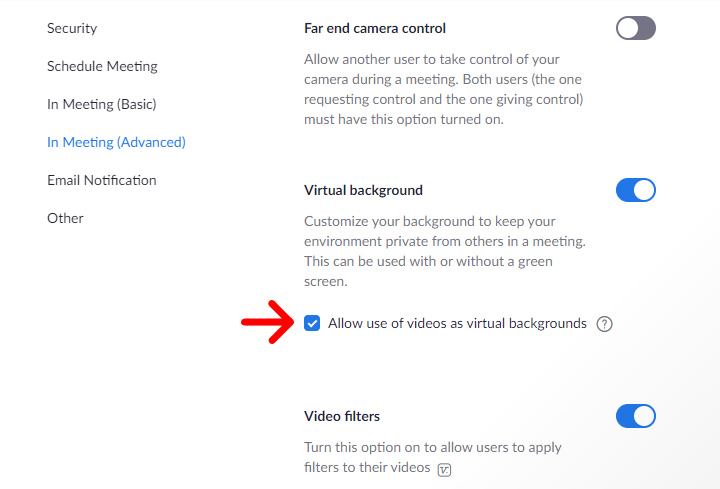Ang pag-alam kung paano baguhin ang iyong background sa Zoom ay halos isang kinakailangan sa mga araw na ito. Hindi lamang nakakatulong sa iyo ang feature na ito na itago ang iyong magulong kwarto, ngunit nagbibigay din ito sa iyo ng isang bagay na masaya na pag-usapan sa panahon ng iyong mga pagpupulong. Narito kung paano magdagdag ng virtual na background sa Zoom, bago at sa panahon ng pulong, at kung paano gumamit ng mga filter ng video at studio effect upang higit pang i-customize ang iyong video.
Paano magdagdag ng isang virtual na background bago ang iyong pulong sa Zoom
Upang magdagdag ng background sa Zoom, buksan ang desktop app at i-click ang icon na gear sa kanang sulok sa itaas. pagkatapos ay piliin Background at mga filter mula sa kaliwang sidebar. Panghuli, pumili ng larawan o i-tap ang plus sign > magdagdag ng larawan Para mag-upload ng sarili mong background.
- Buksan ang Zoom desktop app at mag-sign in. Kung wala ka pang desktop app, maaari mo itong i-download mula sa Zoom Dito .
- Pagkatapos ay i-click ang icon na gear sa kanang sulok sa itaas ng window.
- Susunod, piliin Background at mga filter . Mahahanap mo ito sa kaliwang sidebar.
- Panghuli, pumili ng virtual na background mula sa isa sa mga default na Zoom na larawan o i-click ang plus sign upang i-upload ang iyong sarili.
Maaari mong piliin ang I-blur upang i-blur ang background nang hindi ito binabago, ngunit i-blur din nito ang anumang mga bagay na masyadong malapit o malayo sa camera, kabilang ang mga hawak mo.
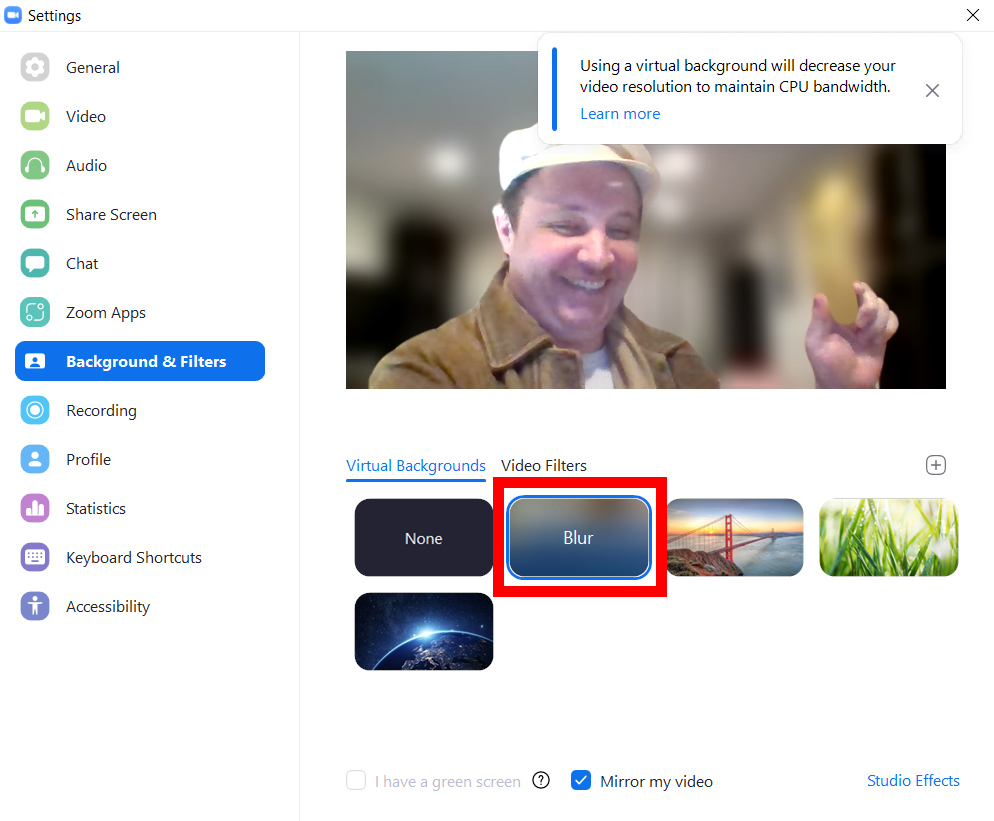
Bagama't hindi ka binibigyan ng Zoom ng maraming default na background, maaari mong gamitin ang alinman sa sarili mong mga larawan sa halip. Upang gawin ito, mag-click sa plus sign sa kanang bahagi ng zoom window. Pagkatapos ay i-click magdagdag ng larawan at pumili ng larawan mula sa iyong mga file.
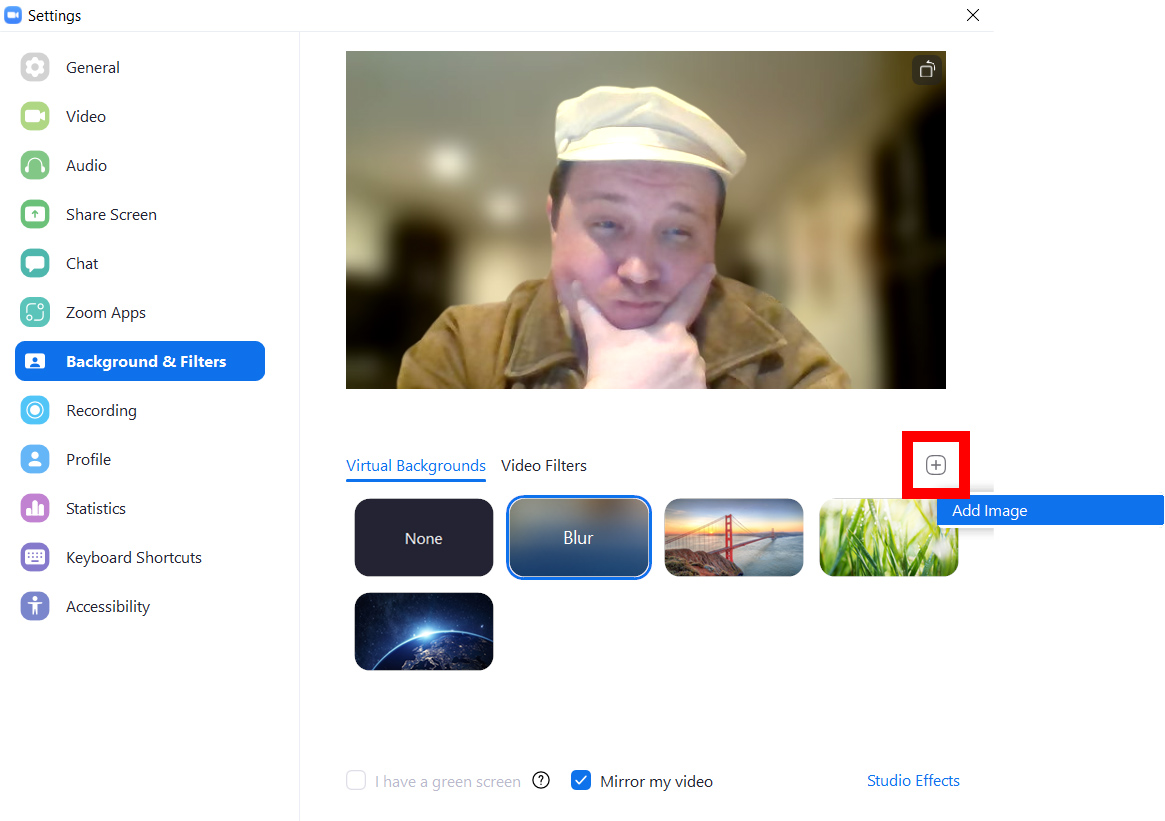
Kapag nagdagdag ka ng larawan sa Zoom, piliin ito upang baguhin ang iyong background. Maaari kang magdagdag ng maraming larawang gagamitin bilang mga wallpaper, at lahat sila ay naroroon sa susunod na buksan mo ang app.
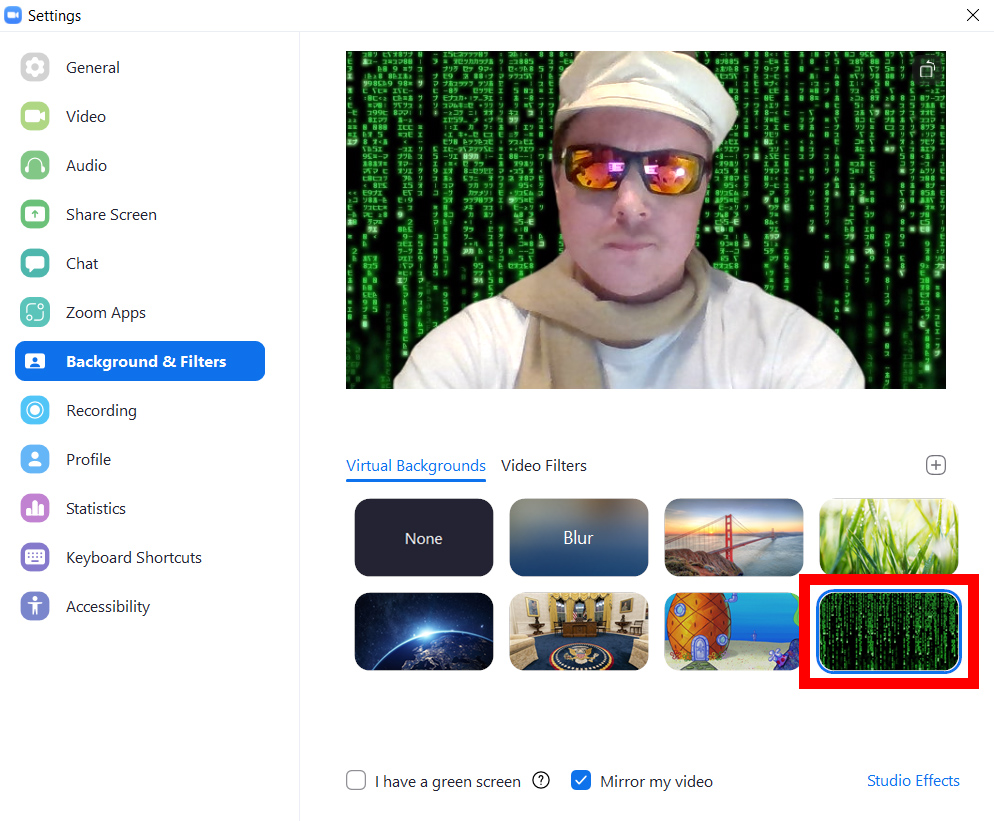
Tandaan: Kung ang iyong wallpaper ay hindi gumagana nang maayos, at ito ay dumudugo sa iyong mga damit o may mga bakanteng espasyo, subukang alisan ng check ang kahon sa tabi ng Mayroon akong berdeng screen.
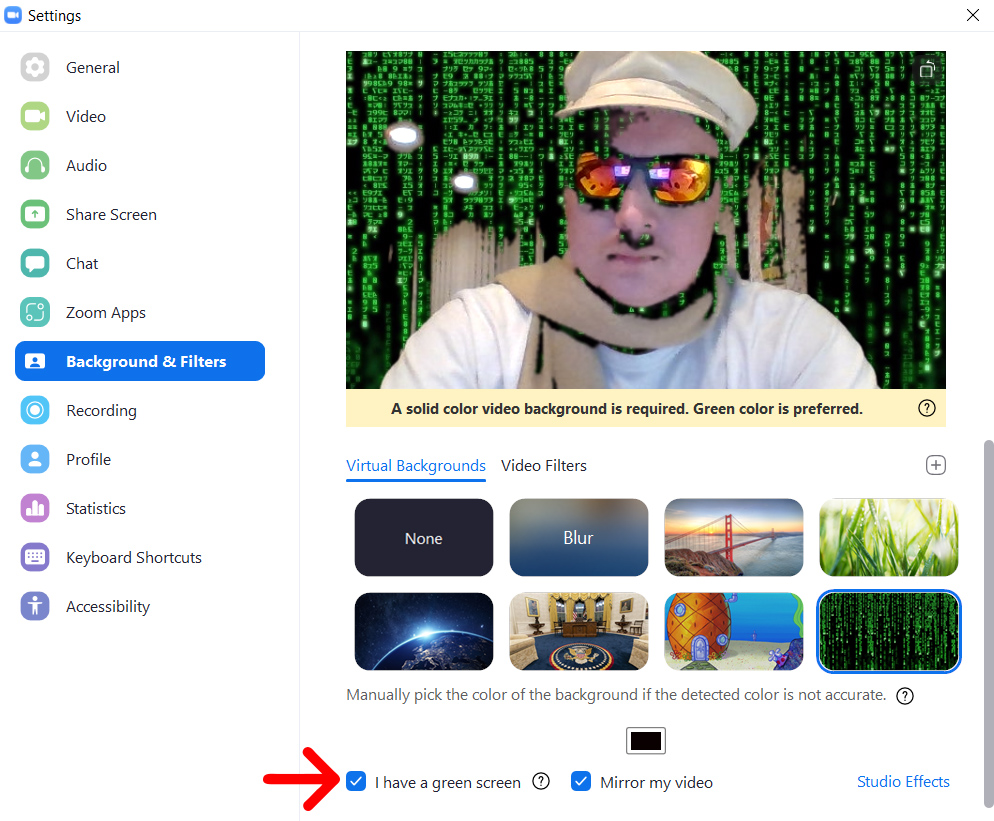
Ang kahon na ito ay dapat lamang lagyan ng tsek kung ikaw ay nakaupo sa harap ng isang pader o isang solidong kulay na papel (pinakamaganda ang berdeng background). Pagkatapos ay i-click ang color box sa itaas video flip My at i-click ang kulay na gusto mong alisin sa iyong background gamit ang iyong cursor.
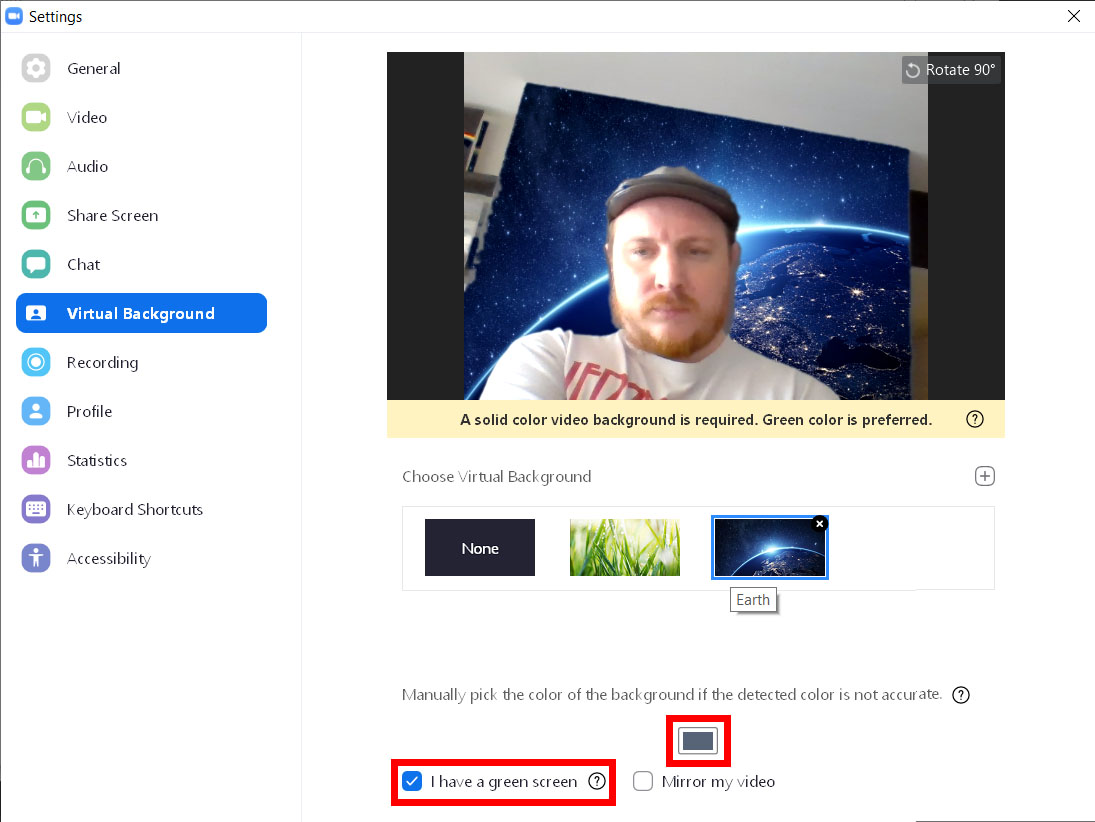
Ang pag-click sa kahong ito ay mala-lock ang cursor sa iyong video window. Kapag nag-click ka sa isang bahagi ng iyong background, lahat ng nasa iyong video na malapit sa kulay na iyon ay papalitan ng zoom na background na iyong pinili.
Samakatuwid, hindi mo nais na magsuot ng anumang mga damit na kapareho ng kulay ng iyong background, kung hindi ay mawawala ito. Para sa pinakamahusay na mga resulta, ang background ay dapat ding maliwanag at pantay na naiilawan.
Paano magdagdag ng virtual na background sa panahon ng Zoom meeting
Upang magdagdag ng virtual na background habang nasa isang Zoom meeting ka na, i-click ang icon na pataas na arrow sa tabi ng icon ng camera sa kaliwang sulok sa ibaba ng iyong window. pagkatapos ay piliin Piliin ang default na background At piliin ang background na gusto mong gamitin.
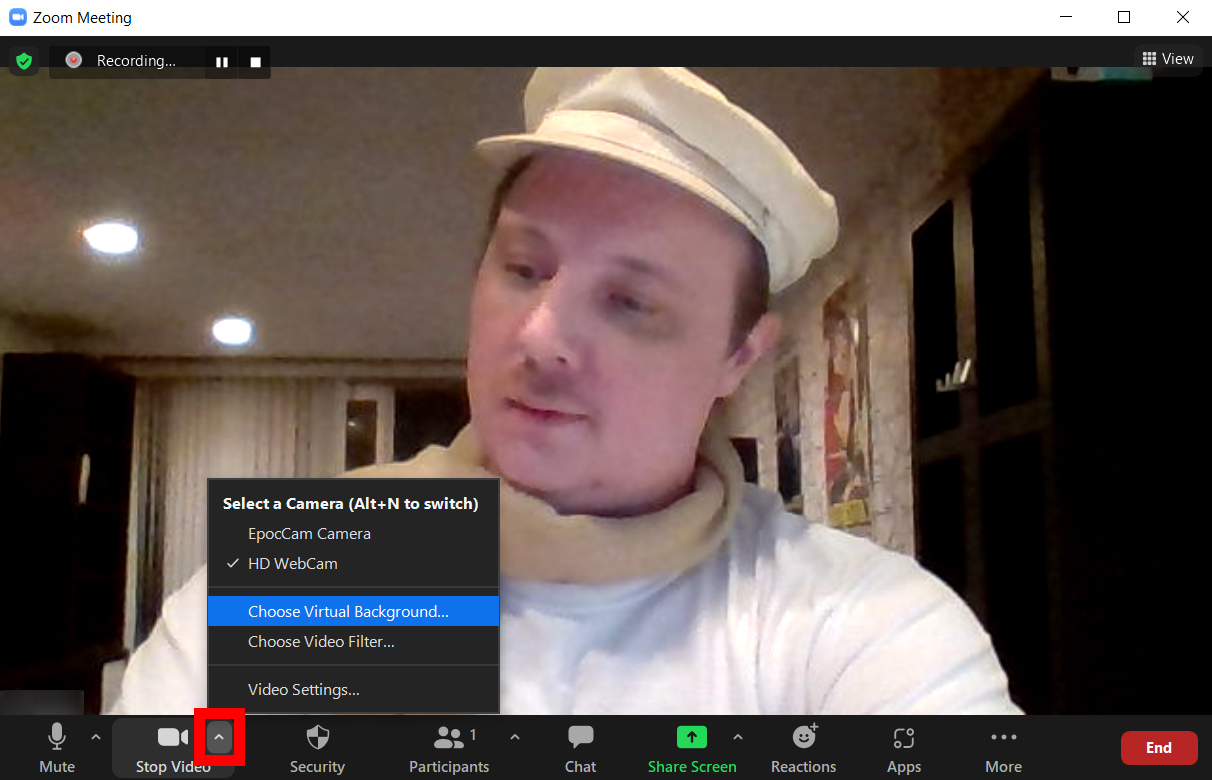
Paano magdagdag ng mga filter ng video at studio effect sa Zoom
Bilang karagdagan sa pagpapalit ng iyong default na background sa Zoom, maaari mo ring baguhin ang iyong video at maging ang iyong hitsura. Gamit ang mga filter ng video, maaari mong baguhin ang kulay ng iyong video, magdagdag ng mga salaming pang-araw sa iyong mukha, at i-frame ang iyong video sa loob ng isang TV. Sa mga studio effect, maaari kang magdagdag ng facial hair at baguhin ang kulay ng iyong mga labi.