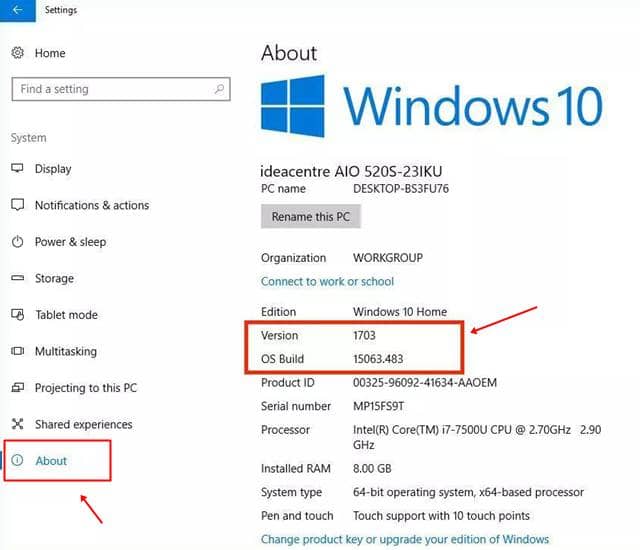Paano suriin ang bersyon ng Windows 10, numero ng build at kumpletong impormasyon
Ang Windows 10 ay patuloy na nagbabago araw-araw habang ang mga update ay inilabas sa bagong windows 10 operating system. Maraming user ang gustong mag-update gamit ang pinakabagong Windows 10 at gustong ma-access ang kanilang mga feature ng balita. Kaya bago tayo magpatuloy, kailangan mong malaman kung anong build o bersyon ang kasalukuyan mong pinapatakbo sa iyong computer. Walang nakatakdang oras para magsimula ang pag-update ng Windows 10.
Ang Windows 10 ay ang huling operating system na inaangkin ng Microsoft. Kaya gumawa sila ng mga pagbabago sa mga kasalukuyang pagbabago at inilunsad ang kanilang mga karagdagang update tulad ng Update sa anibersaryo, update sa Nobyembre 2019, update sa Oktubre 2020, atbp. . Hindi pa rin alam ng maraming user ang bersyon at build number ng kanilang mga windows 10. Kaya narito mayroon kaming dalawang pinakamahusay na paraan upang suriin ito.
Unawain ang iyong bersyon ng Windows 10, edisyon, numero ng build, at uri ng system
Sa tutorial sa ibaba, makikita mo ang apat na bagay na ito na nanggagaling sa mga spec ng Windows 10.
Bersyon- Isinasaad nito kung aling bersyon ang iyong kasalukuyang pinapatakbo, gaya ng Windows 10 Home, Professional, Enterprise, Education, atbp.
Bersyon- Tingnan kung aling bersyon ang mayroon ka sa iyong windows 10. Maaari mong makita ang listahan ng mga bersyon sa larawan sa ibaba.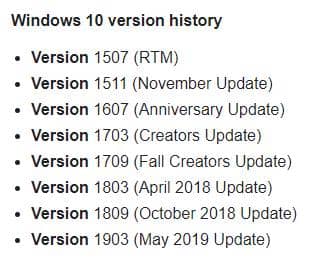
Numero ng bersyon ng OS - Ipinapakita sa iyo ang kasalukuyang numero ng bersyon para sa iyong mga bintana. Maaari kang pumili ng isang talaan Narito ang numero ng build ng Windows 10 .
Uri ng sistema- Ipakita kung nagpapatakbo ka ng 32-bit o 64-bit na operating system.
Mga hakbang para malaman kung anong bersyon at edisyon ng Windows 10 ang mayroon ka
Paraan XNUMX: Gamit ang Run command
Ito ang pinakamahusay at mabilis na paraan upang suriin ang build number at bersyon ng Windows 10. Sundin ang mga hakbang na ito sa ibaba upang makuha ang impormasyon.
- pindutin ang key Windows + R upang buksan ang Run Window; Susunod, i-type winver at pindutin sa pagpasok.
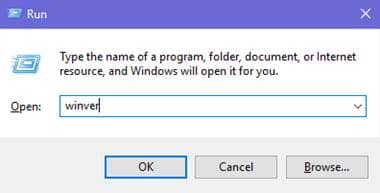
- Makakakita ka na ngayon ng isang maliit na popup Tungkol sa Windows Box, kung saan makikita mo ang bersyon at build number tulad ng ipinapakita sa ibaba.
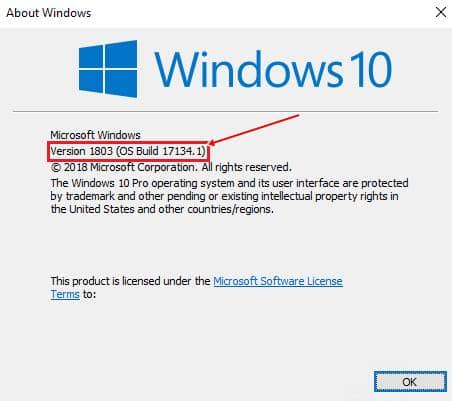
Paunawa: Sa pangalawang talata, makikita mo rin ang kasalukuyang bersyon ng iyong mga bintana.
Paraan 2: Mula sa app na Mga Setting
Gagana lang ito sa mga bersyon ng Windows 10, at maaaring iba ang hitsura ng ilang update sa user interface, ngunit mahahanap mo ang mga setting na ito sa lahat ng Windows 10.
- Buksan Windows 10 Settings app , Mag-click ang sistema .
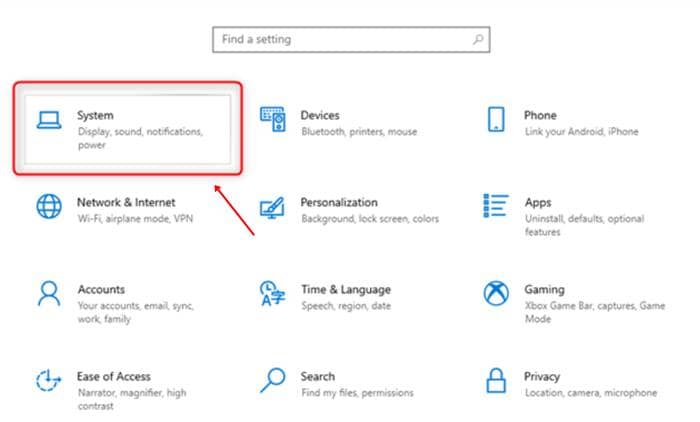
- Pagkatapos ay makikita mo ang mga bintana na may kaliwang menu; I-click Paikot Sa pagtatapos ng listahan.
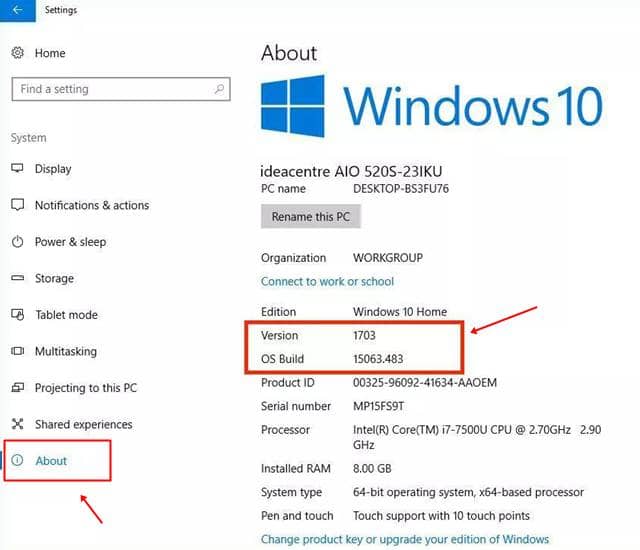
- makikita mo Impormasyon tungkol sa windows 10 . Tulad ng unang paraan, makikita mo ang numero ng bersyon pati na rin ang bersyon ng Windows dito.
Mula sa opisina ng editor
Sa artikulong ito, makukuha mo ang lahat ng impormasyon tungkol sa bersyon ng Windows 10; Bumuo ng OS, uri ng system, at bersyon . Kung gusto mong malaman ang higit pa tungkol sa malalim na impormasyong ito, maaari mong tingnan ang espesyal na pahina ng Wikipedia Kasaysayan ng bersyon ng Windows 10 .
Kung mayroon kang anumang isyu tungkol sa artikulong ito, maaari kang magkomento sa ibaba. Maaari naming malutas ang iyong pagtatanong sa lalong madaling panahon.