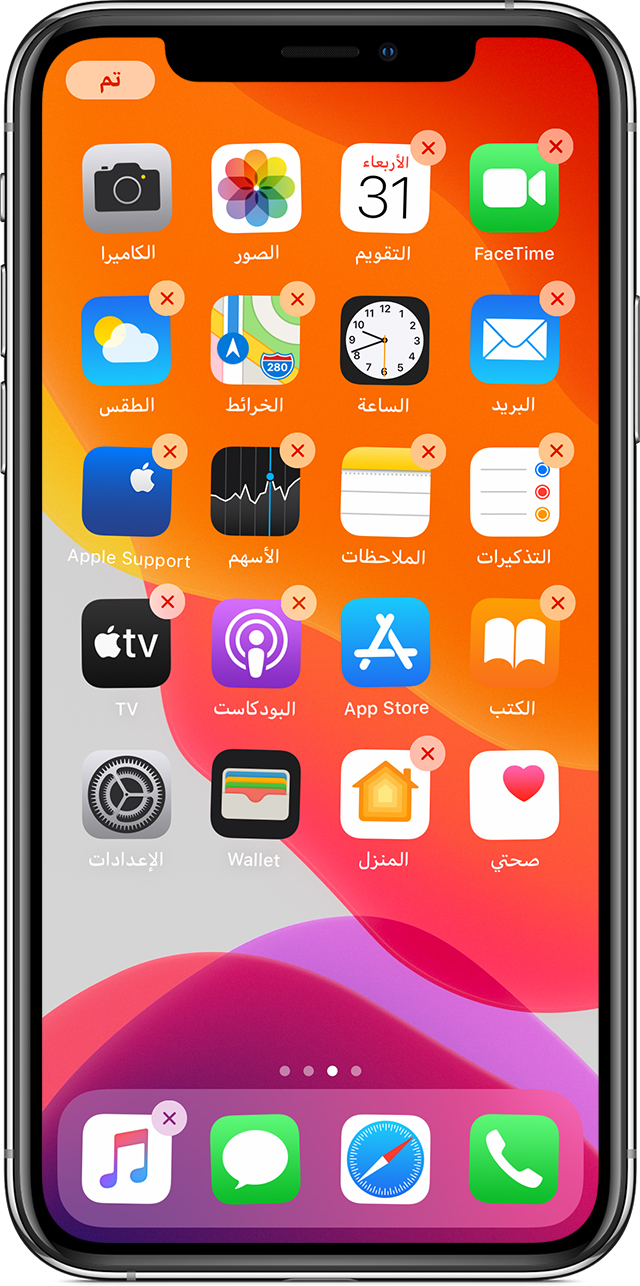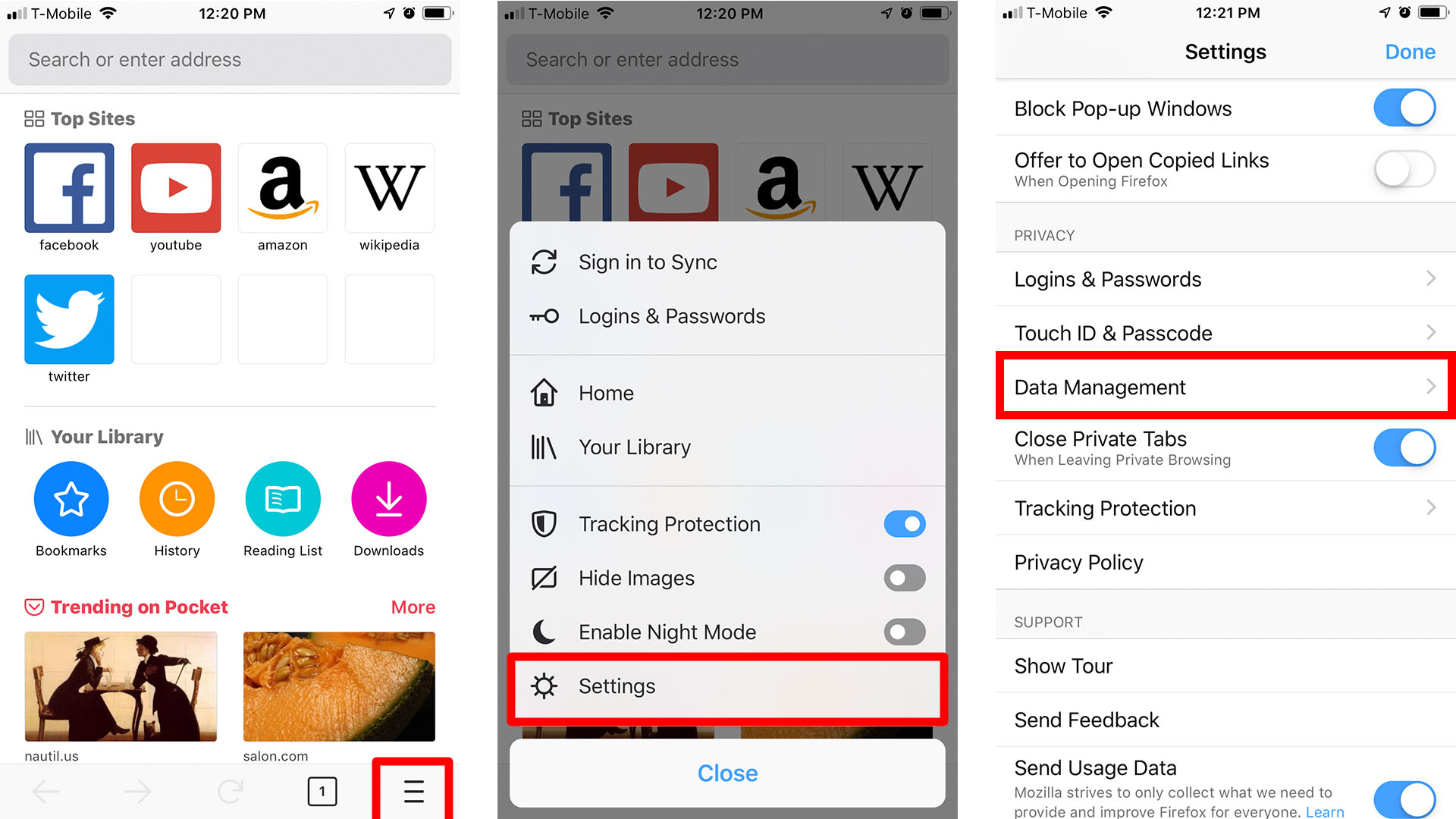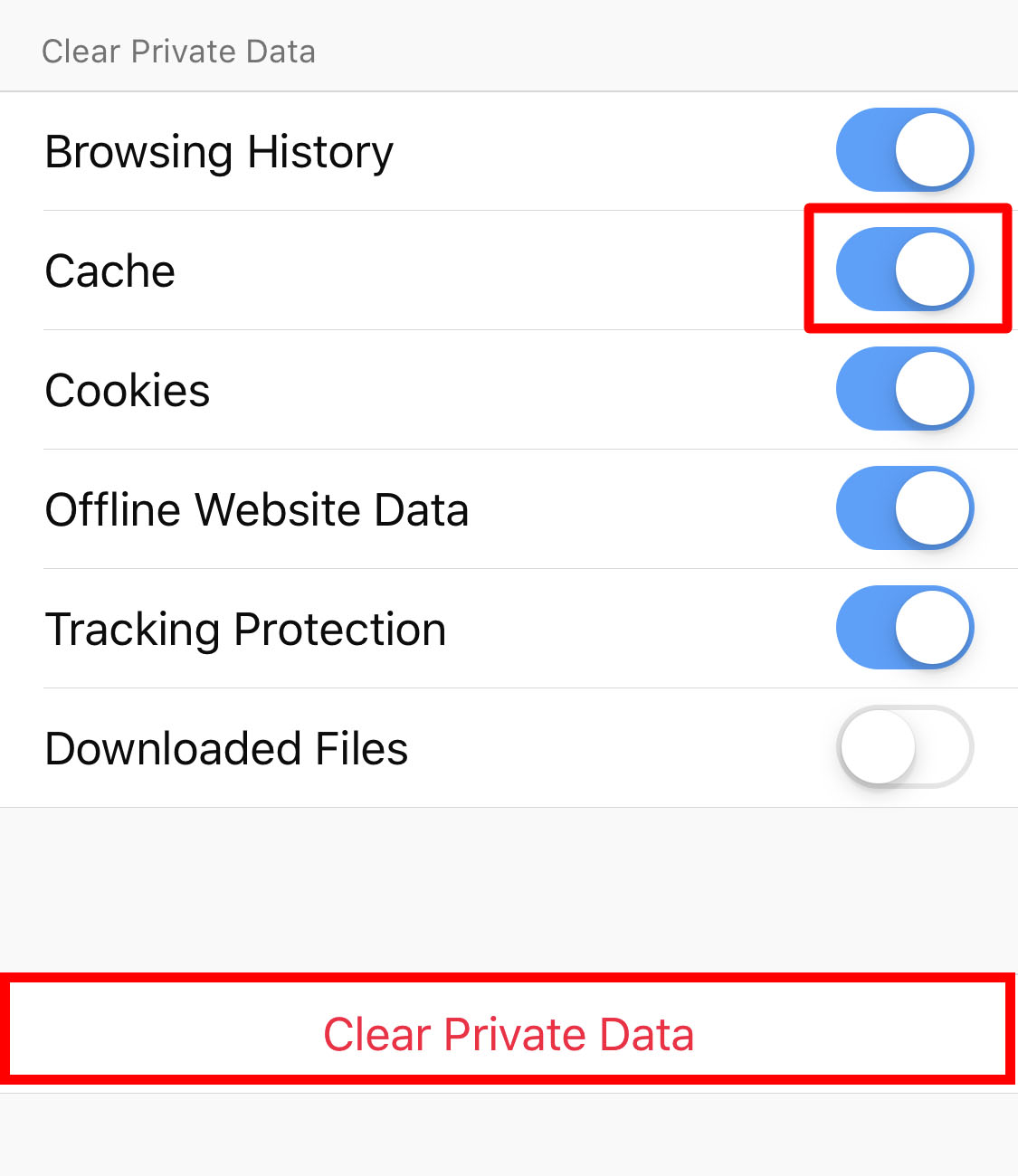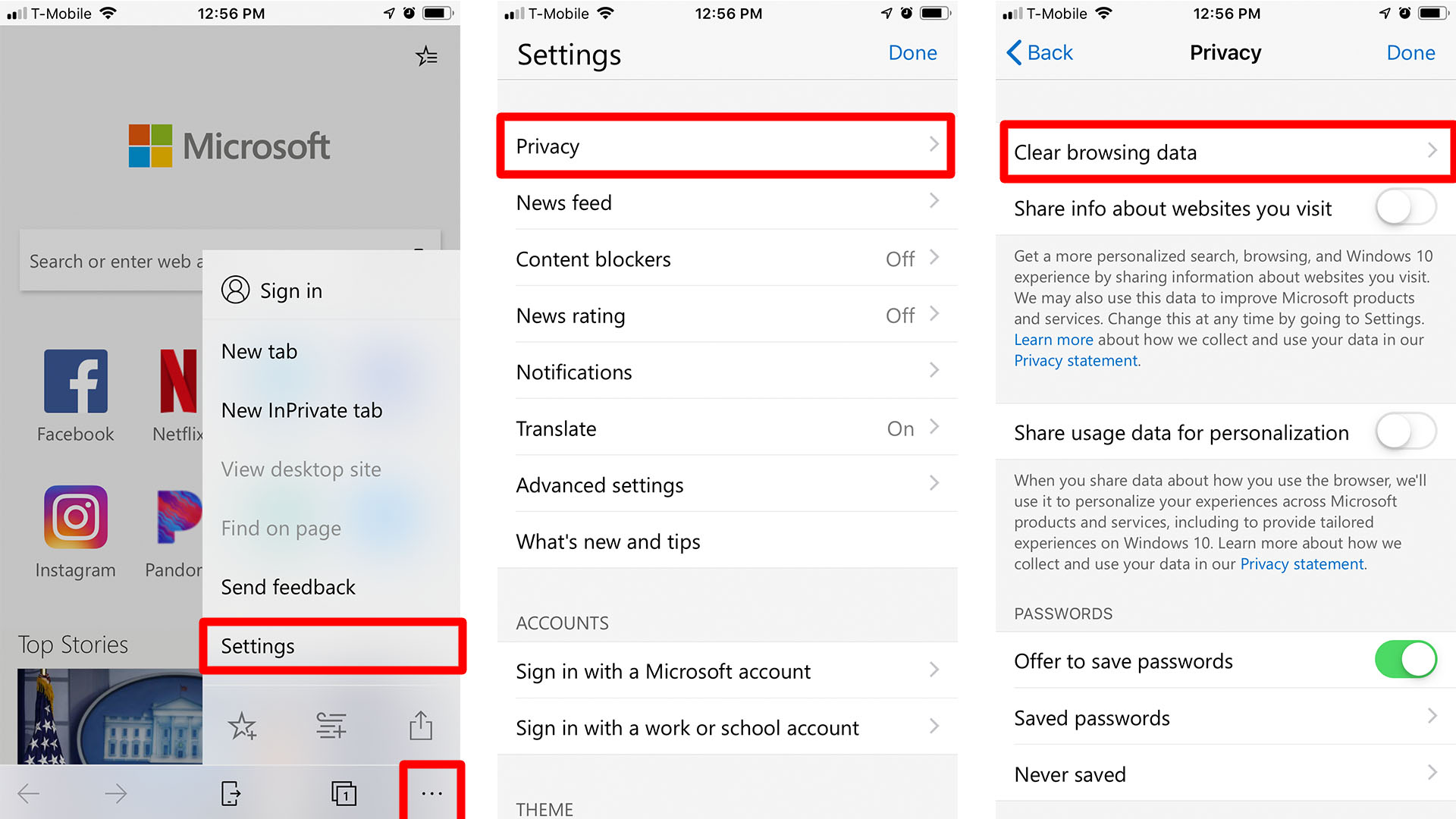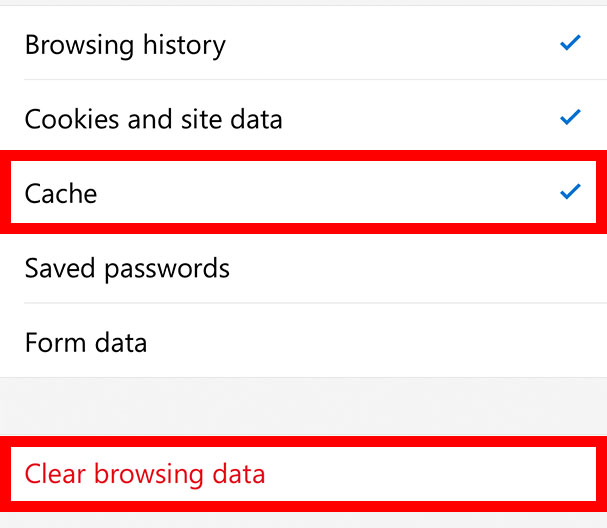Kung ang iyong iPhone ay mabagal, may posibilidad na ang problema ay nagmumula sa iyong browser. Ang pag-clear ng naka-cache na data ay mahalaga kung gusto mong gumanap ang iyong iPhone sa pinakamahusay nito. Narito kung paano i-clear ang cache sa iyong iPhone, kahit na anong browser ang iyong ginagamit.
Ano ang naka-cache na data?
Ang naka-cache na data ay ang lahat ng impormasyon mula sa website na nakaimbak sa iyong telepono upang gawing mas mabilis ang pag-browse. Karaniwan, nakakatulong ang naka-cache na data na makatipid ng oras kapag na-load ang page. At habang ang mga file ay talagang maliit, kung hindi mo na-clear ang mga ito sa ilang sandali, ang lahat ng maliliit na file ay kukuha ng maraming espasyo.
Paano i-clear ang Safari Cache sa iPhone:
- Buksan ang app na Mga Setting . Ito ang app na may icon na gear.
- Pagkatapos ay mag-scroll pababa at i-tap ang Safari .
- Susunod, mag-scroll pababa at mag-tap sa I-clear ang Kasaysayan at Data ng Website. Ito ay naka-highlight na may asul na teksto malapit sa ibaba.
- Panghuli, i-tap ang I-clear ang Kasaysayan at Data .
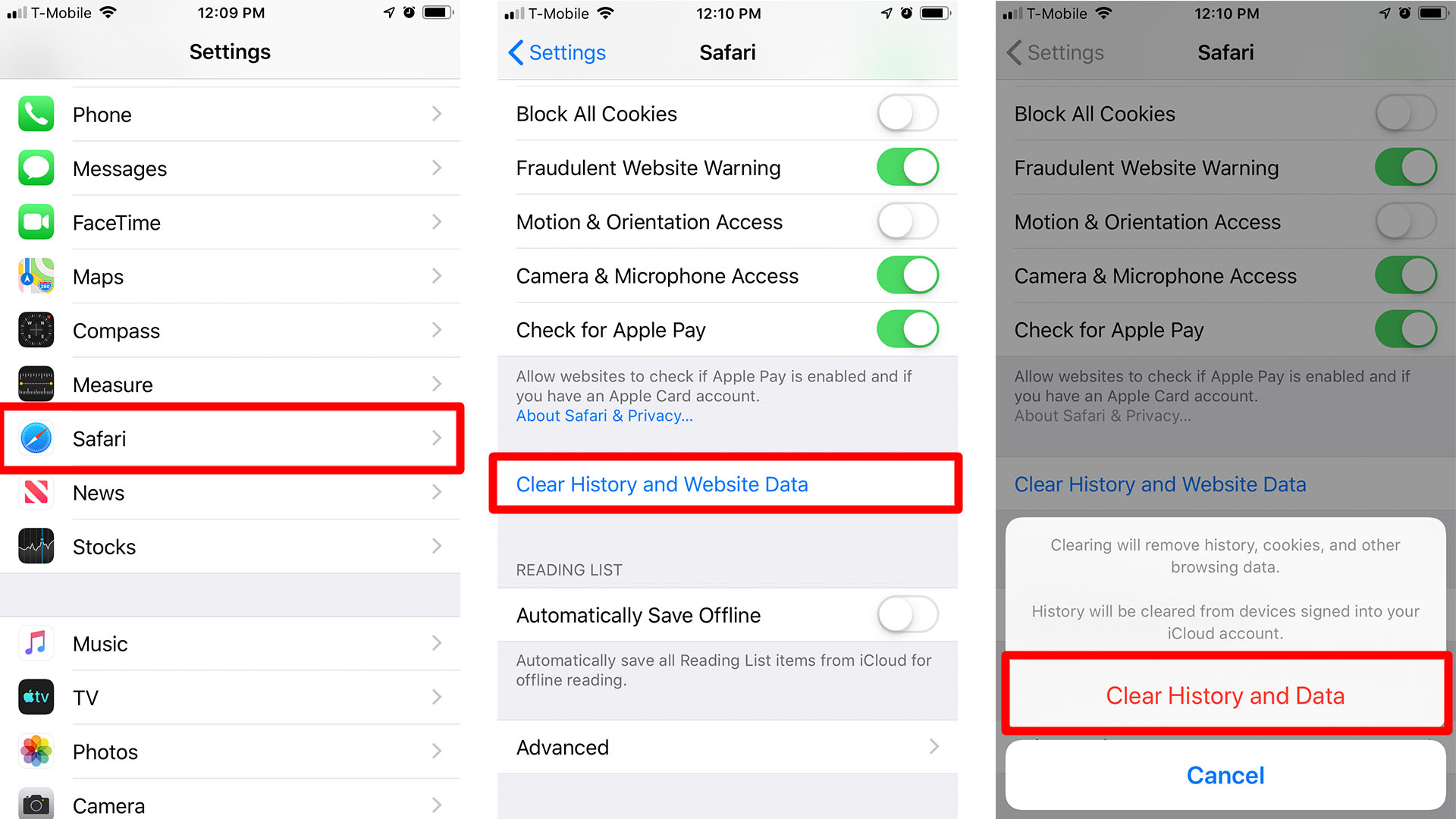
Paano i-clear ang cache ng Chrome sa iPhone:
- Buksan ang Chrome app at mag-click sa button na Higit Pa . Ito ay nasa kanang sulok sa ibaba ng iyong app, at mukhang tatlong tuldok...
- Pagkatapos ay i-tap ang Mga Setting .
- Susunod, i-tap ang Privacy . Mayroon itong parang kalasag na icon na may check mark sa gitna.
- Pagkatapos ay i-tap ang I-clear ang data sa pagba-browse . Ito ay nasa ibaba ng screen.
- Tiyaking pumili ng cookies at data ng site .
- Panghuli, i-tap ang I-clear ang data sa pagba-browse .
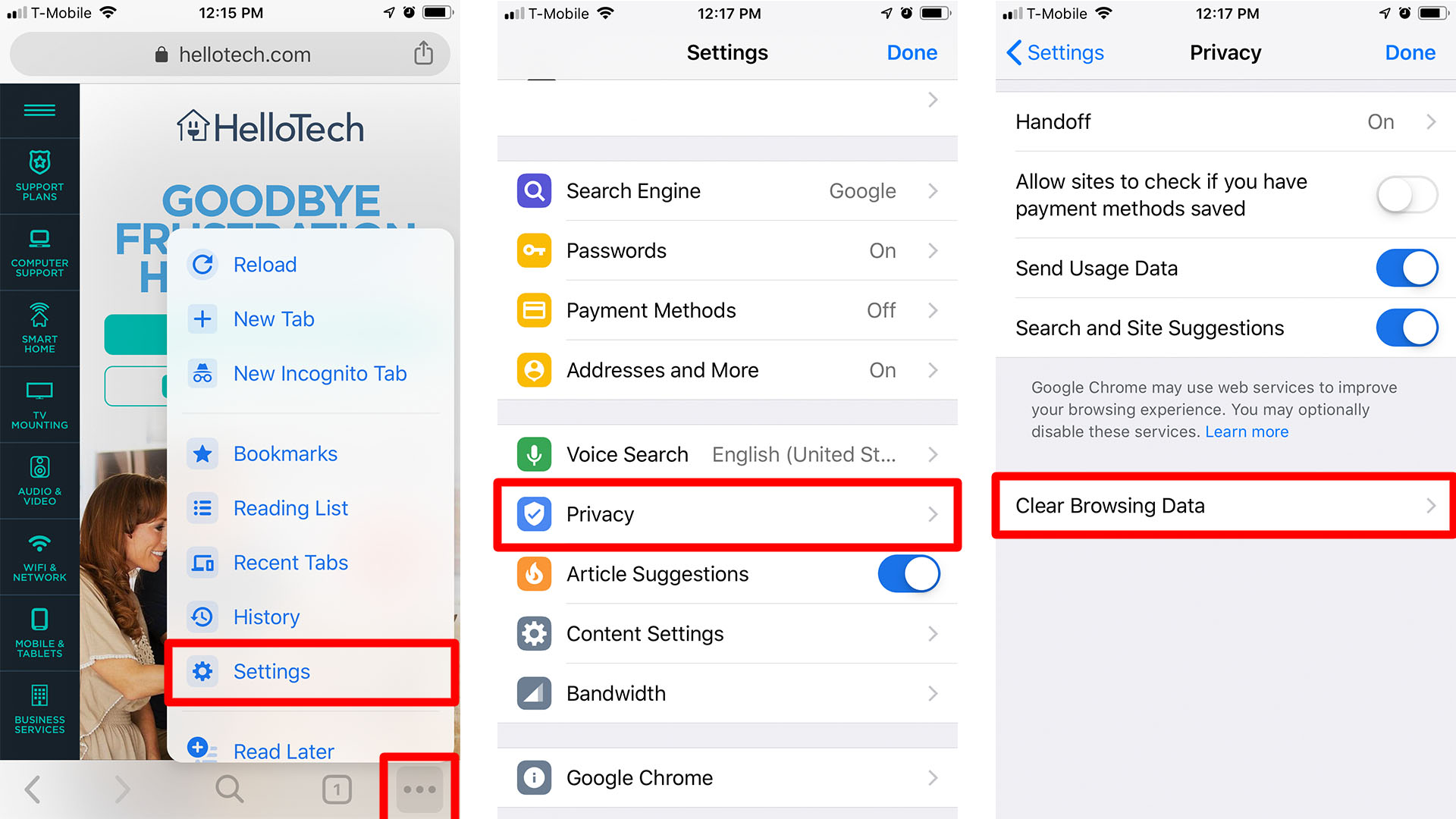
Paano i-clear ang Firefox Cache sa iPhone:
- Buksan ang Firefox app.
- Mag-click sa icon ng menu. Ito ang icon na may tatlong linya sa kanang sulok sa ibaba ng iyong screen.
- Pagkatapos ay i-tap ang Mga Setting.
- Mag-scroll pababa at i-tap ang Pamahalaan ang Data.
- Tiyaking piliin ang Cache . Malalaman mong may check ito kung asul ang toggle bar.
- Pagkatapos ay i-tap ang I-clear ang pribadong data .
- Panghuli, i-click ang OK .
Paano i-clear ang Edge Cache sa iPhone:
- Buksan ang Edge app.
- Mag-click sa icon ng menu. Ito ang icon na may tatlong tuldok sa kanang sulok sa ibaba ng iyong screen.
- Pagkatapos ay i-tap ang Mga Setting.
- Susunod, mag-click sa Privacy.
- Pagkatapos ay i-tap ang I-clear ang data sa pagba-browse.
- Tiyaking napili ang cache.
- Pagkatapos ay i-tap ang I-clear ang data sa pagba-browse.
- Panghuli, mag-click sa I-clear.
Kung napapansin mo pa rin na ang iyong iPhone ay tumatakbo nang mabagal pagkatapos i-clear ang cache, maaaring mayroon kang virus.