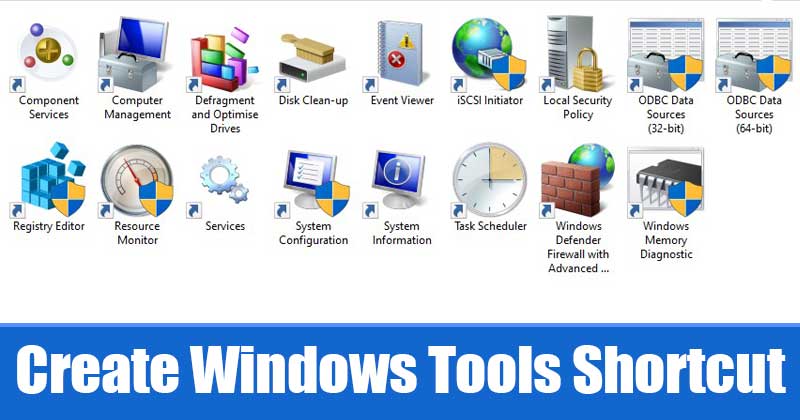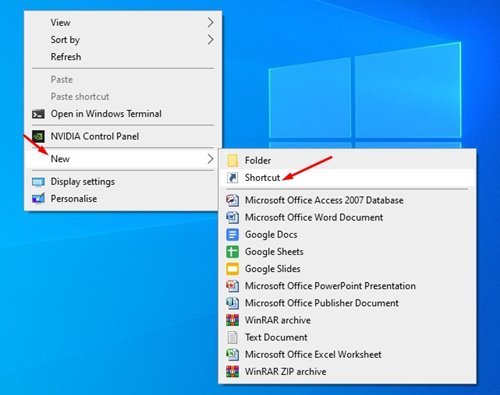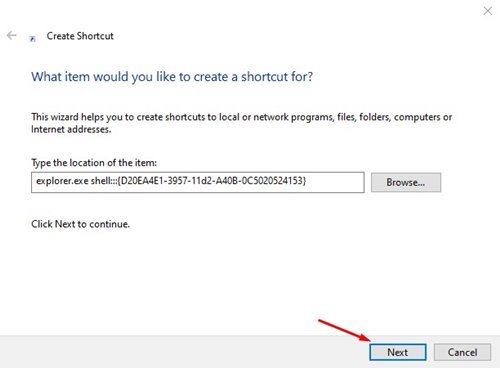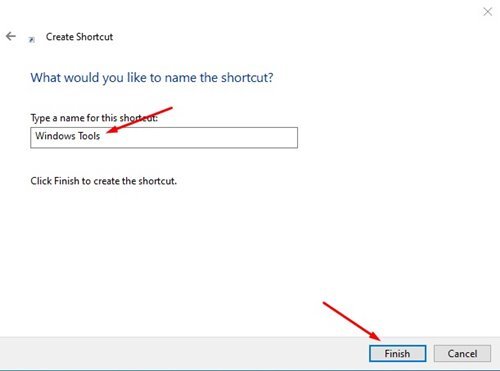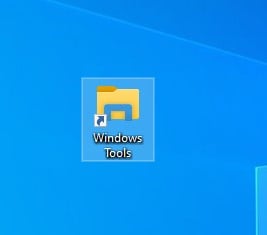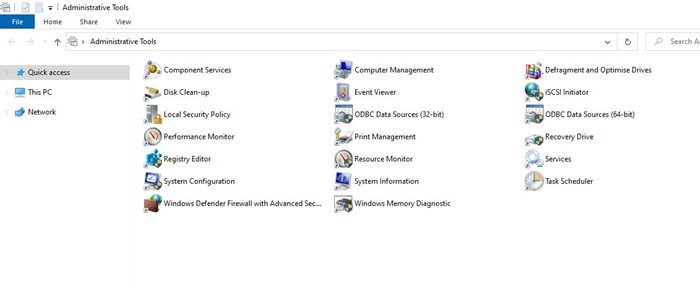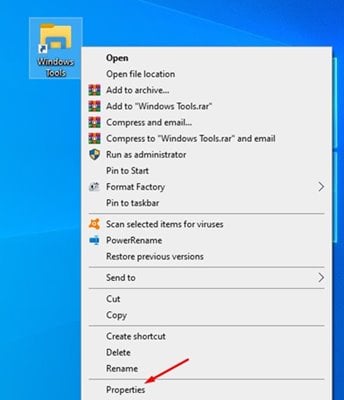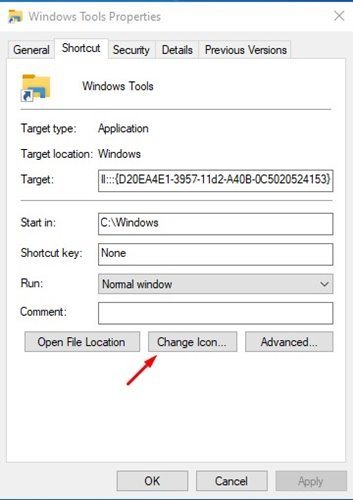Gumawa ng shortcut para sa mga tool sa Windows
Kung matagal ka nang gumagamit ng Windows 10, maaaring alam mo na ang Microsoft ay madalas na naglalabas ng mga update para sa operating system. Bagama't nakatutok ang karamihan sa mga update sa pag-aayos ng mga kasalukuyang bug at feature ng seguridad, nagdaragdag din ang ilang update ng mga bagong feature sa operating system.
Simula sa Windows 10 Build 21354, ipinakilala ng Microsoft ang isang bagong folder sa Windows 10 na naglalaman ng Mga Tool ng Administrator. Ang bagong folder ay tinatawag na "Windows Tools" at nagbibigay ito ng direktang access sa ilang mga tool sa Windows 10.
Kung nagpapatakbo ka ng pinakabagong bersyon ng Windows 10, makikita mo ang folder ng Windows Tools sa Start menu. Kailangan mo lamang buksan ang start menu at hanapin ang folder na "Windows Tools". Ang folder ay magbibigay-daan sa iyo na ma-access ang iba't ibang Windows 10 utility gaya ng Command Prompt, Event Viewer, Quick Assist, at higit pa.
Mga Hakbang para Gumawa ng Windows Tools Shortcut sa Windows 10
Gayunpaman, kung hindi ka gumagamit ng pinakabagong bersyon ng Windows 10, kailangan mong gumawa ng shortcut sa mga folder ng Windows Tools. Sa artikulong ito, magbabahagi kami ng sunud-sunod na gabay sa kung paano gumawa ng shortcut sa folder ng Windows Tools sa Windows 10. Suriin natin.
Hakbang 1. Una, i-right-click sa desktop at piliin Bago> Shortcut .
Hakbang 2. Sa Create Shortcut Wizard, kopyahin at i-paste ang script na ipinapakita sa ibaba
explorer.exe shell:::{D20EA4E1-3957-11d2-A40B-0C5020524153}
Ang ikatlong hakbang. Kapag tapos na, mag-click sa pindutan. susunod na . Hihilingin sa iyo na pangalanan ang bagong shortcut. Tawagan lang itong Windows Tools.
Hakbang 4. Makikita mo ang bagong shortcut ng Windows Tools sa iyong desktop. I-double click ito upang buksan ang folder ng Windows Tool at i-access ang lahat ng mga tool ng Administrator.
Hakbang 5. Upang baguhin ang icon ng shortcut ng Windows Tools, mag-right-click sa shortcut at piliin "Mga Katangian"
Hakbang 6. Sa mga katangian, i-click ang Opsyon "Baguhin ang Code" at piliin ang icon na gusto mo.
Ito ay! Tapos na ako. Ito ay kung paano ka makakagawa ng shortcut sa folder ng Windows Tools.
Kaya, ang artikulong ito ay tungkol sa kung paano lumikha ng isang Windows Tools folder shortcut sa Windows 10. Sana ay matulungan ka ng artikulong ito! Mangyaring ibahagi din sa iyong mga kaibigan. Kung mayroon kang anumang mga pagdududa tungkol dito, ipaalam sa amin sa kahon ng komento sa ibaba.