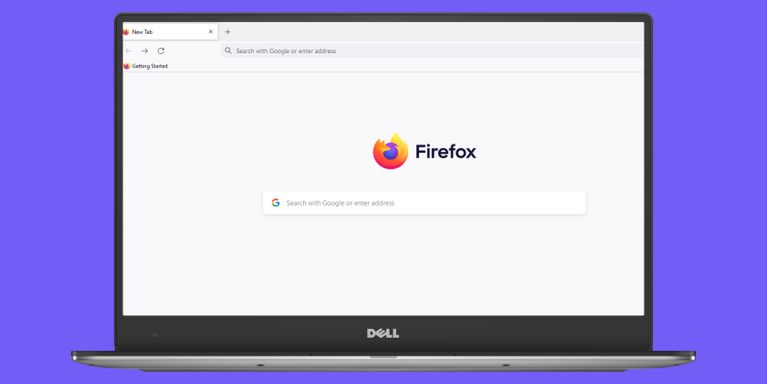Paano i-customize ang karanasan sa pagba-browse sa Firefox
Ang Firefox ay may ilang mahusay na pagpipilian sa pagpapasadya. Kaya narito ang isang kumpletong gabay sa kung paano i-customize ang iyong karanasan sa pagba-browse sa Firefox.
Dito natin tatalakayin ang lahat ng bagay na maaari mong i-customize sa Firefox, kasama ang mga maikling tagubilin para sa paggawa nito.
Paano i-customize ang home page ng Firefox
Ang home page ay kung saan magsisimula ang iyong karanasan sa pagba-browse, kaya ito ang unang bagay na dapat mong i-customize. Upang gawin ito, pumunta sa Mga Setting > Home .
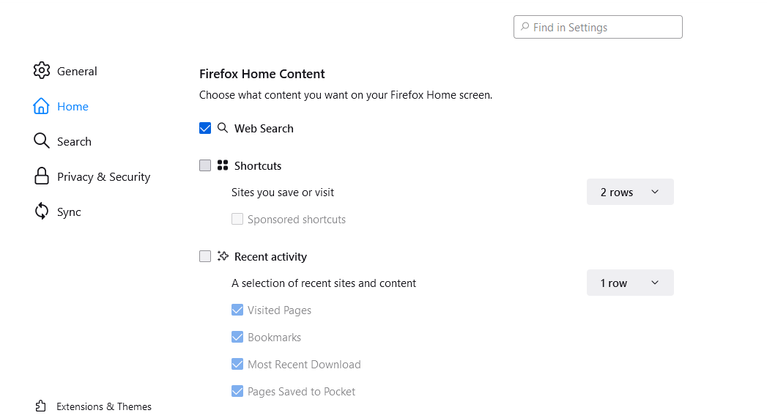
Una, piliin ang page na gusto mong lumabas sa mga bagong window o bagong tab. Kung gusto mo ng malinis na interface, maaari kang pumili ng blangkong pahina. O maaari kang magtakda ng custom na URL bilang home page kung gusto mong direktang pumunta sa iyong paboritong search engine o website.
Kung nananatili ka sa Firefox Home, maaari mong i-customize kung saan ito lumalabas. Maaari kang magpasya kung gusto mong makakita ng mga shortcut, naka-sponsor na mga shortcut, at kamakailang aktibidad.
Kung pinagana mo ang kamakailang aktibidad, piliin kung gusto mong lumitaw ang iyong mga bookmark, binisita na pahina, Pocket na naka-save na pahina, o mga download.
Paano baguhin ang mga tema sa Firefox
Ang pinakasimpleng paraan upang bigyan ang Firefox ng bagong hitsura ay ang lumipat mula sa default na tema. Ang Firefox ay may madilim, maliwanag, at Alpenglow na mga tema bilang default. Bukod dito, maraming magagandang tema ng Colorways ang magagamit din.
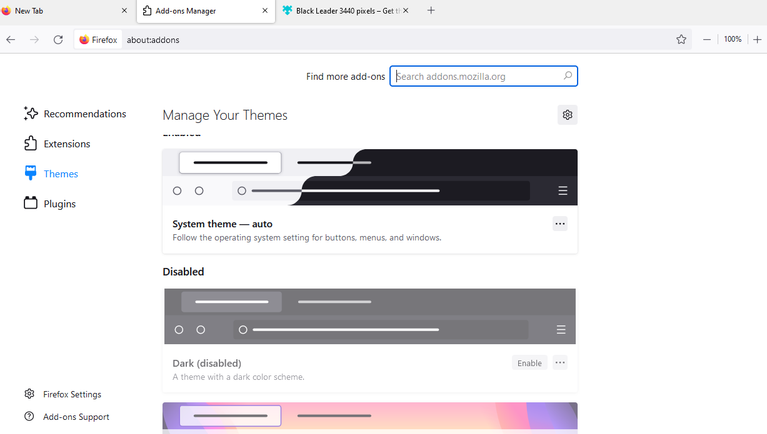
Upang baguhin ang hitsura, i-tap icon ng menu at piliin Mga Add-on at Mga Tampok . Dito makikita mo ang lahat ng naka-install na tema at ang opsyon upang paganahin ang mga ito. Ang magandang bagay ay mayroong libu-libong iba pang mga tema na magagamit sa Firefox bilang mga add-on.
Upang i-install ang mga temang ito, pumunta sa pahina ng mga add-on ng Firefox at piliin Mga Tampok . Ang mga tema ay ikinategorya sa abstract, fashion, nature, sports, music, holiday, atbp. Mag-browse sa iba't ibang paksa at i-install ang anumang gusto mo.
Paano lumikha ng iyong sariling tema gamit ang kulay ng Firefox
Hindi makahanap ng disenteng tema na gagamitin? Maaari kang magdisenyo ng iyong sarili, salamat sa Kulay ng Firefox.
Upang simulan ang paggawa ng custom na tema ng Firefox, i-install Add-on ng Kulay ng Firefox . Pagkatapos ng pag-install, bubukas ang isang bagong tab kung saan maaari kang magdisenyo ng iyong sariling tema. Hinahayaan ka ng Firefox na piliin ang mga kulay ng toolbar, search bar, at popup text.
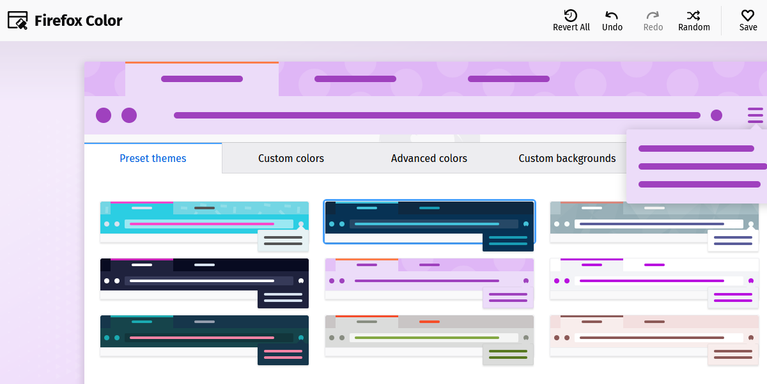
Mula sa Tab na Advanced na Kulay , maaari mong tukuyin ang mga kulay para sa higit pang mga elemento, tulad ng mga napiling tab, button sa background hover, mga hangganan ng sidebar, atbp. Susunod, piliin ang istilo ng background para sa iyong tema. Maaari kang mag-upload ng custom na larawan o pumili mula sa mga available na istilo.
Kung nabigla ka sa mga opsyon, maaari kang pumili ng paunang ginawang tema bilang panimulang punto. Habang ginagawa ang mga pagbabago, inilalapat ang mga ito sa real time. Ngunit maaari mo rin itong ibahagi sa pamamagitan ng isang link, i-save ito nang lokal bilang isang ZIP file, o i-upload ito sa Firefox Add-ons Market.
Kung gusto mong ibalik ang default na tema ng Firefox, i-off ang extension ng Kulay ng Firefox.
Paano i-customize ang toolbar sa Firefox
Binibigyan ka ng Firefox ng opsyong i-customize ang iyong toolbar, para madali mong ma-access ang iyong mga pinakaginagamit na feature. Upang i-customize ang iyong toolbar, i-tap Icon ng menu at mag-scroll sa akin Higit pang Mga Tool > I-customize ang Toolbar .
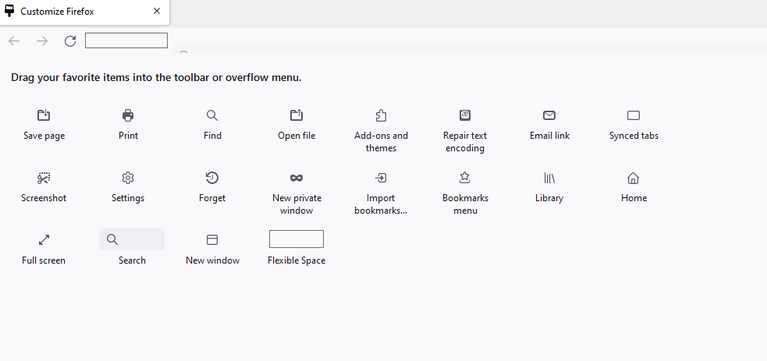
Bilang default, hinahayaan ka ng Firefox na magdagdag ng mga item sa toolbar sa magkabilang panig ng address bar. Gayunpaman, maaari kang magdagdag ng karagdagang flex space (naglalaman ng mga shortcut) kahit saan sa toolbar o tab bar.
Dahil pinapayagan ka ng Firefox na magdagdag ng maraming flex space, maaari kang lumikha ng mga shortcut sa lahat ng mga tool na madalas mong ginagamit.
Paano Magdagdag ng Mga Item ng Toolbar sa Listahan ng Overflow ng Firefox Browser
Ang pagdaragdag ng masyadong maraming item sa toolbar ay nakakalat sa iyong screen. Sa kabutihang palad, nag-aalok ang Firefox ng kumpletong menu para sa iyo upang ayusin ang iyong mga item sa toolbar.
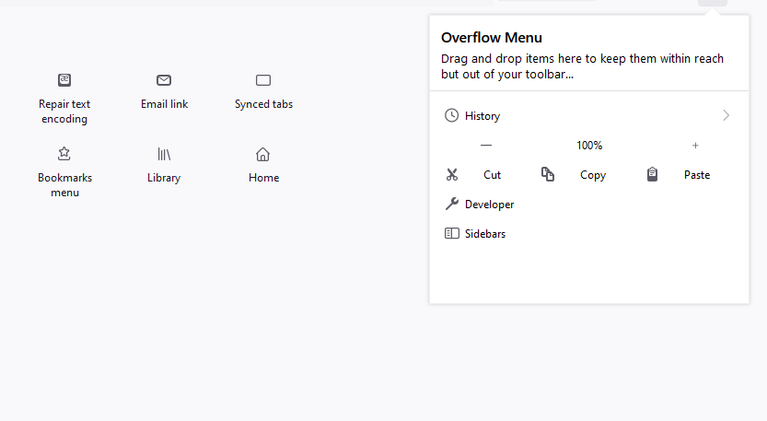
Ang buong listahan ay lilitaw lamang kapag nag-click ka Code >> . Sa ganitong paraan, madali mong maa-access ang mga item sa toolbar nang hindi kinakalat ang browser. Maaari mong i-customize ang buong listahan ng Icon ng Menu > Higit pang Mga Tool > I-customize ang Toolbar .
Paano Magdagdag ng Menu Bar, Address Bar, at Bookmarks Toolbar sa Firefox
Hinahayaan ka rin ng Firefox na magpasya kung gusto mong panatilihin ang menu bar, address bar, at toolbar ng mga bookmark.
Para ipakita/itago ito, pumunta sa Icon ng menu > Higit pang tool > I-customize ang toolbar . Sa ibaba, makikita mo ang mga opsyon para paganahin ang title bar, menu bar, at bookmarks toolbar.
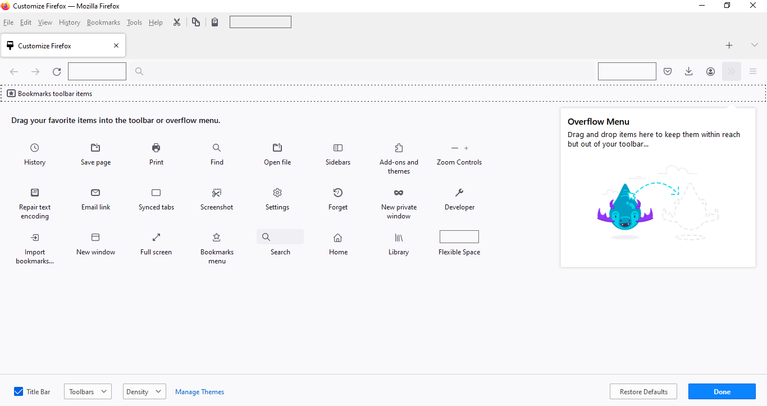
Ang magandang bagay tungkol sa menu bar ay maaari mong idagdag ang flex space (at higit pang toolbar item) doon. Gayundin, kung madalas mong buksan ang iyong mga bookmark, pinakamahusay na itakda ito bilang Laging ipakita أو Ipakita lamang sa bagong tab .
Sa wakas, maaari mong baguhin ang intensity Hawakan ا Gumagamit ka ng Firefox sa mga touch screen na device. Pinapalaki nito ang lahat ng mga button at icon, na ginagawang mas madali ang pagpili ng mga opsyon.
Paano baguhin ang mga font at kulay sa mga web page sa Firefox
Binibigyang-daan ka ng Firefox na ayusin ang font, laki ng font, at kulay ng teksto sa lahat ng mga web page na binibisita mo. Upang gawin ito, pumunta sa Mga Setting > Pangkalahatan > Wika at Hitsura .
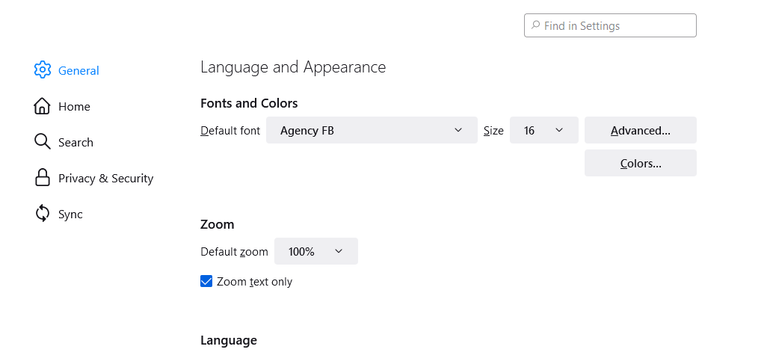
Piliin ang font at laki ng font mula sa drop-down na listahan. I-click advanced . Bukod sa pagpili ng laki ng font, maaari mo ring tukuyin ang proporsyonal, serif, sans serif, at monospaced na mga font.
Panghuli, alisin sa pagkakapili Pahintulutan ang mga page na pumili ng sarili nilang mga font, sa halip na ang mga seleksyon sa itaas Upang matiyak na sinusunod ng lahat ng web page ang mga setting na ito.
Paano i-customize ang address bar ng Firefox at mga suhestiyon sa paghahanap
Ang Suhestyon sa Paghahanap ay isang napaka-kapaki-pakinabang at tampok na nakakatipid ng oras. Ngunit kung ayaw mong makakuha ng mga mungkahi o anumang partikular na uri, maaari mong i-customize ang search bar at mga mungkahi sa address.
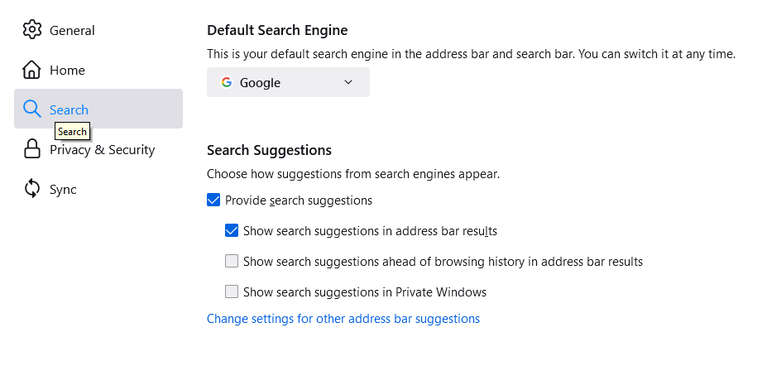
Pumunta sa Mga Setting > Privacy at Seguridad > Address bar At piliin ang lahat ng uri ng mga mungkahi na gusto mong lumabas sa address bar.
Pagkatapos nito, pumunta sa Mga Setting > Paghahanap > Mga Suhestiyon sa Paghahanap . Bilang default, tapos na ang Piliin ang Isumite ang Mga Suhestiyon sa Paghahanap , ngunit maaari mo itong i-disable. Katulad nito, maaari kang magpasya kung gusto mong makakuha ng mga mungkahi sa paghahanap sa address bar at pribadong window.
Paano i-customize ang mga setting ng tab sa Firefox
Nag-aalok ang Firefox ng iba't ibang paraan upang i-customize ang mga setting ng iyong tab. pumunta sa Mga Setting > Pangkalahatan > Mga Tab . Mula doon, maaari mong paganahin ang pag-ikot ng tab, mga preview ng tab, at baguhin ang iba pang mga setting.
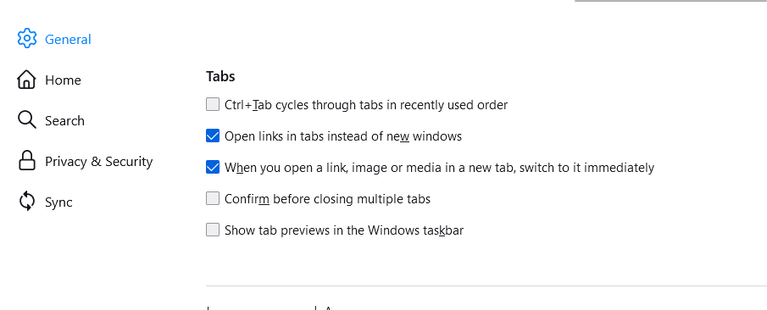
Paano baguhin ang mga pahintulot ng site sa Firefox
Bagama't ang mga pahintulot sa site ay pangunahing nauugnay sa iyong privacy, ang ilang mga tampok ay nakakaapekto sa iyong karanasan sa pagba-browse. Halimbawa , Ang autoplay ng video ay isa sa mga pinaka nakakainis na uso sa web .
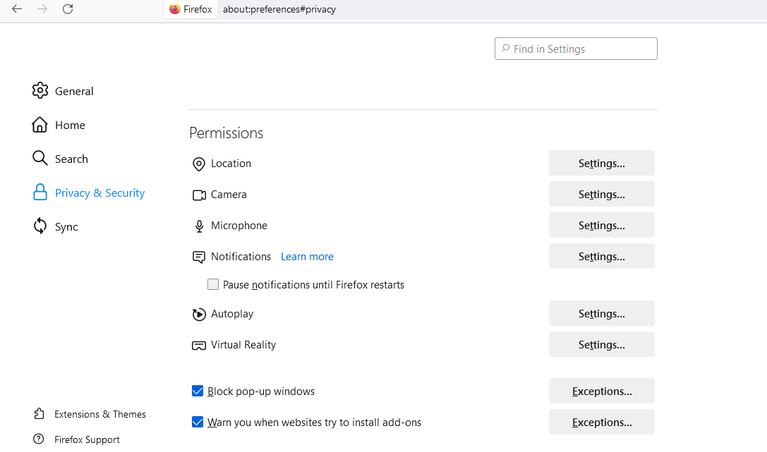
Upang baguhin ang mga pahintulot ng site na ito, pumunta sa Mga Setting > Privacy at Seguridad at mag-scroll pababa sa Mga Pahintulot sa Lokasyon . Maaari mong piliin kung ie-enable ang mga notification at bibigyan ang mga website ng access sa iyong mga VR device.
Mula sa Mga setting ng autoplay , maaari mong i-block ang audio o audio at video nang magkasama. Higit pa rito, pinapayagan ka ng Firefox na magtakda ng mga pagbubukod para sa mga partikular na website mula sa isang pindutan Mga setting .
I-personalize ang iyong karanasan sa pagba-browse
Isa sa mga pinakamagandang bagay tungkol sa Firefox ay maaari mong i-customize ang hitsura ng iyong karanasan sa pagba-browse. Gamit ang mga tema, maaari mong baguhin ang hitsura at pakiramdam ng iyong browser. Gayundin, maaari kang mag-browse nang mas mabilis sa pamamagitan ng pagdaragdag ng mga madalas na ginagamit na tool sa iyong toolbar at buong menu.
Maliban sa mga default na feature, pinapayagan ka ng Firefox na mag-install ng mga add-on upang higit pang i-customize ang iyong karanasan at pabilisin ang pagba-browse.