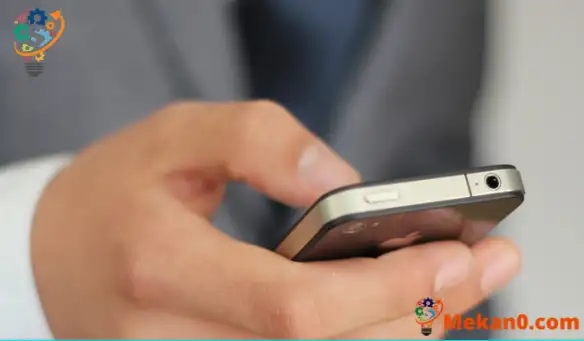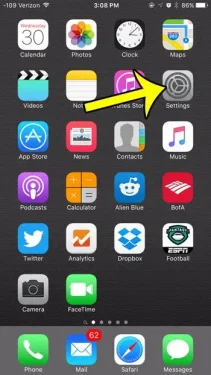Ang bawat tao'y nagpasok ng kanilang iPhone passcode nang mali paminsan-minsan. Minsan hindi nairehistro ng telepono ang pagpindot sa pindutan, o hindi mo sinasadyang naipasok ang iyong ATM pin code sa halip na ang passcode ng iyong device. Ngunit habang ang isa o dalawang nabigong pagtatangka na ipasok ang passcode ay maaaring maging normal, 10 nabigong pagtatangka na ipasok ang passcode ay lubos na hindi malamang. Sa katunayan, karaniwan lang itong nangyayari kapag may sumubok na hulaan ang iyong passcode. Kung naghahanap ka ng mga paraan para mapahusay ang seguridad sa iyong device, ang pagpiling magtanggal ng data pagkatapos ng 10 nabigong pagsubok sa passcode ay maaaring maging isang magandang desisyon.
Ang iyong iPhone ay malamang na naglalaman ng maraming personal na impormasyon na hindi mo gustong mahulog sa maling mga kamay. Ang pagtatakda ng passcode ay magbibigay ng tiyak na halaga ng seguridad, ngunit isang 4-digit na numerong passcode lamang ang may 10000 posibleng kumbinasyon, kaya maaaring makuha ito ng isang taong may sapat na pagkakakilanlan.
Ang isang paraan upang makayanan ito ay upang paganahin ang isang opsyon kung saan burahin ng iyong iPhone ang lahat ng data sa telepono kung ang maling password ay naipasok ng 10 beses. Ipapakita sa iyo ng aming gabay sa ibaba kung saan makikita ang setting na ito para mapagana mo ito.
*Tandaan na maaaring hindi ito magandang ideya kung madalas kang nagkakaproblema sa paglalagay ng iyong passcode, o kung mayroon kang isang batang mahilig makipaglaro sa iyong iPhone. Sampung maling pagtatangka ay maaaring mangyari nang napakabilis, at hindi mo nais na burahin ang iyong data sa iPhone dahil sa isang inosenteng pagkakamali.
Paano Burahin ang Data Pagkatapos ng 10 Nabigong Pagsubok sa Passcode sa iPhone
- buksan ang menu Mga setting .
- Pumili ng opsyon Pindutin ang ID at Passcode .
- Ipasok ang iyong passcode.
- Mag-scroll sa ibaba ng listahan at i-tap ang button sa kanan burahin ang data .
- mag-click sa pindutan Paganahin Para sa kumpirmasyon.
Ang aming artikulo ay nagpapatuloy sa ibaba na may karagdagang impormasyon tungkol sa pagbubura ng iyong iPhone pagkatapos na maipasok nang hindi tama ang passcode, kasama ang mga larawan ng mga hakbang na ito.
Paano Burahin ang Iyong iPhone Kung Ang Passcode ay Maling Naipasok ng 10 Beses (Picture Guide)
Ginamit na device: iPhone 6 Plus
Bersyon ng software: iOS 9.3
Ang mga hakbang na ito ay gagana rin sa karamihan ng iba pang mga modelo ng iPhone, sa karamihan ng iba pang mga bersyon ng iOS.
Hakbang 1: Mag-click sa icon Mga setting .
Hakbang 2: Mag-click sa Pindutin ang ID at Passcode .
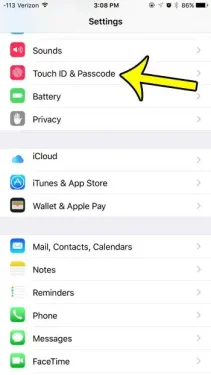
Hakbang 3: Ilagay ang passcode ng device.
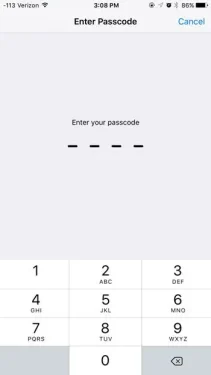
Hakbang 4: Mag-scroll sa ibaba ng screen at i-tap ang button sa kanan burahin ang data .
Tandaan na hindi pa naka-on ang opsyon sa larawan sa ibaba. Kung may berdeng shading sa paligid ng button, naka-enable na ang setting na ito.
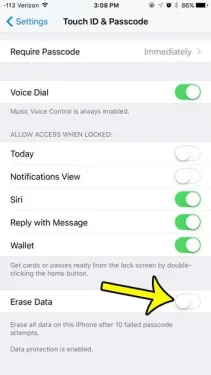
Hakbang 5: Pindutin ang pindutan Paganahin Pula upang kumpirmahin ang iyong pinili at paganahin ang iyong iPhone na burahin ang lahat ng data sa device kung ang passcode ay naipasok nang hindi tama ng sampung beses.
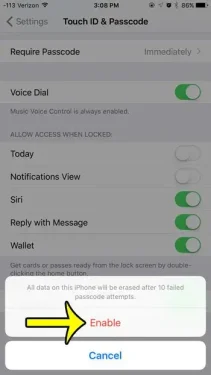
Higit pang impormasyon tungkol sa pagtanggal ng lahat ng data ng iPhone pagkatapos ng 10 nabigong passcode entry
Walang paraan upang ayusin ang bilang ng mga nabigong pagtatangka na ipasok ang passcode bago magsimula ang pagtanggal na ito. Ang iPhone ay nag-aalok lamang sa iyo ng kakayahang magtanggal ng data pagkatapos ng 10 nabigong pagtatangka na ipasok ang passcode.
Ang isang nabigong passcode ay kinakalkula anumang oras na magpasok ka ng apat na maling numero.
Kung gusto mong gawing mas madali o mas mahirap ang iyong passcode ng iPhone, maaari mo itong baguhin sa pamamagitan ng pagpunta sa Mga Setting > Face ID at Passcode. Kakailanganin mong ipasok ang iyong kasalukuyang passcode, pagkatapos ay piliin ang opsyon upang baguhin ang passcode. Kakailanganin mong ipasok muli ang kasalukuyang numero upang kumpirmahin ito, pagkatapos ay makakapili ka ng bago. Tandaan na magkakaroon ng opsyon kapag inilagay mo ang bagong passcode kung saan maaari kang pumili sa pagitan ng 4 na digit, 6 na digit o isang alphanumeric na password.
Kung ang iyong iPhone ay naka-on upang i-wipe ang data pagkatapos ng lahat ng nabigong mga pagsubok sa passcode, ang lahat ng nasa device ay tatanggalin. Ang iPhone ay mananatiling naka-lock sa umiiral na Apple ID, na nangangahulugan na ang orihinal na may-ari lamang ang makakapag-set up ng iPhone muli. Kung ang mga backup ay pinagana at nai-save sa iTunes o iCloud, magagawa mong ibalik ang device gamit ang isa sa mga backup na iyon.