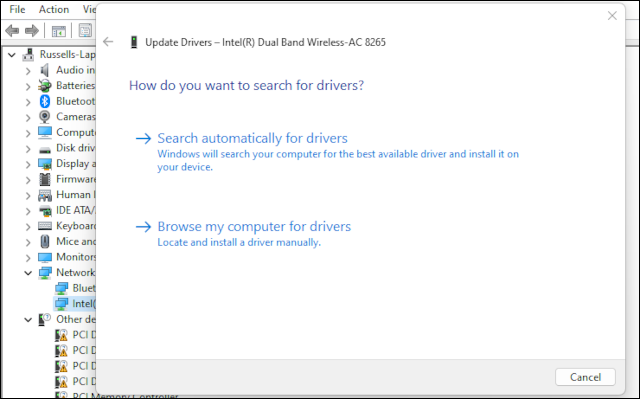Paano ayusin ang Kmode exception na hindi nahawakan ang error sa Windows:
Ang paningin Blue Screen Ng Kamatayan Kapag nagsimula ka o gumamit ng Windows ito ay hindi masaya sa lahat. Sa kabutihang palad, hindi lahat ng BSOD ay sakuna. Marami, kabilang ang error na Kmode Exception Not Handled, ay madaling ayusin.
Ano ang sanhi ng Kmode exception error?
Ang error na "Kmode Exception Not Handled" ay nangyayari kapag ang kernel-mode program (Kmode) sa Windows ay bumubuo ng exception na hindi nakuha ng error handler. Ang pagbubukod ay isang kaganapan na nangyayari habang isinasagawa ang isang proseso, at ang Kmode ay isang proseso na nagbibigay ng access sa lahat ng memorya ng system at mga tagubilin ng CPU. Ito ay nakalaan para sa pinakamahalagang elemento ng Windows system, ang CPU at mga konektadong device.
Sa madaling salita, ang error na ito ay nangyayari kapag ang isang bahagi ng system, karaniwang isang driver ng aparato, ay na-overwrite ang memorya ng isa pang bahagi. Hindi malutas ng system ang error, kaya mayroon kang "hindi nahawakan" na pagbubukod. Maaari itong mangyari sa Windows 11, ngunit mas malamang na makita mo ito kapag gumagamit ng Windows 10.
Paano ayusin ang Kmode exception na hindi hinahawakan
Mayroong ilang mga potensyal na medyo mabilis at madaling paraan upang ayusin ang error na hindi pinangangasiwaan ng kmode sa Windows. Ang pagsubok sa mga pag-aayos na ito sa pagkakasunud-sunod ng paglitaw ng mga ito dito ay magbibigay sa iyo ng pinakamahusay na pagkakataon na malutas ang isyu nang walang labis na pagkabigo.
Bago ka magsimula, itala ang anumang filename na ipinapakita sa mga panaklong sa dulo ng kmode_exception_not_handled na mensahe sa screen ng error. Ito, kung ito ay lilitaw, ay makakatulong sa iyo na mahanap ang problemang driver sa ibang pagkakataon.
Huwag paganahin ang mabilis na pagsisimula
Madalas hindi pinapagana Mabilis na Pagsisimula Upang ayusin ang error sa kmode, pansamantala man o permanente. Ang Mabilis na Startup ay isang tampok na nagbibigay-daan sa Windows na mag-load nang mas mabilis kaysa kapag nagsasara o nagsasara pagtulog sa panahon ng taglamig , sa bahagi sa pamamagitan ng paunang pagkarga ng mga driver. Kung ang mga driver ng problema ay bahagi ng preload na ito, ire-reload lang nito ang error sa bawat oras.
maaari mong Huwag paganahin ang Mabilis na Startup Sa pamamagitan ng paghahanap at pagbubukas ng Control Panel. Pumunta sa "System and Security > Power Options," at mag-click sa "Piliin kung ano ang ginagawa ng mga power button." Mag-click sa Baguhin ang mga setting na kasalukuyang hindi magagamit at pagkatapos ay alisan ng check ang kahon sa tabi ng I-on ang mabilis na pagsisimula.
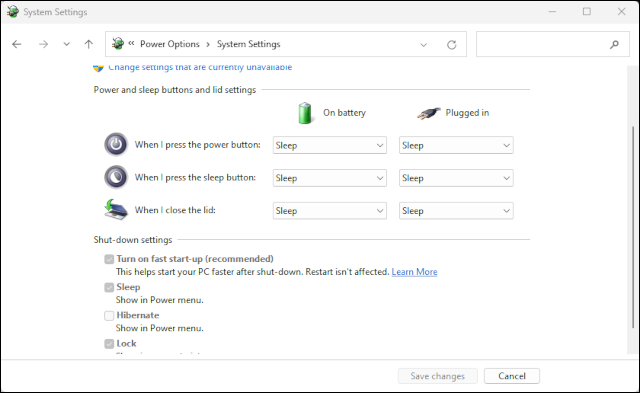
I-save ang mga pagbabago At i-restart ang computer . Maari nitong ayusin ang error na hindi pinangangasiwaan ng kmode o kahit man lang ay magbibigay sa iyo ng ilang puwang sa paghinga upang matugunan ang ugat na sanhi: nawawala o tiwaling mga driver.
I-update ang mga may problemang driver
Ipagpalagay na gusto mong ayusin ang problema nang permanente, at magagawang muling paganahin ang Fast Startup, kakailanganin mong ayusin, i-update, o palitan ang driver na malamang na may kasalanan.
Kung ang isang pangalan ng file ay ipinapakita na may mensahe ng error, hanapin ito online upang makita kung aling hardware ang nauugnay sa driver. Ang isang karaniwang sanhi ng error sa pagbubukod ng kmode ay hindi napapanahong mga driver ng network.
Hanapin ang Device Manager at buksan ito , at hanapin ang device kung saan nauugnay ang driver. Pag-right click Sa device sa listahan at piliin ang I-update ang Driver Software mula sa listahan. Mula sa mga opsyong ibinigay, piliin ang 'Awtomatikong maghanap ng mga driver'.
Sana ay makahanap ng bagong driver at ma-update mo ito. Kung nabigo ang paghahanap ng driver, subukang bisitahin ang website ng tagagawa ng device upang makakuha ng bagong driver, kung gayon I-update nang manu-mano ang driver .
Kung walang clue kung ano ang sanhi ng error sa mensahe, hanapin sa halip ang anumang device na nagpapakita bilang 'hindi kilalang device'. Malamang na nangangahulugan ito na ang driver para sa device na ito ay nawawala o sira at kailangang palitan. Kailangan mong hukayin ang mga detalye ng device, hanapin ang device ID at pagkatapos ay maghanap online para matukoy ang device bago mo ma-update/palitan ang mga driver.
Natigil sa isang Kmode exception na error loop? I-update ang iyong mga graphics driver
Minsan napupunta sa isang loop ang kmode unhandled exception error, na lilitaw nang paulit-ulit sa tuwing magre-restart ang Windows. Tulad ng nabanggit sa itaas, ito ay karaniwang sanhi ng isang driver bug, ngunit sa kasong ito, ito ay malamang na ang display driver. Kakailanganin mo Mag-download ng mga bagong display driver Mula sa website ng gumawa ng iyong graphics card, maging ito man NVIDIA أو AMD أو Intel .
Upang i-bypass ang error loop, gawin Nag-boot sa safe mode . Magagawa mong i-install ang bagong na-download na driver ng display at sana ay ayusin ang error loop.
Kung nabigo ang lahat, subukan ang iyong RAM
Kung wala sa itaas ang nakalulutas sa problema, maaaring tumitingin ka sa isang isyu sa memorya, lalo na sa RAM . Sa ilang mga kaso, babanggitin ng mensahe ng error na ang RAM ang problema, ngunit hindi palaging.
Maaari mong suriin para sa mga error sa RAM gamit Windows Memory Diagnostic Tool . Hanapin at buksan ang tool, at pumili ng isa sa dalawang opsyon para patakbuhin ang pag-scan sa pag-restart. Kung ang error ay nangyari sa panahon ng pag-scan, ang iyong RAM ang may kasalanan.
I-off ang iyong computer at alisin at ipasok muli ang mga module ng RAM upang matiyak na secure na nakakonekta ang mga ito. I-restart ang computer at patakbuhin muli ang memory diagnostics. Kung hindi na nangyari ang error, naayos mo na ang problema. Kung gayon, maaaring kailanganin mong bumili ng ilang bagong RAM.