Itago ang mga sensitibong larawan at video sa iyong telepono, at pigilan ang mga ito sa pag-upload sa cloud.
Para sa isang kadahilanan o iba pa, lahat tayo ay may mga larawan at video na ayaw nating tingnan ng sinuman, at lahat tayo ay medyo nataranta kapag nakakita tayo ng isang larawan ng isang tao, at nagsimulang mag-scroll hanggang sa nilalaman ng kanilang puso. Kung gumagamit ka ng Google Photos, hindi mo na kailangang mag-alala, madali mong mailipat ang mga sensitibong larawan at video sa naka-lock na folder.
Available na ngayon ang Locked Folder para sa Google Photos sa maraming Android device
Ang pag-lock ng mga larawan at video ay orihinal na feature na eksklusibo sa Pixel sa Google Photos. Gayunpaman, nangako ang Google na maaabot nito ang iba pang mga Android at iOS device sa pagtatapos ng taon. Bagama't wala pa ring feature na ito ang mga iPhone, Android Police Nalaman kong nagagamit ito ng ilang hindi Pixel na Android device
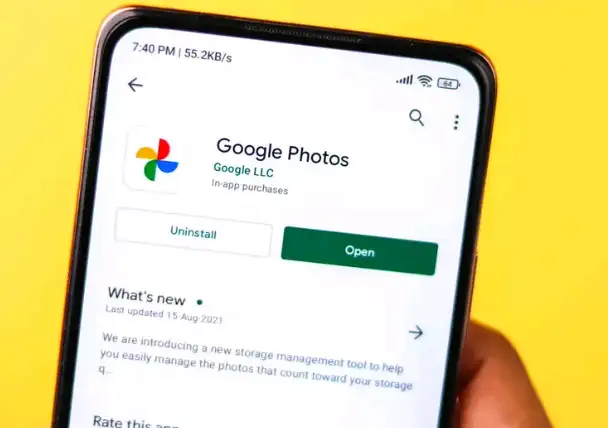
Una, isang tala sa kung paano ito gumagana: Kapag inilipat mo ang mga larawan at video sa isang naka-lock na folder ng Google Photos, gumagawa ito ng ilang bagay. Una, malinaw na itinatago nito ang mga media mula sa iyong pampublikong aklatan ng larawan; Pangalawa, pinipigilan nito ang media na ma-back up sa cloud, na nagdaragdag ng isa pang layer ng privacy sa mga larawan. Ang abisong ito ay naglalagay sa panganib; Kung ide-delete mo ang Google Photos app o burahin ang iyong telepono sa ibang paraan, made-delete din ang lahat ng nasa Locked Photo.
Paano i-lock ang mga larawan at video sa Google Photos
Kapag naabot na ng feature ang Google Photos app, ang kailangan mo lang gawin para magamit ito ay magbukas ng larawan o video na gusto mong i-lock. Mag-swipe pataas sa larawan, o i-tap ang tatlong tuldok sa kanang itaas, mag-scroll sa mga pinalawak na opsyon at i-tap ang Ilipat sa naka-lock na folder.
Kung ito ang unang pagkakataon mong gamitin ang feature na ito, magpapakita sa iyo ang Google Images ng splash screen na nagdedetalye kung ano talaga ang feature. Kung nasiyahan ka sa lahat ng nabanggit na mga tampok, pagkatapos ay magpatuloy at mag-click sa Setup. Ngayon, patotohanan ang iyong sarili gamit ang paraan ng pagpapatunay na ginagamit mo sa lock screen. Halimbawa, kung gumagamit ka ng face unlock, i-scan ang iyong mukha upang magpatuloy. Maaari ka ring mag-click sa Gumamit ng PIN upang ipasok ang iyong passcode sa halip. I-click ang Kumpirmahin kapag na-prompt.
Ang kailangan mo lang gawin ay i-click ang "Ilipat," at ipapadala ng Google Photos ang larawang iyon mula sa iyong library patungo sa "naka-lock na folder."
Paano i-access ang media sa isang naka-lock na folder
Medyo nakatago ang naka-lock na folder. Upang mahanap ito, mag-click sa "Library," pagkatapos ay sa "Mga Utility." Mag-scroll pababa at i-tap ang Naka-lock na Folder. I-authenticate ang iyong sarili, pagkatapos ay i-click ang Kumpirmahin. Dito, maaari mong i-browse ang iyong mga larawan at video gaya ng gagawin mo sa anumang ibang folder — at mayroon ka ring opsyong maglipat ng isang item mula sa naka-lock na folder.






