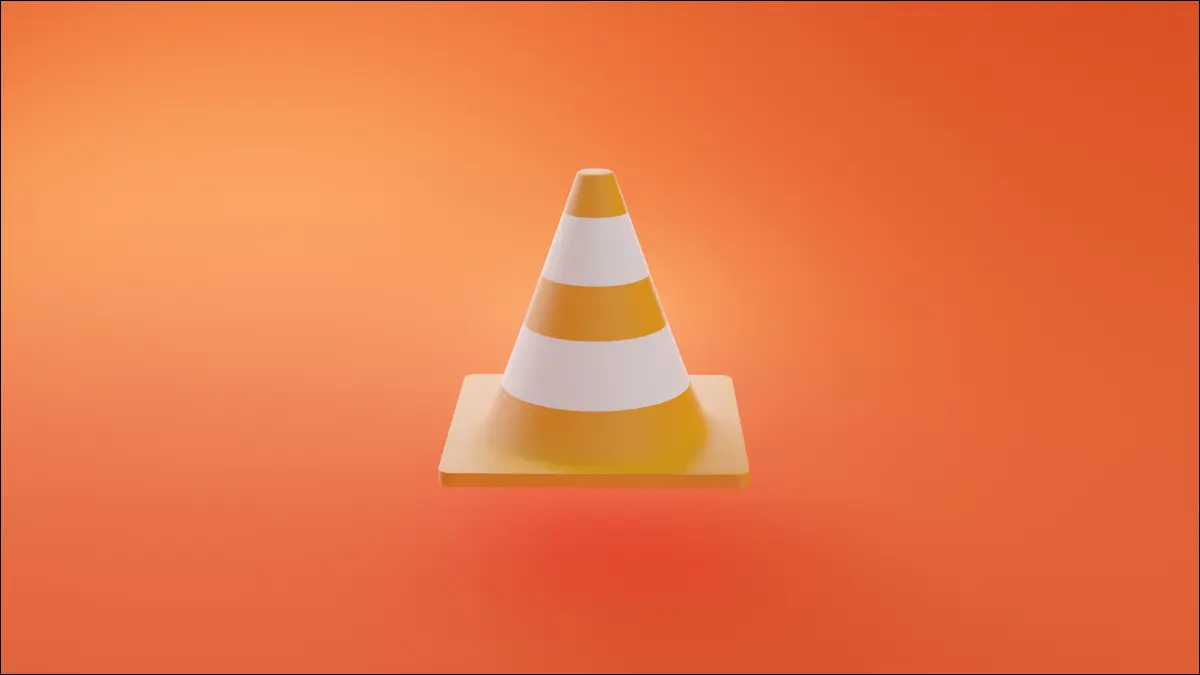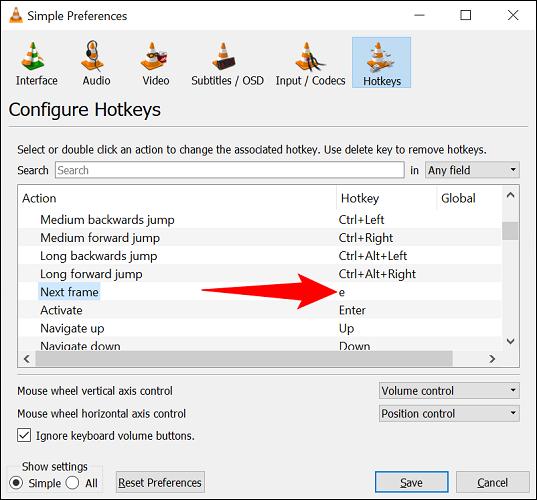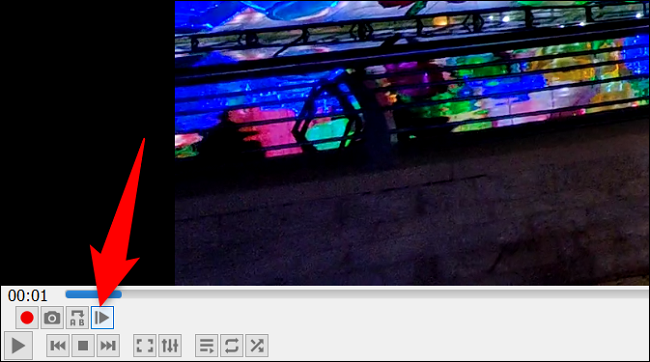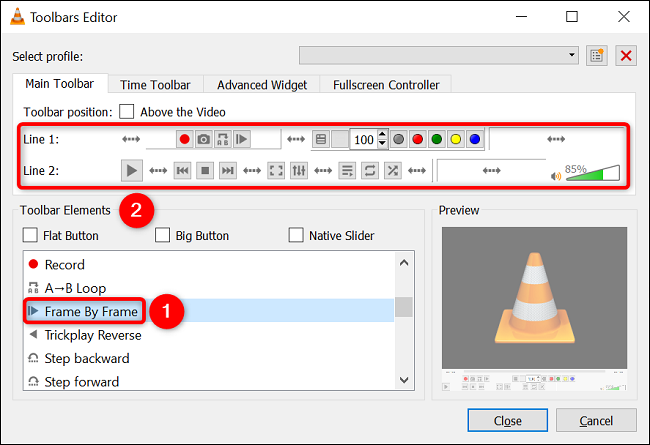Paano lumipat sa frame sa pamamagitan ng frame sa VLC media player.
Kung gusto mong i-play ang iyong video nang paisa-isa, Gamitin ang built-in na feature ng VLC Media Player Upang gawin iyon. Maaari kang gumamit ng keyboard shortcut gayundin ng on-screen na button upang ilipat ang isang frame sa bawat pagkakataon sa iyong video. Ipapakita namin sa iyo kung paano gawin iyon.
Gamitin ang keyboard shortcut upang ilipat ang mga frame sa video
gamitin key ng shortcut Upang i-play ang video frame sa pamamagitan ng frame, pagkatapos ay buksan muna ang iyong video file gamit ang VLC.
Kapag nagbukas ang video, pindutin ang E key sa iyong keyboard.
Kung nagpe-play ang iyong video, ipo-pause ito ng VLC at papayagan kang ilipat ang isang frame sa isang pagkakataon.
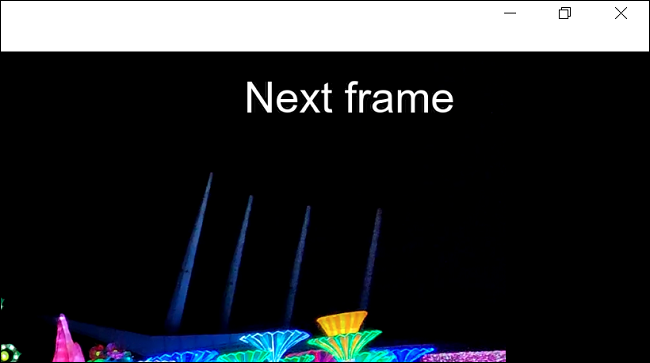
Pindutin ang E upang ilipat ang frame sa pamamagitan ng frame sa iyong video. Kapag gusto mong bumalik sa normal na operasyon, pindutin ang spacebar sa iyong keyboard. Iyon lang ang tungkol dito.
Kung hindi mo makuha ang frame by frame na feature gamit ang E hotkey, o kung gusto mong baguhin ang key, i-access ang Tools > Preferences > Hotkeys menu sa VLC. Doon, sa tabi ng Next Window, makikita mo ang kasalukuyang hotkey ng feature. Maaari mong baguhin ito sa pamamagitan ng pag-double click dito at pagpindot ng bagong key.
Masiyahan sa panonood ng iyong mga video nang tumpak gamit ang VLC.
Gamitin ang button sa screen para maglaro ng frame by frame
Nagbibigay ang VLC ng on-screen na button na magagamit mo upang i-play ang video frame sa pamamagitan ng frame. Ang button na ito ay matatagpuan sa seksyong "Mga Advanced na Kontrol" sa ibabang kaliwang sulok ng interface ng VLC.
Ang button ay parang play button na may patayong linya sa tabi nito. Maaari mong pindutin ang button na ito upang i-pause ang video at i-play ang isang frame sa isang pagkakataon.
Pindutin ang pindutan upang ilipat ang mga frame pasulong sa iyong video.
Kung sakaling hindi lumitaw ang button na ito, kakailanganin mong paganahin ito mula sa mga setting ng VLC. Upang gawin ito, mula sa VLC menu bar, piliin ang Tools > Customize Interface.
Sa window ng Toolbars Editor, mula sa seksyong Mga Item ng Toolbar, i-drag at i-drop ang opsyong "Frame by Frame" sa mga button ng Toolbar sa seksyong "Line 1" o "Line 2" (depende sa kung saan mo gustong ilagay ang button).
Sa ganitong paraan Kunin Perpektong screenshot para sa isang partikular na frame sa iyong mga video gamit ang VLC. Napakadaling!
Tulad nito, maaari mong pabagalin ang pag-playback ng video sa iba pang mga platform tulad ng YouTube و Netflix . Tingnan ang aming mga gabay upang malaman kung paano gawin iyon.