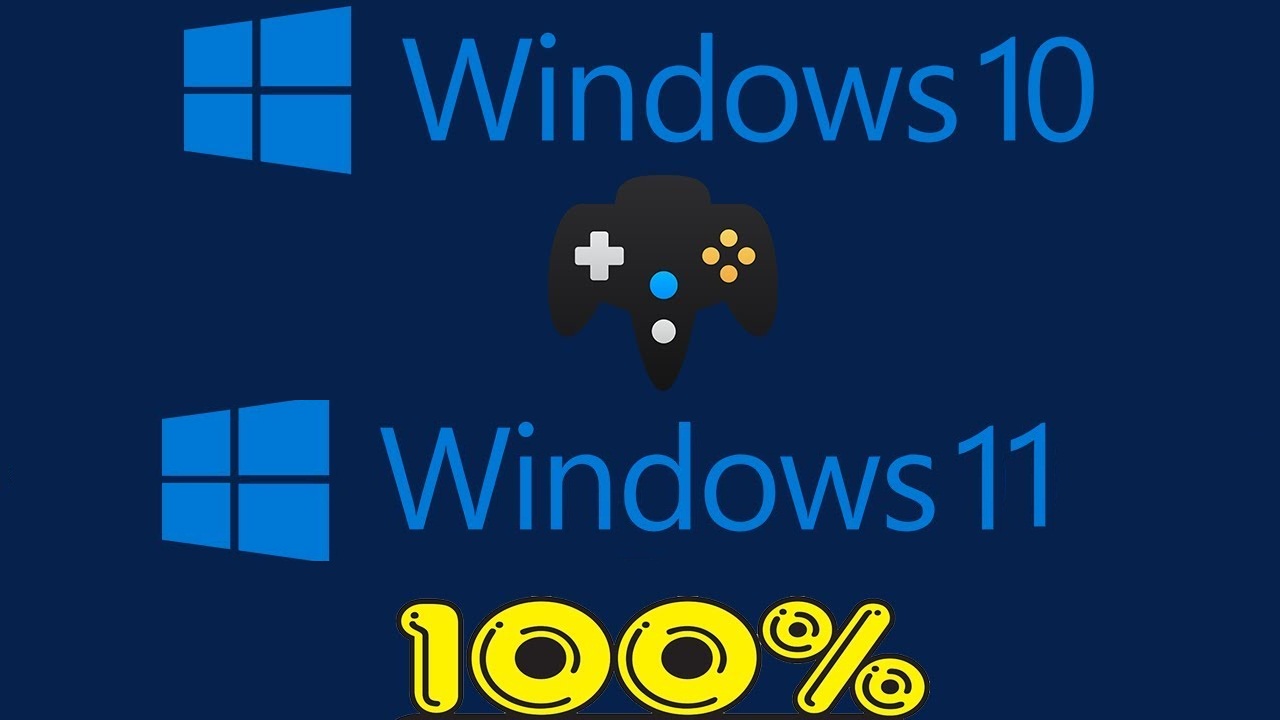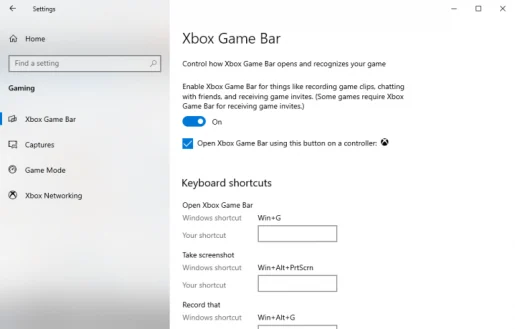Paano mag-record ng gameplay sa Windows 10 o Windows 11 gamit ang Xbox Game Bar
Paano mag-record ng gameplay sa Windows 10?
Narito kung paano mag-record ng gameplay sa Windows 10:
- Maglaro ng game bar ( Windows key + G ) habang naglalaro.
- tapikin magparehistro button para simulan ang pagre-record.
- Kapag tapos na, pindutin ang " patayin " para matapos ang pagpaparehistro.
Gustong mag-record ng mga video ng gameplay sa Windows 10 o Windows 11? Naghahanap ka man na subukan ang pag-record ng laro bilang isang bagong libangan, o gusto mong subukan ang propesyonal na streaming ng laro, hindi kailanman naging isang mas mahusay na oras upang maging isang gamer.
Ito ay pinatutunayan ng pandaigdigang merkado para sa mga video game na may taunang benta na humigit-kumulang $134.9 bilyon – isang bilang mula 2018. Ang dami ay inaasahang lalago pa hanggang ngayon. Sa katunayan, ayon sa Statista, ang halaga ng pamilihan ay inaasahang aabot sa $268.82 bilyon sa 2025.
Sa kabutihang palad ، Ang pagiging isang Microsoft user ، Mayroon kang tamang pagpipilian upang i-record ang iyong gameplay sa Windows.
I-record ang iyong gameplay gamit ang Xbox Game Bar
Ang Xbox Game Bar ay isang libreng tool mula sa Microsoft na tumutulong sa iyong maayos na i-record ang iyong laro mula sa background. Ipinakilala sa Windows 10 noong 2016, ginawa ng Microsoft ang Xbox Game Bar sa isang buong overlay mula noong 2019, bilang sakop sa isa sa aming mga nakaraang post.
Bukod sa mga serbisyo sa pagre-record ng laro, maaari ka ring kumuha ng mga screenshot at paganahin ang tinatawag na Game Mode - isang partikular na setting ng Windows na nagpapahusay sa iyong karanasan sa paglalaro sa Windows.
Bago lumipat sa pagre-record ng laro, tiyaking nailagay mo muna ang naaangkop na mga setting; Makakatulong ito sa iyo na mapabuti ang pangkalahatang karanasan ng iyong pag-record. Narito ang kailangan mong gawin:
- Magbukas ng isang app Mga setting Windows ( Windows key + I ).
- Pumunta sa seksyon ang mga laro nasa listahan Mga setting .
- Hanapin xbox game bar Gaya ng ipinapakita sa ibaba.
Maaari mong manipulahin ang iyong mga setting ng pag-record ng gameplay kapag ikaw ay nasa seksyong Xbox Game Bar. Upang makapagsimula, lumipat ng seksyon Nagre-record sa background habang naglalaro ng laro Kung naka-off ito. Maaari mong baguhin ang iba't ibang mga tampok ayon sa gusto mo.
Mayroon ding iba't ibang mga keyboard shortcut dito, na maaari mong i-save para sa ibang pagkakataon upang masulit ang Xbox Game Bar.
Upang itakda o suriin ang mga setting ng keyboard sa Windows 11, buksan ang Game Bar gamit ang Windows Key + G, pagkatapos ay buksan ang tool na Mga Setting.
Upang i-record ang iyong mga laro sa Windows gamit ang Xbox Game Bar, sundin ang mga hakbang na ito:
- Mag-click sa Windows key + G Binubuksan ang game bar kapag nasa isang laro ka.
- tapikin magparehistro button para simulan ang pagre-record. Ang isang maliit na menu ng pagpaparehistro ay lilitaw sa gilid.
- mag-click sa pindutan patayin Pagre-record (icon na parisukat) upang ihinto ang pag-record ng screen.
- Kung ito ay isang full screen PC game, i-tap Windows key + Alt + G Upang simulan ang pamamaraan ng pagpaparehistro
Kapag natapos mo nang i-record ang iyong gameplay, maa-access mo ang iyong mga recording mula sa isang folder mga video clip , Sa seksyon Mga snapshot .
Mag-record ng gameplay sa Windows 11 gamit ang Xbox Game Bar
Ang paglalaro at paglalaro ng mga video game ay hindi kailanman naging mas madali, gaya ng maraming pangunahing kumpanya ng teknolohiya tulad ng Google At pinipili ng Apple ang paraan ng paglalaro namin.
At sa Xbox Game Bar sa built-in na toolbox ng Windows, hindi mo na kailangang lumihis sa iba pang mga tool ng third-party para sa iyong mga pangangailangan sa pag-record ng laro.