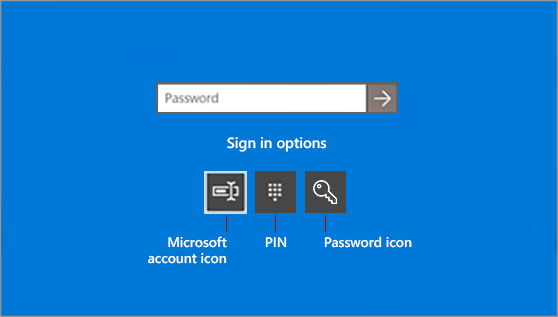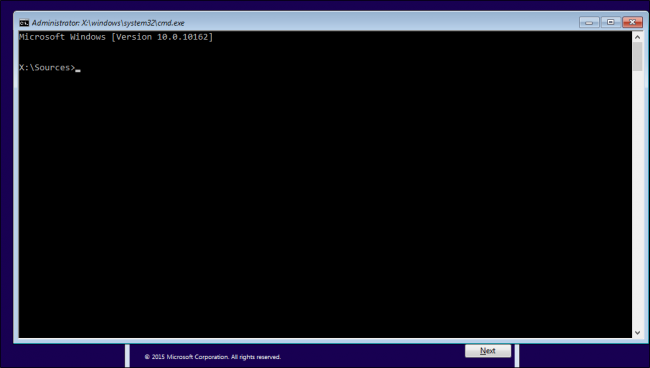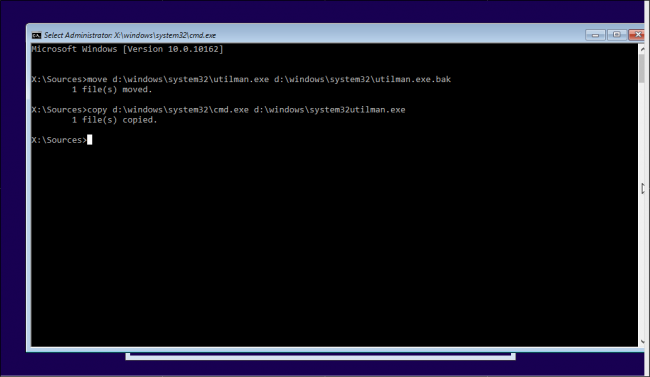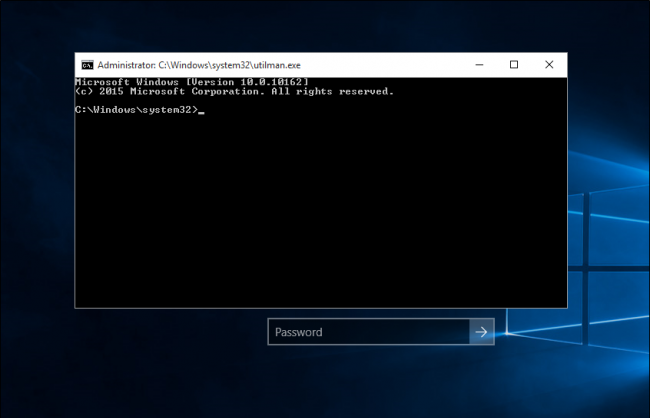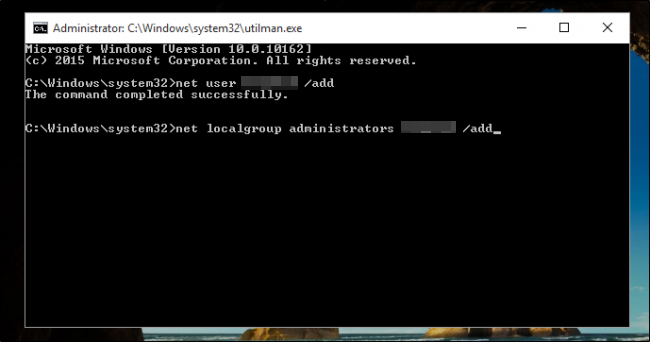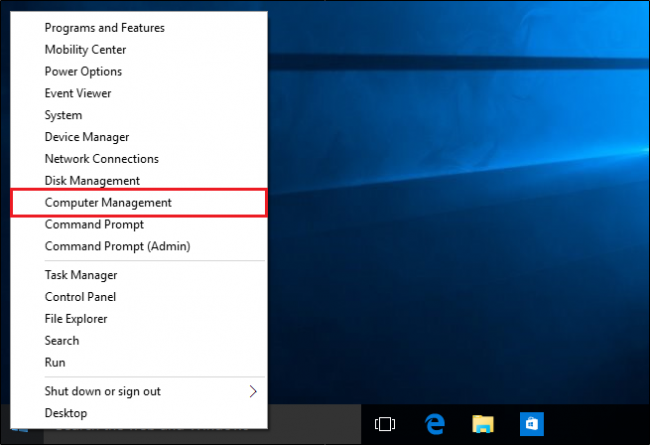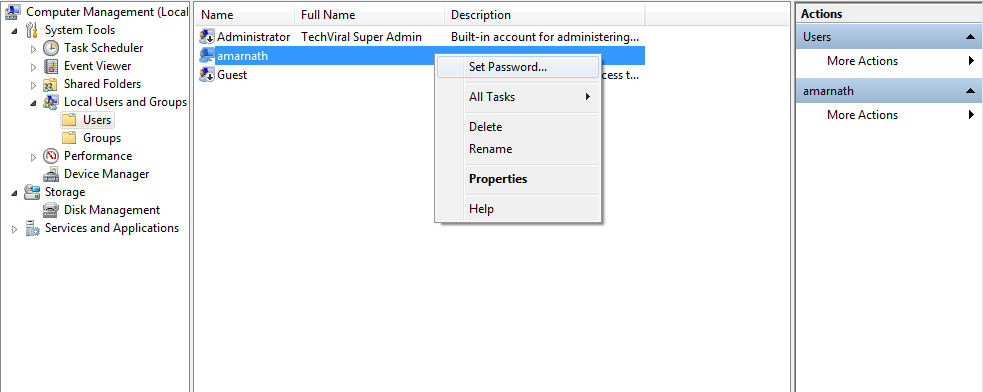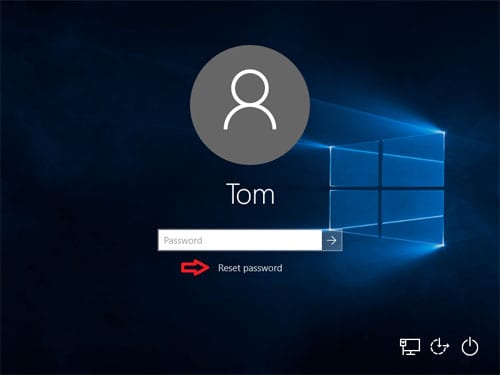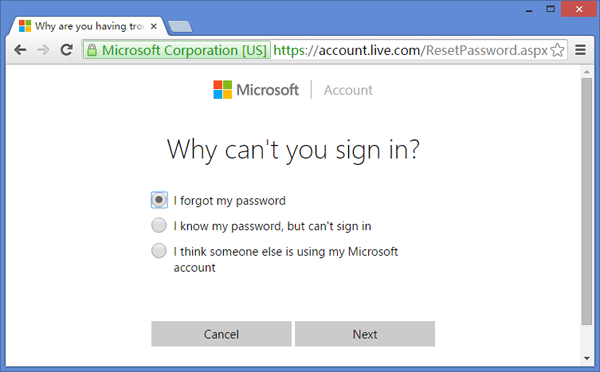Paano i-reset ang isang nakalimutang password sa pag-login sa Windows 10
Aminin natin, lahat tayo ay dumaan sa mga sitwasyong tulad nito kung saan nakaupo tayo para mag-log in sa ating Windows, i-type kung ano ang sa tingin natin ay password at napagtanto na nakalimutan na natin ang ating password. Well, ang pagbawi ng mga password para sa mga social network ay madali. Kailangan mong tandaan ang email account o numero ng telepono na nauugnay dito upang makuha ang reset code. Gayunpaman, nagiging mahirap ang mga bagay habang nire-reset ang nakalimutang password ng Windows 10.
Patuloy kaming nakakatanggap ng maraming mensahe mula sa aming mga mambabasa araw-araw tungkol sa kung paano mabawi ang mga nawalang password ng OS ويندوز 10 I-reset ang mga password sa Windows 10, atbp. Sa artikulong ito, nagpasya kaming ibahagi ang ilan sa mga pinakamahusay na paraan na makakatulong sa iyo na i-reset ang isang nakalimutang Windows 10. password.
Ang proseso ng pagbawi ng mga nawalang password sa Windows 10 ay halos kapareho ng sa Windows 8. Kung nagamit mo na Windows 8 Dati at na-reset mo ang iyong password dati, maaari mong gawin ang parehong mga pamamaraan. Gayunpaman, kung ito ang unang pagkakataon para sa iyo, kailangan mong sundin ang ilang mga pamamaraan.
I-reset ang nakalimutang password sa pag-login sa Windows 10
Bago sundin ang mga pamamaraan, mangyaring tandaan na ang pag-reset ng mga password sa Windows ay hindi kailanman madali, at kailangan naming gumamit ng CMD para doon. Kaya, siguraduhing sundin nang mabuti ang mga hakbang upang maiwasan ang karagdagang mga error.
1. Gamit ang CMD
Tulad ng nabanggit namin sa itaas, gagamitin namin ang Windows Command Prompt upang i-reset ang isang nakalimutang password sa Windows. Kaya, sundin ang ilan sa mga simpleng hakbang na ibinigay sa ibaba upang i-reset ang nakalimutang password ng Windows 10 sa pamamagitan ng Command Prompt.
Hakbang 1. Una sa lahat, kailangan mong i-boot ang iyong PC gamit ang drive ng pag-install ng Windows 10. Kapag nagsimula na ang proseso ng pag-setup, i-tap ang “ Shift + F10 . Ilulunsad nito ang Command Prompt.
Hakbang 2. Ngayon ay kailangan mong ipasok ang mga sumusunod na command sa command prompt:
move d:\windows\system32\utilman.exe d:\windows\system32\utilman.exe.bakcopy d:\windows\system32\cmd.exe d:\windows\system32\utilman.exe
Hakbang 3. Ngayon ay kailangan mong i-restart ang iyong system. Ipasok ang utos "wpeutil reboot"upang i-restart ang iyong computer.
Hakbang 4. Kapag bumalik ka sa iyong login screen, kailangan mong mag-click "Tagapamahala ng Tool" , at makikita mo ang isang command prompt na lalabas.
Hakbang 5. Ngayon ay kailangan mong magdagdag ng isa pang user account upang ma-access ang iyong mga file. Kaya, ipasok ang sumusunod na command:
net user <username> /addnet local group administrators <username> /add
Mas maganda kung palitan mo ang <username> ng pangalan na gusto mo.
Hakbang 6. Ngayon i-restart ang iyong computer sa pamamagitan ng pagpasok "wpeutil reboot"sa command prompt. Ngayon, gamitin ang iyong bagong likhang account upang mag-login sa iyong desktop. Mag-browse sa Start Menu > Computer Management .
Hakbang 7. Pumunta ngayon sa Mga Lokal na Gumagamit at Grupo, piliin ang iyong lokal na account, at piliin "Itakda ang Password" , at ilagay ang bagong password doon.
Ito ay. Maa-access mo na ngayon ang lumang account gamit ang bagong password.
2. Gamitin ang opsyon sa pag-reset ng password
Kung hindi mo gusto ang paraan ng command prompt, maaari kang mag-click "I-reset ang Password" At sundin ang onscreen na tutorial upang i-reset ang nawalang password. Ang isa pang pagpipilian ay ang paggamit ng isang password reset disk. Para sa mga hindi nakakaalam, ang disk sa pag-reset ng password ay isang built-in na utility mula sa Microsoft upang i-reset ang nawalang password sa Windows.
Gayunpaman, kailangan ng mga user ng Windows 10 password reset disk muna para i-reset ang password. Kung mayroon ka nang password reset disk, kailangan mong hanapin ang drive kung saan mo na-save ang password key disk, at sasabihan ka na ipasok ang bagong password.
3. I-reset ang password ng Microsoft account online
Simula sa Windows 8, maaaring gamitin ng sinuman ang kanilang Microsoft account para mag-sign in sa Windows. Ang opsyon sa pag-sign in ng Microsoft account ay tumutulong sa mga user na i-reset ang password ng Windows sa pinakamadaling posibleng paraan.
Ang mga gumagamit ay kailangang gumamit ng anumang ibang computer upang bisitahin Pahina ng pag-reset ng password sa Windows Live . Mula doon, maaari nilang i-reset ang password online. Ang proseso ay medyo madali kumpara sa lahat ng iba pang mga pamamaraan na nabanggit sa itaas.
Kaya, ito ay tungkol sa kung paano i-reset ang isang nakalimutang password sa Windows 10. Sana nakatulong sa iyo ang artikulong ito! Mangyaring ibahagi din sa iyong mga kaibigan. Kung mayroon kang anumang mga pagdududa tungkol dito, ipaalam sa amin sa kahon ng komento sa ibaba.