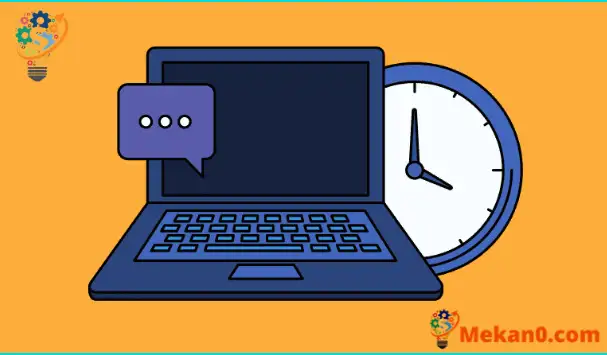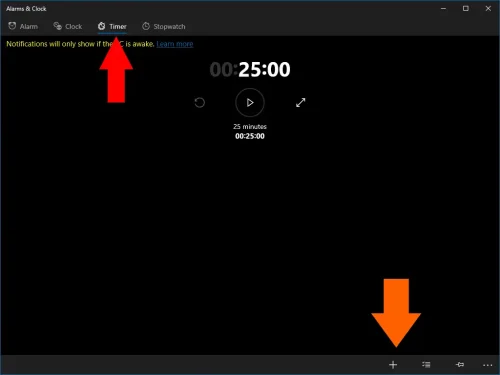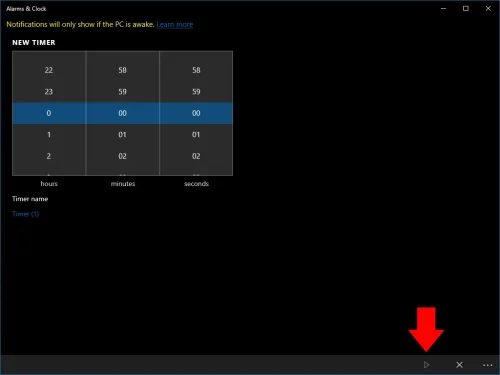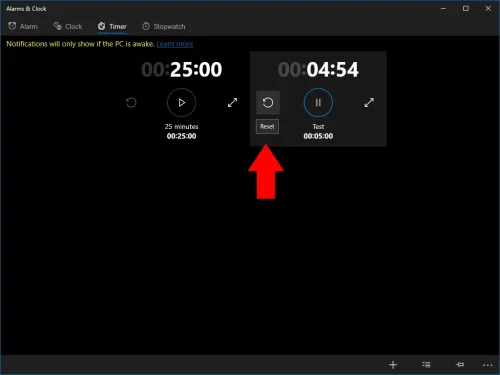Paano magtakda ng timer sa Windows 10 PC
Upang itakda ang timer sa Windows 10:
- Ilunsad ang Alarms & Clock app.
- Mag-click sa pindutan ng "Timer".
- I-click ang button na “+” sa kaliwang ibaba para magdagdag ng bagong timer.
Kailangan mo bang magtakda ng timer sa Windows 10? Hindi mo kailangang bumisita sa isang website o mag-install ng karagdagang software. Bilang kahalili, buksan ang Start menu at ilunsad ang Alarms & Clock app.
I-click ang button na "Timer" sa tab bar sa itaas ng app. Binibigyang-daan ka ng screen na ito na i-configure at i-save ang maramihang mga timer para magamit sa ibang pagkakataon. Hindi matatanggal ang mga timer hanggang sa manu-mano mong alisin ang mga ito, kaya maaari mong i-set up ang mga madalas na ginagamit na timer nang isang beses at pagkatapos ay muling gamitin ang mga ito sa maraming pagkakataon. Ito ay perpekto para sa isang PC sa kusina, kung saan maaari kang mag-preset ng mga timer para sa iyong mga paboritong recipe.
Para magdagdag ng bagong timer, i-tap ang “+” na button sa ibaba ng app. Gamitin ang mga umiikot na menu upang itakda ang bilang ng mga oras, minuto, at segundo para sa oras. Maaari kang magtakda ng opsyonal na pangalan para tukuyin ang timer sa loob ng app.
Kapag na-configure na ang timer, i-click ang Play button sa kanang ibaba (tatsulok na icon) para i-save ito. Magsisimula kaagad ang timing. Kapag natapos na ang countdown, makakatanggap ka ng alertong abiso. Sa mga modernong device, ito ay dapat magmukhang kahit na ang PC ay natutulog. Makakakita ka ng dilaw na babala sa app kung hindi ito ang kaso.
Kapag nag-expire na ang timer, maaari mo itong gamitin muli sa pamamagitan ng pag-click sa reset arrow sa itaas ng pangalan nito. Pagkatapos ay i-click ang Play button upang simulan muli ang countdown. Maaaring alisin ang mga timer sa pamamagitan ng pag-right-click at pagpili sa Tanggalin, na tumutulong sa iyo sa pag-aayos ng listahan ng mga timer.