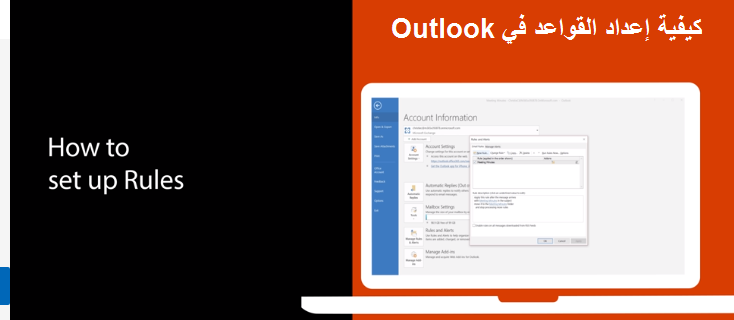Paano mag-set up ng mga panuntunan sa Outlook sa Windows 10
Kung magulo ang iyong inbox, maaari kang mag-set up ng mga panuntunan sa Outlook app sa operating system
Windows 10 upang awtomatikong ilipat, i-flag, at tumugon sa mga mensaheng email.
Narito ang isang pagtingin sa kung paano gawin iyon.
- Gumawa ng panuntunan mula sa isang mensahe sa pamamagitan ng pag-right click dito at pagpili mga panuntunan . pagkatapos ay pumili Gumawa ng panuntunan. Magagawa mong piliin ang mga tuntunin.
- Lumikha ng panuntunan mula sa isang template sa pamamagitan ng pagpili sa Listahan” isang file Pagkatapos ay pumili Pamahalaan ang mga panuntunan at alerto” . Pagkatapos ay gusto mong mag-click bagong base . Mula doon, pumili ng template. Mayroong maraming mga template na maaari mong piliin upang manatiling organisado at manatiling updated.
Kung ang iyong inbox ay magulo, Mayroong maraming mga paraan kung saan mo ito mapapamahalaan sa pamamagitan ng Outlook.
, sa sandaling maabot ka ng iyong email. Kung talagang gusto mo ng malinis na inbox, maaari kang mag-set up ng mga panuntunan sa Outlook app sa Windows 10 upang awtomatikong ilipat, i-flag, at tumugon sa mga email. Narito ang isang pagtingin sa kung paano gawin iyon.
Gumawa ng panuntunan mula sa isang mensahe
Isa sa mga pinakamadaling paraan upang lumikha ng panuntunan sa Outlook ay sa pamamagitan ng isa sa iyong mga mensahe. Maaari kang magsimula sa pamamagitan ng pag-right-click sa mensahe at pagpili mga panuntunan pagkatapos pumili Gumawa ng panuntunan . Magkakaroon ng ilang termino na maaari mong piliin, ngunit makakahanap ka rin ng mga karagdagang termino sa pamamagitan ng pag-click sa “ Mga pagpipilian advanced" . Bilang halimbawa at default na senaryo, maaari mong i-configure ang Outlook upang ilipat ang mga mensahe ng address na iyon o nagpadala sa isang folder, piliin lamang ang check box para sa “ Paksa", Pagkatapos ay suriin ang kahon Ilipat ang item sa folder” .
Mayroong ilang mga patakaran na ipapaliwanag namin sa susunod na seksyon. Maaari kang pumili ng isa. Pagkatapos ay i-click SIGE". Pagkatapos nito, maaari mong piliing gamitin ang base kaagad. Kailangan mo lang pumili Ang bagong panuntunang ito ay tumatakbo na ngayon sa mga mensaheng nasa kasalukuyang folder na checkbox , pagkatapos ay piliin ang OK. Dapat mong makita na ang mensahe ay mapupunta na ngayon sa folder na iyong pinili.
Gumawa ng panuntunan mula sa isang template
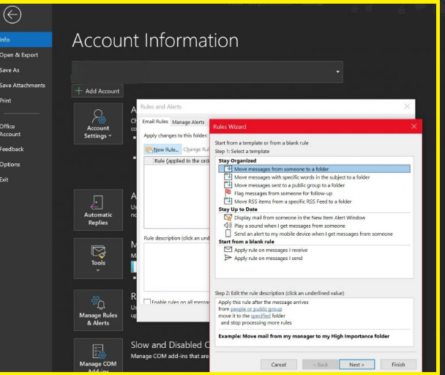
Bilang karagdagan sa paggawa ng panuntunan mula sa isang mensahe, maaari ka ring gumawa ng panuntunan mula sa isang form. Upang gawin ito, piliin ang Menu isang file pagkatapos pumili Pamahalaan ang mga panuntunan at alerto . Pagkatapos ay gusto mong mag-click bagong base . Mula doon, pumili ng template. Mayroong maraming mga template na maaari mong piliin upang manatiling organisado at manatiling updated. Mayroong kahit isa na maaari mong piliin mula sa simula rin.
Ang manatiling maayos na mga template ay makakatulong sa iyo na maghatid ng mga mensahe at markahan ang mga mensahe. Makakatulong sa iyo ang manatili sa kaalamang mga template na tingnan ang mail mula sa isang tao sa window ng alerto, magpatugtog ng tunog, o magpadala ng alerto sa iyong telepono.
Sa halimbawang ito, tutukuyin natin ang " Mag-ulat ng mga mensahe mula sa isang tao upang magpatuloy” . Kakailanganin mong mag-click sa template at i-edit ang paglalarawan sa pamamagitan ng pag-click at pagbabago ng mga salungguhit na halaga at pag-click OK lang . Susunod, gugustuhin mong pumili susunod na , tukuyin ang mga kundisyon, magdagdag ng may-katuturang impormasyon, at pagkatapos ay tapikin susunod na . Pagkatapos ay maaari kang lumabas sa setting sa pamamagitan ng pagbibigay ng pangalan dito, pagsusuri at pagpili sa “ pagtatapos" .
Paano gumawa ng panuntunan mula sa isang template
- Hanapin isang file > Pamahalaan ang Mga Panuntunan at Alerto >bagong base.
- Pumili ng template.
Halimbawa, ang pag-flag ng mensahe:
- Hanapin I-flag ang mga mensahe mula sa isang tao para sa pag-follow up.
- I-edit ang paglalarawan ng panuntunan.
- Pumili ng halaga ng linya, piliin ang mga opsyon na gusto mo, pagkatapos ay piliin OK lang.
- Hanapin susunod na.
- Tukuyin ang mga kundisyon, idagdag ang nauugnay na impormasyon, pagkatapos ay piliin OK lang.
- Hanapin susunod na.
- Tapusin ang pagse-set up ng panuntunan.
- Maaari mong pangalanan ang panuntunan, itakda ang mga opsyon sa panuntunan, at suriin ang paglalarawan ng panuntunan. Mag-click ng value ng linya para i-edit.
- Hanapin nagtatapos.
Ang ilang mga panuntunan ay tatakbo lamang sa Outlook na naka-on. Kung makuha mo ang babalang ito, piliin ang OK lang.
-
Hanapin OK lang.
Mga tala sa mga patakaran
Mayroong dalawang uri ng mga panuntunan sa Outlook. Ang una ay nakasalalay sa server, ang pangalawa ay nakasalalay sa kliyente lamang. Gumagana ang mga panuntunang nakabatay sa server sa iyong mailbox sa server kapag hindi gumagana ang Outlook. Nalalapat ang mga ito sa mga mensaheng nauuna sa iyong inbox, at hindi gagana ang mga panuntunan hanggang sa dumaan ang mga ito sa server. Samantala, gumagana lamang ang mga panuntunan ng kliyente sa iyong PC lamang. Ito ang mga panuntunang tumatakbo sa Outlook sa halip na sa iyong server, at tatakbo lang ang mga ito kapag tumatakbo ang Outlook.