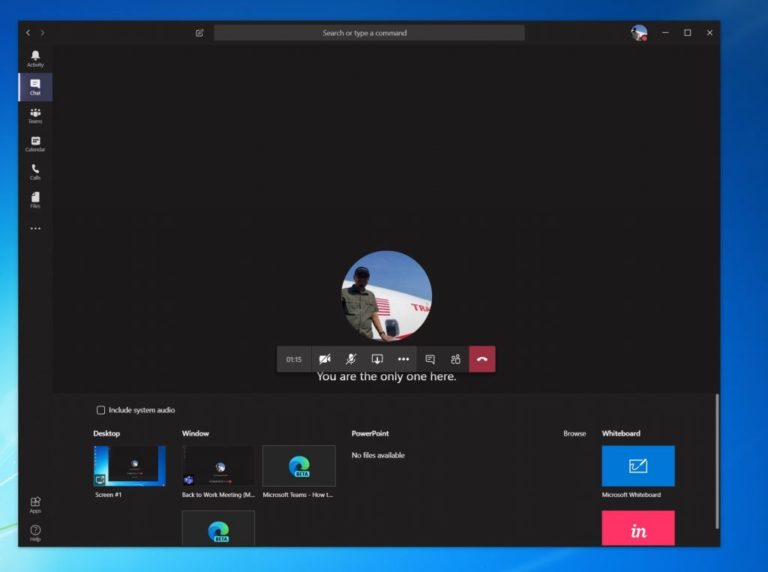Paano ibahagi ang iyong screen sa Microsoft Teams
Kung gusto mong ibahagi ang iyong screen sa Microsoft Teams, narito ang kailangan mong gawin:
- Ilipat ang mouse sa ibabang gitnang sulok ng screen habang may meeting sa Teams
- Piliin ang iyong mga opsyon sa pagkontrol sa chat
- Mag-click sa ikatlong icon mula sa kaliwa, ang icon na may parisukat na kahon at ang arrow
- Pagkatapos ay maaari kang pumili ng isa sa iyong mga monitor, desktop, window o program na ibabahagi
Sa isang pulong sa Microsoft Times Maaaring gusto mong ibahagi ang iyong screen sa isang katrabaho. Maaari itong maging kapaki-pakinabang dahil makakatulong ito sa kanila na makita ang nilalaman sa programa o app na iyong binuksan at tinatalakay. Kung gusto mong ibahagi ang iyong screen sa Teams, napakadali nito at sa gabay na ito, ipapakita namin sa iyo kung paano mo ito magagawa.
Upang simulan ang paggamit ng pagbabahagi ng screen sa Mga Koponan, kakailanganin mong ilipat ang iyong mouse sa ibabang gitnang sulok ng screen at piliin ang Mga Opsyon sa Kontrol ng Chat. Tandaan na makikita mo lang ang pagbabahagi ng screen kung gumagamit ka ng Mac OS o Windows 10, dahil kasalukuyang hindi sinusuportahan ang feature sa Linux.
Anyway, mula doon, mapapansin mo ang isang icon na may isang parisukat na kahon at isang arrow. Ito ang pangatlong icon mula sa kaliwa. I-click ito, dahil ito ang icon Pagbabahagi para magsimula ng session ng pagbabahagi ng screen. Makakatanggap ka ng prompt, at maaari kang pumili ng alinman sa screen, desktop, window, o program na ibabahagi. Piliin ang kailangan mo. Maaari mo ring ibahagi ang audio ng iyong system kung kinakailangan, upang mag-play ng video o audio bilang bahagi ng isang presentasyon. Magagawa mo ito sa pamamagitan ng pagpili ng opsyon Isama ang system audio .
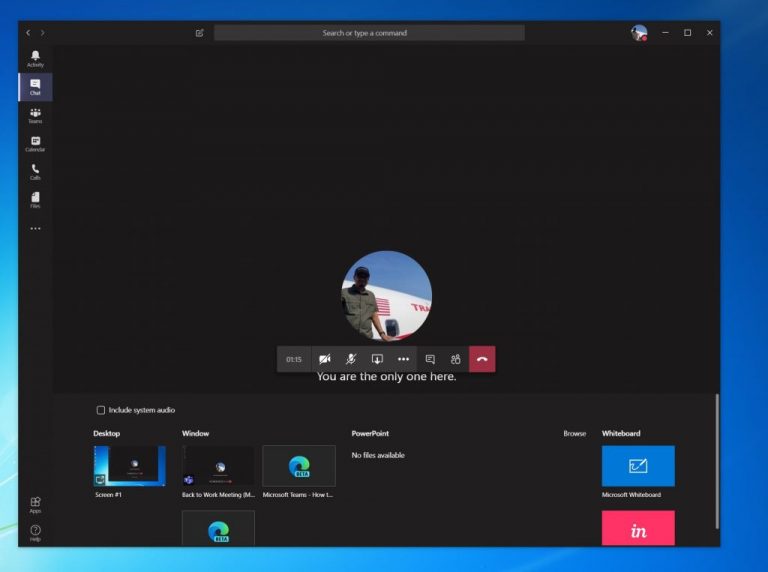
Mangyaring magkaroon ng kamalayan na habang ibinabahagi ang iyong screen, ang iyong buong screen ay makikita, at ang nakabahaging lugar ay magkakaroon ng pulang balangkas para dito. Upang maging ligtas, maaaring gusto mo lang piliin ang opsyon na Ibahagi ang isang program lamang, dahil sa kasong ito, makikita lamang ng mga taong nasa tawag ang program na iyong pinili. Ang lahat ng iba pa sa itaas ng programa ay lilitaw bilang isang kulay abong kahon. Kapag tapos ka nang magbahagi, maaari kang umalis sa pamamagitan ng pag-click sa icon itigil ang pagbabahagi sa kanang ibabang sulok ng screen.
Para sa higit pang produktibidad sa panahon ng iyong pulong ng Mga Koponan, Mapapansin mo rin ang isang opsyon para sa Microsoft Whiteboard . Ito ay magbibigay-daan sa iyo at sa iyong mga katrabaho na magbahagi ng espasyo para sa mga tala o mga guhit sa panahon ng pulong. Napaka-cool, lalo na't lahat ay makakapag-collaborate nang sabay-sabay.
Marami bang ibinabahagi ang iyong screen sa Microsoft Teams? Paano ka karaniwang nakikipagtulungan sa mga katrabaho sa Teams?