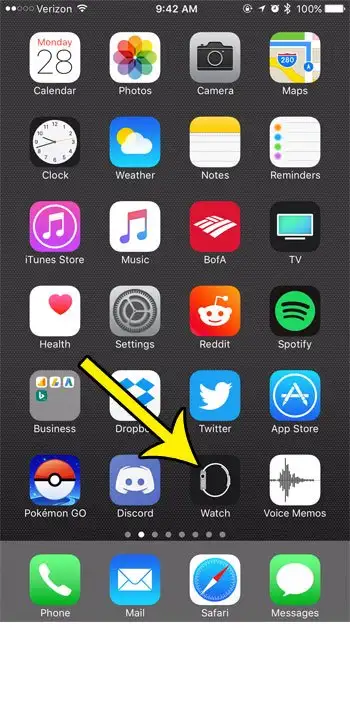Screenshot sa Apple Watch
Ang pagkuha ng screenshot, sa iyong computer man o telepono, ay isang epektibong paraan upang ipakita sa iba kung ano ang nakikita mo sa iyong device. Kung ito man ay para sa mga pagsisikap sa pag-troubleshoot o dahil lang sa nakikita mo ang isang bagay na kawili-wili na gusto mong ibahagi, ito ay isang mabilis na paraan upang epektibong maipaalam kung ano ang nakikita sa device.
Ang Apple Watch ay maaari ding kumuha ng mga screenshot, bagama't kailangan mong paganahin ang isang partikular na setting ng device bago iyon posible. Ipapakita sa iyo ng aming gabay sa ibaba kung saan makikita ang setting na ito sa Watch app sa iyong iPhone para makagawa ka ng mga screenshot ng watch face na maaaring ibahagi sa parehong paraan tulad ng mga screenshot na kinukuha mo sa iyong telepono.
Paano paganahin ang mga screenshot sa Apple Watch
- Magbukas ng isang app Watch .
- Pumili ng tab aking relo .
- Hanapin Taon .
- mag-click sa pindutan Paganahin ang mga screenshot .
Ang aming gabay sa ibaba ay nagpapatuloy sa higit pa sa kung paano kumuha ng screenshot sa iyong Apple Watch, kasama ang mga larawan ng mga hakbang na ito.
Paano Kumuha ng Mga Larawan ng Apple Watch Screen (Photo Guide)
Ang mga hakbang sa artikulong ito ay ginagawa sa Watch app sa iPhone 7 Plus na may iOS 10.3.3. Ang operating system. Ang relo na binago ay ang Apple Watch 2, na tumatakbo sa WatchOS 3.2.3, at ang mga hakbang na ito ay maaari ding gawin sa dalawang iba pang bersyon.
Hakbang 1: Magbukas ng app Watch sa iyong iPhone.
Hakbang 2: Pindutin ang tab Aking Panoorin sa kaliwang ibaba ng screen.
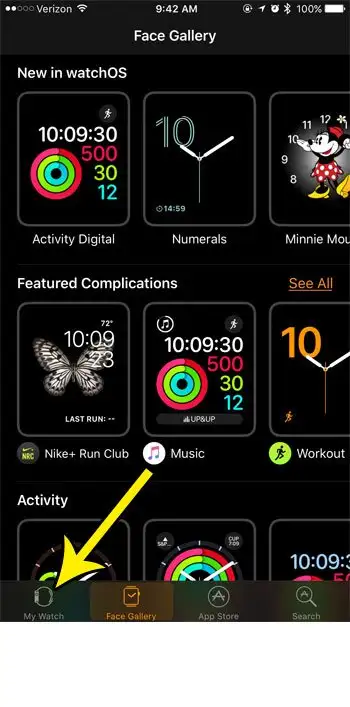
Hakbang 3: Mag-scroll pababa at piliin ang opsyon sa menu ang publiko .
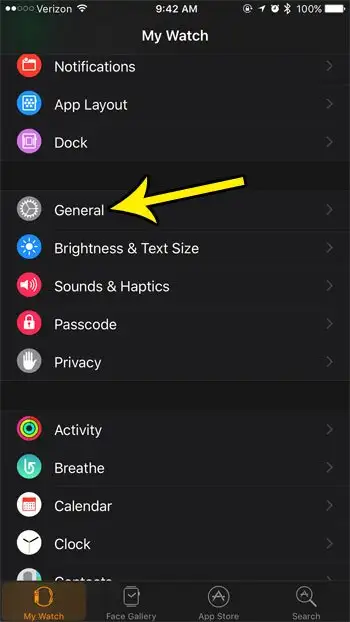
Hakbang 4: Mag-scroll pababa at i-click ang button sa kanan ng Paganahin ang mga screenshot .
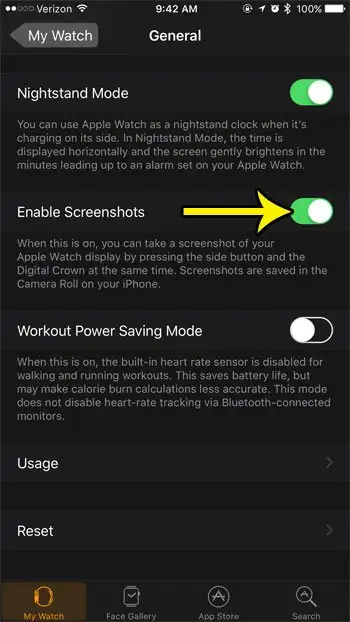
Ngayong naka-enable na ang mga screenshot, maaari mong simulan ang pagkuha ng mga ito sa pamamagitan ng pagpindot sa digital crown at sa button sa gilid ng relo nang sabay. Mapapansin mo ang Home screen na kumikislap na puti kapag matagumpay kang kumuha ng screenshot sa iyong Apple Watch. Ang na-capture na screenshot ay ise-save sa Photos app sa iyong iPhone.
Maaari ko bang paganahin ang mga screenshot sa Apple Watch nang hindi ginagamit ang Watch app sa aking iPhone?
Oo, maaari mong piliin at paganahin ang opsyong ito mula sa relo mismo. Habang ginagamit ang Apple Watch app para paganahin ang pagkuha ng mga screenshot na mas madaling matandaan para sa mga taong may dating karanasan sa isang Apple device, maaaring i-on ang feature na screenshot sa Settings app sa relo.
Kung pinindot mo ang pindutan ng Digital Crown sa gilid ng Apple Watch, magbubukas ang isang screen ng app na nagpapakita ng mga icon para sa lahat ng app sa device. Maaari mong piliin ang icon ng mga setting dito, na ipinapahiwatig ng icon na gear.
Maaari mong i-click Taon at mag-scroll pababa upang i-tap Mga screenshot upang buksan ang submenu na ito. Sa wakas, maaari mong pindutin ang button sa kanan Paganahin ang Mga Screenshot upang i-on o i-off ito. Ang iyong mga screenshot ay pinagana kapag may berdeng shading sa paligid ng button.
Kaya, upang ibuod, maaari mong paganahin ang mga screenshot ng Apple Watch nang direkta mula sa aming relo sa pamamagitan ng pagpunta sa:
Mga Setting > Pangkalahatan > Mga Screenshot > Paganahin ang Mga Screenshot
Ang aming tutorial sa ibaba ay nagpapatuloy sa higit pa tungkol sa paggamit ng mga screenshot sa Apple Watch.
Matuto pa tungkol sa kung paano mag-screenshot sa Apple Watch
Sa pamamagitan ng pagpapagana sa opsyon sa aming tutorial sa itaas, magagawa mong kumuha ng mga screenshot sa iyong Apple Watch. Ang mga larawang ito ay sine-save sa Camera Roll sa iyong iPhone at maaaring ibahagi o i-edit sa parehong paraan tulad ng iba pang mga larawan sa iyong Photos app. Maa-access mo rin ang mga screenshot kung bubuksan mo ang Camera app at i-tap ang icon ng thumbnail sa kaliwang sulok sa ibaba ng screen.
Maaaring medyo mahirap makuha ang screenshot sa una. Karaniwan akong gumagamit ng dalawang daliri upang pindutin ang mga pindutan. Ginagamit ko ang hintuturo ng kabilang kamay para pindutin ang side button at ang gitnang daliri ng kabilang kamay para pindutin ang digital crown button. O maaari mong alisin ang relo at gamitin ang iyong mga hinlalaki upang pindutin ang isang button.
Kung gumagamit ka ng mas bagong bersyon ng iOS, gaya ng iOS 15, awtomatikong ikategorya ng iyong iPhone ang iyong mga larawan. Kung mag-scroll ka sa ibaba ng tab na Mga Album sa Photos app, mayroong opsyon sa folder ng Mga Screenshot sa ilalim ng Mga uri ng media. Dito makikita mo ang anumang mga screenshot na kinuha mo gamit ang iyong iPhone, pati na rin ang mga screenshot mula sa iyong relo. Dahil maaari mong tingnan ang mga screenshot ng relo sa library ng larawan sa iyong iPhone, iPad, o kahit isang MacBook Pro na gumagamit ng parehong Apple ID, ginagawa nitong mas madali ang paghahanap sa mga larawang iyon sa hinaharap.
Ang iyong iPhone ay maaari ding kumuha ng mga screenshot, kahit na ang proseso para sa paggawa nito ay mag-iiba depende sa iyong modelo ng iPhone. Sa pangkalahatan, kung may Home button ang iyong iPhone, maaari mong pindutin ang Home button at ang Side button nang sabay-sabay upang kumuha ng larawan ng iyong screen. Kung mayroon kang iPhone na walang home button, maaari mong pindutin ang volume up button at ang side button nang sabay.
Napakababa ng resolution ng mga screenshot ng Apple Watch dahil napakaliit ng screen. Halimbawa, ang Apple Watch Series 2 ay gumagawa ng mga screenshot na may resolution na 312 x 390 pixels. Ang mga screenshot ng Bagong Panonood ay may mas mataas na resolution dahil mas maganda ang kanilang mga screen, ngunit ang mga screenshot ay kapansin-pansing mas maliit kaysa sa mga screenshot sa isang iPhone o iPad.