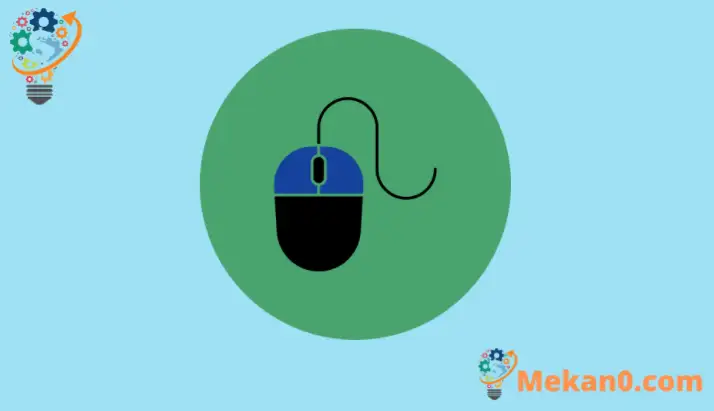Ang post na ito ay nagpapakita ng mga hakbang upang i-off o i-disable ang mouse acceleration sa Windows 11.
Kung nakikita mo ang paglulunsad ng iyong mouse pointer sa screen nang mas mabilis kaysa sa paggalaw ng mouse, maaari rin itong nauugnay sa acceleration ng mouse, na kilala rin bilang pointer precision. Ito ay isang feature na medyo matagal na, simula sa Windows XP.
Ipinatupad ito upang matulungan ang mga tao na makaramdam ng higit na kontrol sa kanilang mouse sa pamamagitan ng pagtaas ng distansya at bilis kung saan gumagalaw ang cursor sa screen bilang tugon sa bilis ng aktwal na mouse sa ibabaw.
Maaaring pamilyar dito ang mga taong naglalaro ng mga video game at lubos na inirerekomendang i-off ang feature na ito para makatulong na ma-stabilize ang paggalaw ng cursor sa iyong screen. Kung hindi pinagana, ang cursor ay gumagalaw sa isang nakapirming distansya batay sa pisikal na paggalaw ng mouse lamang.
I-off ang mouse acceleration sa Windows 11
Ang bagong Windows 11 ay magdadala ng maraming bagong feature at pagpapahusay na gagana nang mahusay para sa ilan habang nagdaragdag ng ilang hamon sa pag-aaral para sa iba. Ang ilang mga bagay at setting ay nagbago nang husto kaya't ang mga tao ay kailangang matuto ng mga bagong paraan upang gumana at pamahalaan ang Windows 11.
Ang pag-off ng acceleration ng mouse ay napakadali kahit na bago ka sa Windows 11, at gagabayan ka ng post na ito sa mga hakbang.
Upang matutunan kung paano i-disable ang mouse acceleration sa Windows 11, sundin ang mga hakbang sa ibaba:
Paano i-disable ang mouse acceleration sa Windows 11
Muli, kung gusto mong i-disable ang mouse acceleration sa Windows 11, gamitin ang mga hakbang na ito.
Ang Windows 11 ay may sentral na lokasyon para sa karamihan ng mga setting nito. Mula sa mga configuration ng system hanggang sa paglikha ng mga bagong user at pag-update ng Windows, lahat ay maaaring gawin mula sa Mga Setting ng System Seksyon.
Upang ma-access ang mga setting ng system, maaari mong gamitin Windows key + i Shortcut o pag-click simula ==> Setting Gaya ng ipinapakita sa larawan sa ibaba:
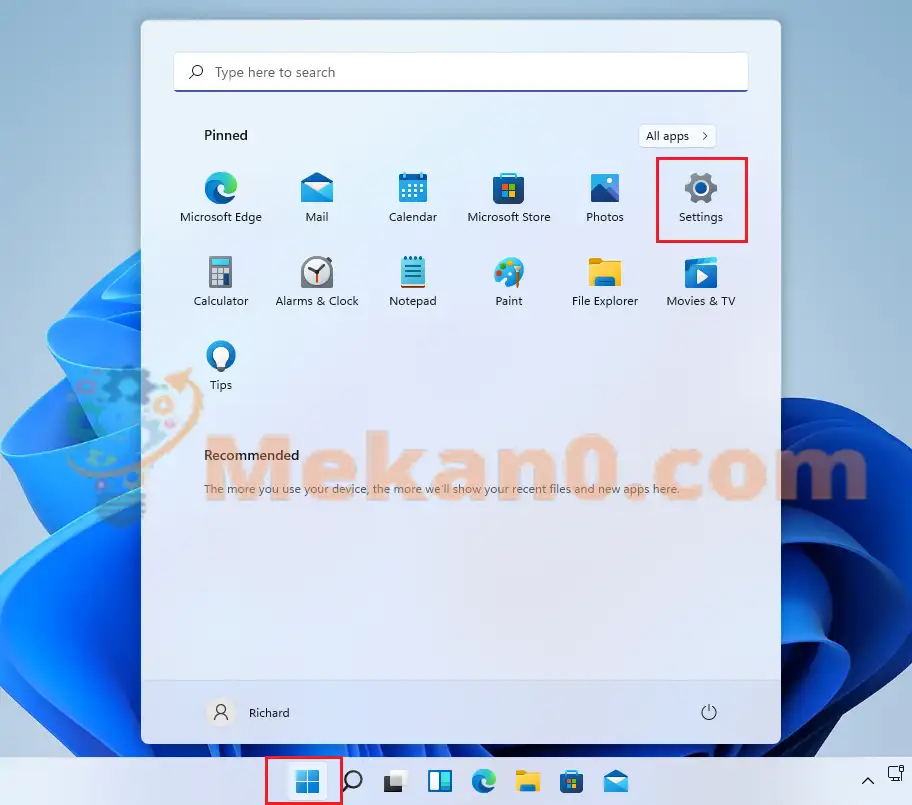
Bilang kahalili, maaari mong gamitin box para sa paghahanap sa taskbar at hanapin ang Mga setting . Pagkatapos ay piliin upang buksan ito.
Ang pane ng Mga Setting ng Windows ay dapat magmukhang katulad ng larawan sa ibaba. Sa Mga Setting ng Windows, i-click Bluetooth at mga aparato, Hanapin mouse sa kanang bahagi ng iyong screen na ipinapakita sa larawan sa ibaba.
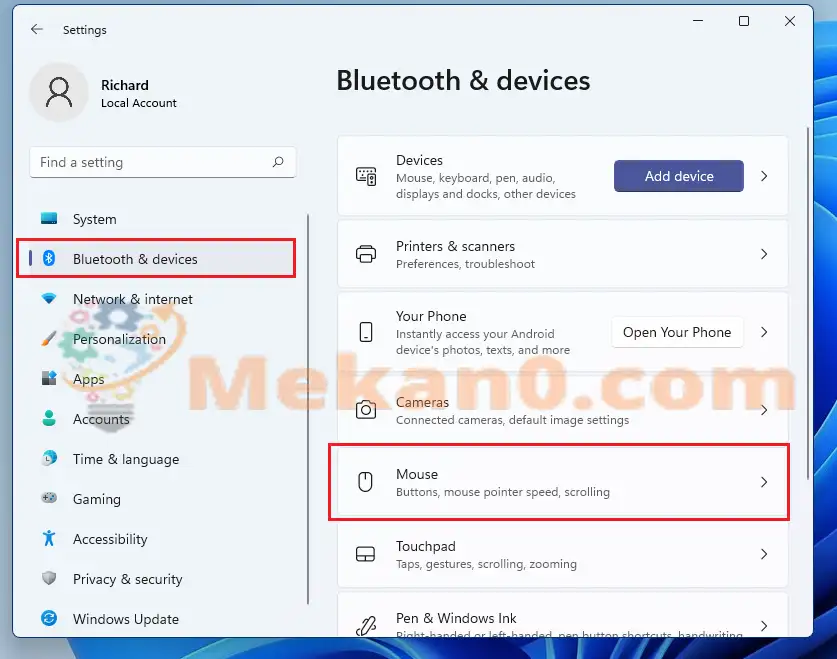
Sa pane ng Mga Setting ng Mouse, sa ilalim Mga kaugnay na setting , Mag-click Mga karagdagang setting ng mouse Gaya ng ipinapakita sa ibaba.
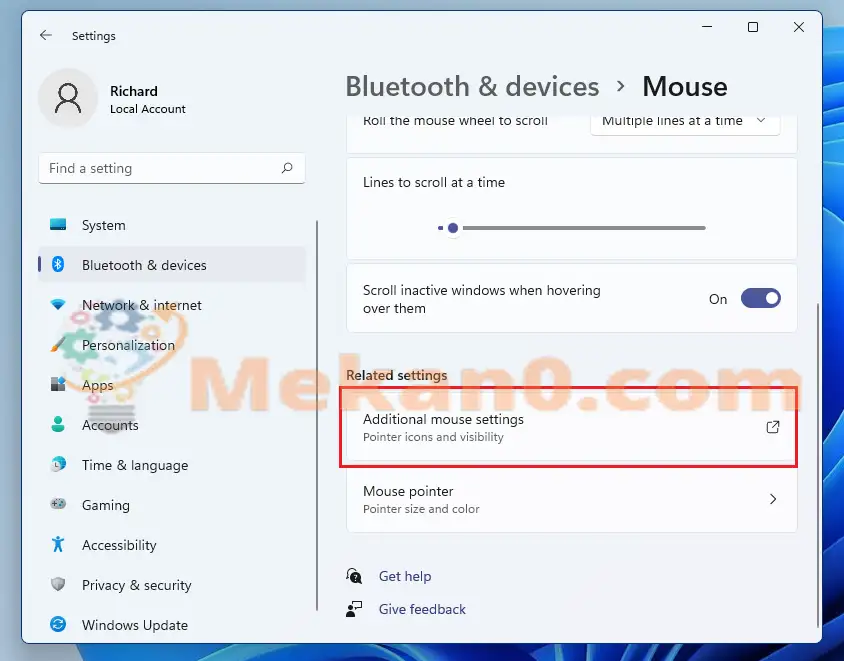
Sa screen ng Mouse Properties, piliin Mga Opsyon sa Cursor , at alisan ng tsek ang kahon " Pagbutihin ang katumpakan ng pointer Upang huwag paganahin ang acceleration ng mouse.
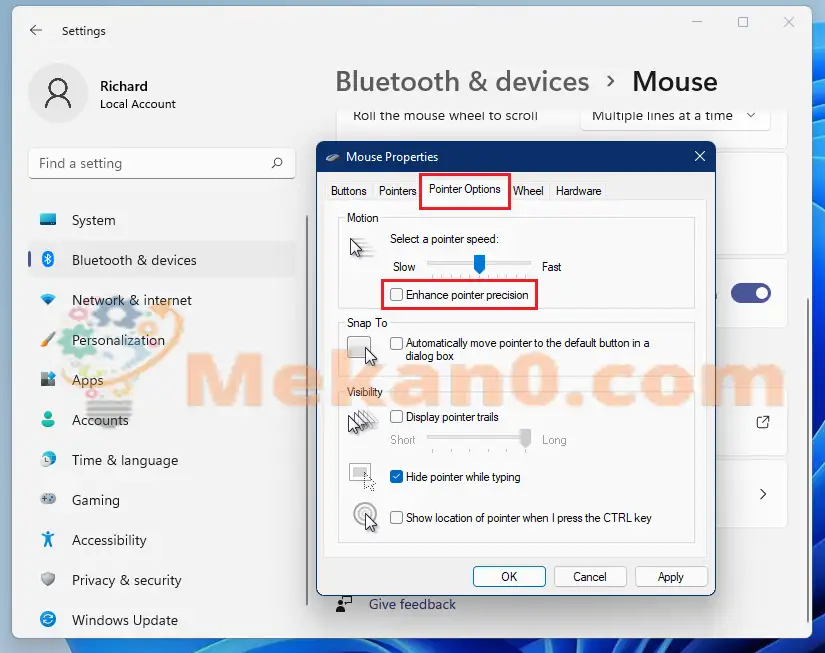
I-click ang " OK " Upang i-save ang mga pagbabago at lumabas. Naka-disable na ngayon ang pagpapabilis ng mouse.
ating wakas!
Ipinakita sa iyo ng post na ito kung paano i-disable ang mouse acceleration sa Windows 11. Kung makakita ka ng anumang error sa itaas, mangyaring gamitin ang form ng komento.