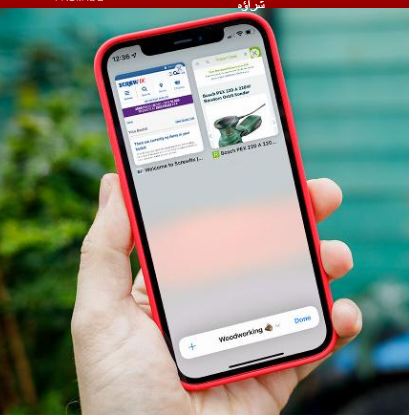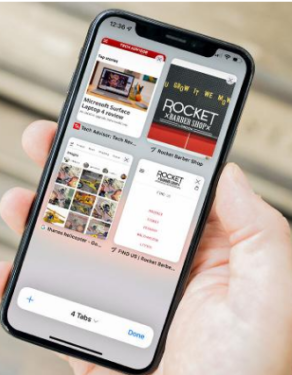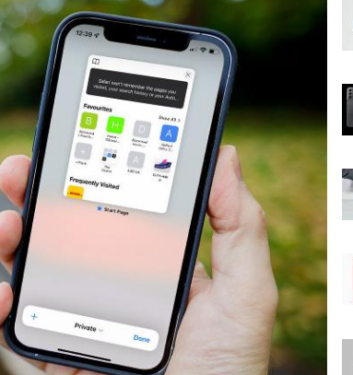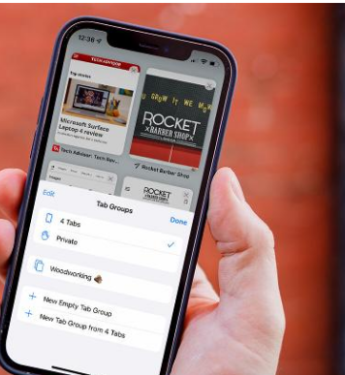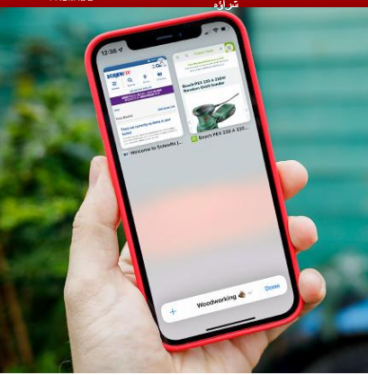Paano gamitin ang muling idinisenyong Safari browser sa iOS 15
Sumailalim ang Safari sa isang malaking pag-overhaul sa iOS 15, at maraming nakatagong feature upang samantalahin. Narito kung paano gamitin ang Safari sa iOS 15.
Ang iOS 15 ay nagpapakilala ng ilang pagbabago sa karanasan sa iPhone. Kabilang sa mga mas radikal na bagay ay ang muling pagdidisenyo ng Safari, lalo na, ang paglipat ng address bar mula sa itaas ng pahina hanggang sa ibaba. Ngunit habang ito ang pinaka-kaagad na halatang pagbabago, ang Safari ay may ilang mga pag-tweak sa iOS 15, at maaaring tumagal ng kaunti upang masanay.
Kaya, kung na-download mo ang iOS 15 at gusto mong malaman kung paano masulit ang iyong muling idinisenyong mobile Safari browser, magpatuloy sa pagbabasa.
Muling idinisenyong Navigation Bar
Marahil ang unang pagbabagong mapapansin mo noong una mong binuksan ang Safari sa iOS 15, inilipat ng Apple ang address bar mula sa itaas hanggang sa ibaba ng screen.
Sa katunayan, hindi na lang ito ang address bar, kasama ang na-upgrade na "Tab Bar" na nag-aalok ng maraming feature at function para pabilisin ang iyong karanasan sa pagba-browse sa mobile.
Nakaupo sa ibaba ng screen, ipinapakita ng tab bar ang lokasyon kasama ng Backwards, Forward, Share, Bookmark, at mga pindutan ng Tab — higit pa sa huli sa ibang pagkakataon.
Ang pag-click sa isang URL ay ibabalik ang address bar sa tuktok ng pahina, na magbibigay sa iyo ng ganap na access sa keyboard upang i-type ang URL o termino para sa paghahanap na gusto mong hanapin. Dito mo rin maa-access ang iyong mga paboritong site, ang mga site na madalas mong binibisita at ang mga link na ibinahagi sa iyo sa Messages app.
Ang huli ay isang bagong karagdagan sa karanasan sa Safari, na nakakatipid sa iyo ng pagsisikap na mag-scroll sa mahabang mga thread upang makahanap ng isang website na ipinadala sa iyo noong isang linggo.
Habang naglo-load ang page at nagsimula kang mag-scroll, magda-slide pababa ang tab bar sa ibaba ng screen para sa full screen na karanasan sa pagba-browse. Maaari mo lang itong i-tap o mag-swipe pataas para muling mag-pop up, at kung nakakainis ito, maaari mong i-disable ang function sa pamamagitan ng pagpunta sa Mga Setting > Safari at pag-off sa “Awtomatikong i-minimize ang mga tab”.
Mayroong reload button sa tab bar, ngunit maaari mo ring i-reload sa pamamagitan lamang ng pag-scroll sa itaas ng page at pag-drag dito pababa. Ito ay hindi isang bagong ideya, na may functionality na ginagamit ng maraming apps kabilang ang iOS karibal na Chrome browser, ngunit ito ay magandang makita ito sa wakas ay ipinatupad sa unang-party na browser ng Apple.
Bagong pag-andar ng tab
Ang mga tab ay muling idinisenyo sa iOS 15, na nagbibigay ng mas tuluy-tuloy na karanasan kaysa sa kung ano ang available sa iPhone hanggang ngayon.
Ang pinakamadaling paraan upang lumipat sa pagitan ng mga kamakailang binuksan na tab sa iOS 15 ay ang simpleng pag-swipe pakaliwa o pakanan sa Tab bar - gumagana ito sa katulad na paraan upang mabilis na lumipat sa pagitan ng mga app sa pamamagitan ng pag-swipe sa Home bar, ngunit ang kalapitan sa tab na Home ay nangangahulugan na . Maaaring tumagal ng kaunti upang masanay.
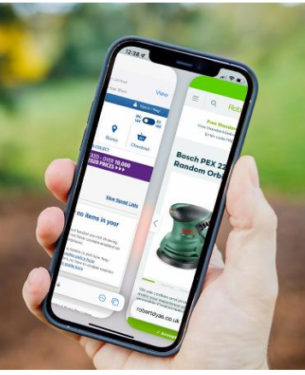
Tamang-tama ito kung mayroon kang ilang tab na nakabukas, ngunit paano kung isa kang safari power user na may 25+ tab na bukas sa anumang oras? Dito pumapasok ang menu ng Tab.
Ang menu ng tab, na maaaring ma-access sa pamamagitan ng pag-click sa pindutan ng Tab sa tab bar, ay may pamilyar na hitsura at layout – kahit na mas malinis. Mayroon kang pangkalahatang-ideya ng bawat kasalukuyang bukas na tab, na may X sa kanang itaas na nagbibigay-daan sa iyong mabilis na isara ang anumang lumang tab.
Maaari mong pindutin nang matagal ang isang partikular na tab upang ma-access ang mga advanced na opsyon tulad ng pag-aayos ng mga tab ayon sa pamagat o website, o kahit na isara ang bawat iba pang tab maliban sa pinili mo. Maaari ka ring mag-scroll sa tuktok ng pahina upang ma-access ang function ng paghahanap, na nagbibigay-daan sa iyong maghanap para sa isang partikular na site sa mga bukas na tab.
Ngunit ano ang tungkol sa mga pribadong tab? Umiiral pa rin ang mga ito, ngunit kailangan mong i-access ang mga ito sa isang bahagyang naiibang paraan. I-click ang arrow sa tabi ng “X tab” (kung saan ang X ay ang bilang ng mga tab na kasalukuyang nakabukas) sa tab bar at i-click ang Espesyal.
Mawawala ang iyong mga pampublikong tab, papalitan ng mga tab na pribadong pagba-browse na hindi magse-save sa iyong kasaysayan ng pagba-browse — perpekto para sa paghahanap ng mga regalo sa kaarawan ng sorpresa at iba pang mga piraso.
Mga pangkat ng tab
Bagama't teknikal silang bahagi ng bagong pagpapagana ng tab, sa tingin namin ang mga pangkat ng tab ay sapat na mahalaga upang magkaroon ng sariling seksyon sa aming paliwanag. bakit? Posibleng mabago nito ang karanasan sa Safari para sa mga power user, ngunit madali lang ito napaka nakaligtaan ito.
Kapag ikaw ay nasa menu ng Tab, i-click ang arrow sa Tab bar upang ma-access ang mga pangkat ng tab. Mula dito, mayroon kang opsyon na i-save ang lahat ng kasalukuyang bukas na tab bilang bagong pangkat ng tab, o maaari kang lumikha ng pangkat ng tab mula sa simula at manu-manong piliin ang mga bukas na tab na idaragdag.
Anuman ang iyong desisyon, kailangan mong lumikha ng pangalan para sa iyong pangkat ng mga tab - pumili ng isang bagay na kumakatawan sa iyong grupo, dahil mas madaling pumili mula sa listahan ng mga pangkat sa ibang pagkakataon.
Mula sa puntong iyon, magagawa mong lumipat sa pagitan ng iba't ibang pangkat ng mga tab mula sa menu ng tab. Upang magdagdag ng mga tab sa isang partikular na grupo, pindutin nang matagal ang tab at i-click ang Ilipat sa Grupo ng Tab.
Ano ang ibig sabihin nito? Sa totoo lang, nangangahulugan iyon na maaari kang mag-set up ng isang set ng mga tab para sa iyong mga paboritong site ng balita, isa pa para sa woodworking project na iyong hinahanap at isa sa lahat ng iyong mga paboritong online storefront sa halip na magkaroon ng napakalaking, malawak na listahan ng mga hindi organisadong tab. Maaari itong maging isang tunay na biyaya para sa mga gumagamit ng kapangyarihan.
Para sa higit pang tulong, tingnan ang Pinakamahusay na mga espesyal na tip at trick kape ng kape para sa iOS 15 .