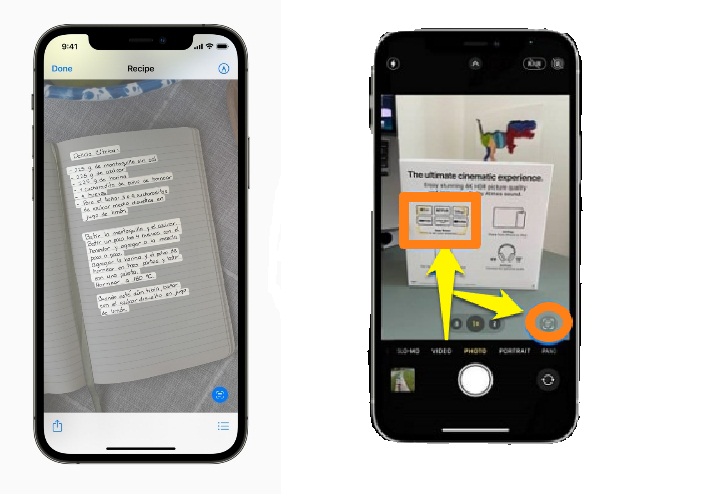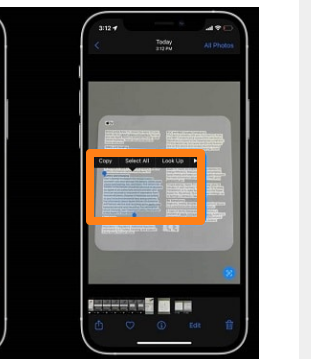Ang Live Text ay isa sa mga pinakakapaki-pakinabang na feature sa iOS 15, na nagbibigay ng kakayahang makipag-ugnayan sa text mula sa Camera app, mga larawan, at higit pa. Narito kung paano masulit ito sa iyong iPhone o iPad.
Sa paglabas ng iOS 15, maraming mga bagong feature ang lumitaw, at nangangahulugan ito na ilang kapaki-pakinabang na feature ang lumipad sa ilalim ng radar. Ganito ang kaso sa Live Text, isang bagong feature para sa iPhone at iPad na available bilang bahagi ng iOS 15 at iPadOS 15 ayon sa pagkakabanggit. Gumagamit ang bagong feature ng in-house intelligence para pag-aralan ang mga larawan para sa text at gawing interactive ang mga ito, na nagbibigay-daan sa iyong mag-transcribe, magsalin, o kung ano pa ang magagawa mo gamit ang digital text sa iyong iPhone o iPad.
Simple lang, maaari mong gamitin ang iyong iPhone camera app para magsalin ng menu ng restaurant kapag nasa labas ka, mabilis na kumopya ng text mula sa isang slideshow o tumawag sa isang numero sa isang label nang hindi mo kailangang i-type ito. Sa sandaling alam mo kung paano gamitin ito, ito ay talagang isang may kakayahang tool para sa mga gumagamit ng iOS.
Kaya, ano ang maaari mong gawin sa live na text? Kapag nasuri na ng device ang text, maaari kang magsagawa ng mga aksyon gaya ng mga bukas na address sa Maps, gumawa ng mga event batay sa mga oras at petsa, kopyahin at i-paste ang mga piraso ng text, direktang i-load ang mga website sa Safari, magdagdag ng mga numero sa iyong address book (pati na rin ang tawag direkta sa kanila) at maaari ring magsalin ng teksto sa English, Chinese, French, Italian, German, Portuguese at Spanish.
Ito ay pinakamahusay na gumagana sa mas malalaking font, ngunit gagana rin sa sulat-kamay na mga tala — kahit na depende sa kung gaano kalat ang iyong sulat-kamay, maaari itong maging mas mahirap.
Paano paganahin ang tampok na Live Text sa iPhone at iPad
Ang live na text ay pinagana bilang default sa iOS 15 و iPadOS 15 , ngunit kung sakaling hindi mo ito pinagana nang hindi alam kung ano ito, maaari mong muling i-activate ang kapaki-pakinabang na tampok sa pamamagitan ng pagpunta sa Mga Setting > Camera > Live na Teksto.
Paano gamitin ang live na text sa camera app
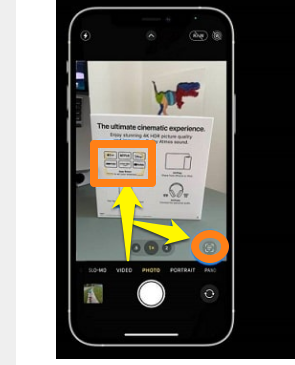
Ang pinakamadaling paraan upang kopyahin o isalin ang text mula sa isang poster, flyer, o sulat-kamay na tala sa ngayon ay sa pamamagitan ng mismong camera app. Sundin lamang ang mga hakbang na ito:
- Buksan ang Camera app sa iyong iPhone o iPad.
- Ituro ang camera sa text na gusto mong piliin.
- Dapat magsimula ang Live Text kung nakilala ng device ang text, na kinakatawan ng isang dilaw na kahon na nakapalibot sa text at isang bagong icon sa kanang sulok sa ibaba. I-tap ang icon para "makuha" ang text.
- Piliin ang bahagi ng text na gusto mong gamitin, at i-tap ito para kopyahin, piliin lahat, isalin o ibahagi depende sa gusto mong gawin sa text. Upang pumili ng isang partikular na bahagi ng nakunan na teksto, pindutin nang matagal ang teksto upang pumili. Kung ito ay numero ng telepono, i-tap ang numero sa screen para magsimula ng tawag sa iyong device.
Paano gamitin ang Live na Teksto sa Mga Larawan
Hindi gumagana ang live na text Basta sa camera app; Maa-access mo rin ang feature sa Photos app — at malalapat din ito sa lahat ng larawan sa library, hindi lang sa mga kinunan simula nang ibagsak ang iOS 15 noong Setyembre 2021. Narito kung paano ito gamitin:
- Buksan ang Photos app sa iyong iPhone o iPad.
- Piliin ang larawang may text na gusto mong makipag-ugnayan.
- Pindutin nang matagal ang teksto upang simulan ang proseso ng pagpili. Mula dito, maaari kang pumili ng kaunti o kasing dami ng teksto sa larawan hangga't gusto mo.
- I-tap ang Piliin at i-tap ang Kopyahin, Piliin Lahat, Isalin, o Ibahagi depende sa gusto mong gawin. Tulad ng sa Camera app, maaari ka ring mag-tap sa mga numero ng telepono — tulad ng mga nasa menu ng restaurant — upang direktang magsimula ng tawag mula sa iyong iPhone o iPad.
Paano gamitin ang Direktang Teksto sa Mga Mensahe
Maaari mo ring gamitin ang Live Text sa loob ng Messages app sa iOS 15 kung gusto mong mabilis na magbahagi ng text sa isang kaibigan o miyembro ng pamilya. Madali din itong gamitin:
- Buksan ang Messages app at piliin ang taong gusto mong padalhan ng mensahe.
- Tapikin ang field ng mensahe, pagkatapos ay tapikin ang I-clear ang Teksto.
- Dapat lumitaw ang isang maliit na window ng preview bilang kapalit ng keyboard. I-align ang preview ng camera sa text, pagkatapos ay tapikin ang Insert upang ipasok ang nakunan na text sa mensahe.
Mga Apple device na sumusuporta sa Live Text:
Gumagana ang feature na ito sa ilang partikular na Apple device, at lahat ng device na ito ay may A12 Bionic processor o mas bago, dahil nangangailangan ito ng maraming power processing.
Kasama sa mga device na maaaring paganahin ang tampok na Live Text ang iPhone XS, iPhone XS Max, at iPhone XR.
Bilang karagdagan sa iPhone 11, iPhone 11 Pro, iPhone 11 Pro Max, iPhone 12, iPhone 12 mini, iPhone 12 Pro, iPhone 12 Pro Max at (2020) iPhone SE.
at iPad 2018th generation, iPad Air 11rd at 12.9th generation, iPad mini XNUMXth generation, at XNUMX iPad Pro XNUMX-inch at XNUMX-inch na mga modelo at mas bago.
Bagama't maaaring i-install ang iOS 15 at iPadOS 15 sa mga device na inilabas anim na taon na ang nakalipas, hindi lahat ng mga ito ay magkakaroon ng suporta sa Live Text.
Para sa higit pang impormasyon sa pagsulit ng pinakabagong software update ng Apple, tingnan ang Pinakamahusay na Mga Tip at Trick sa iOS 15 .
- Lahat ng kailangan mong malaman tungkol sa iOS 15
- Paano gamitin ang Safari sa iOS 15
- Paano mag-set up ng buod ng notification sa iOS 15
- Paano gumamit ng mga focus mode sa iOS 15
- Paano i-drag at i-drop ang mga screenshot sa iOS 15
- Paano mag-downgrade sa iOS 15