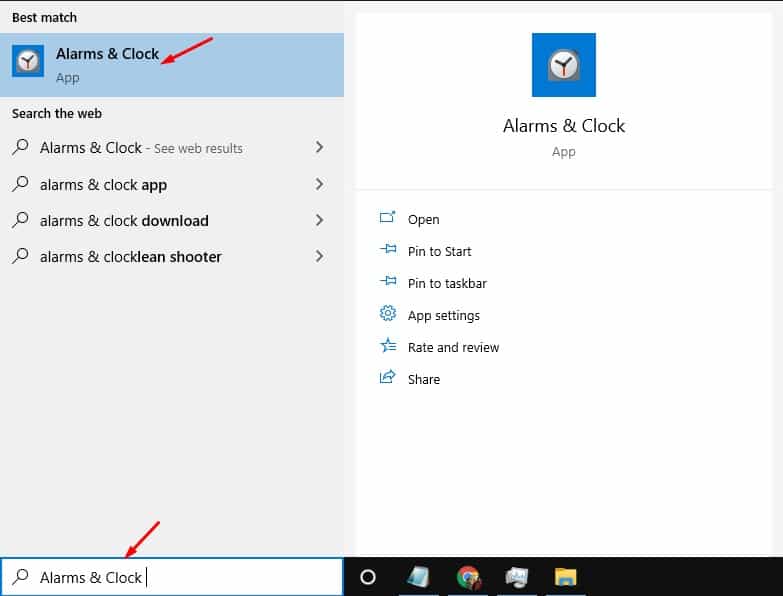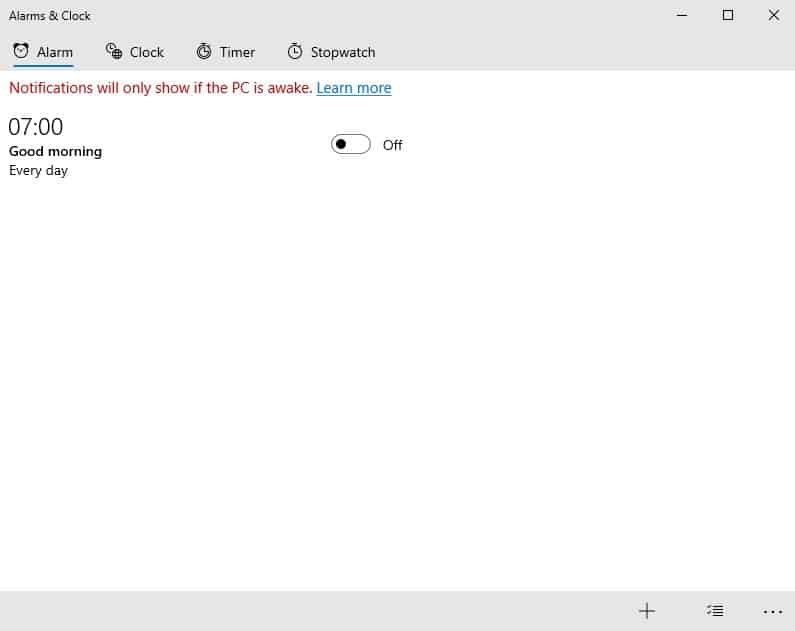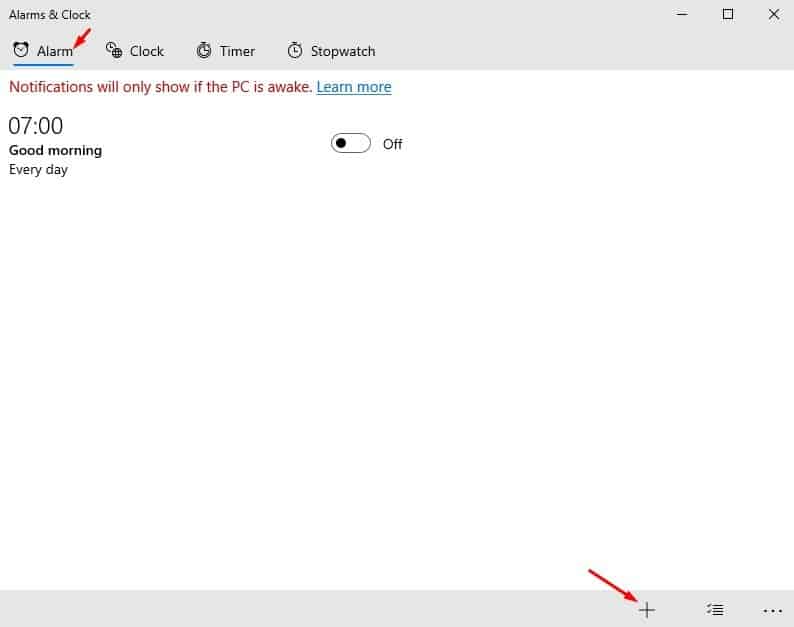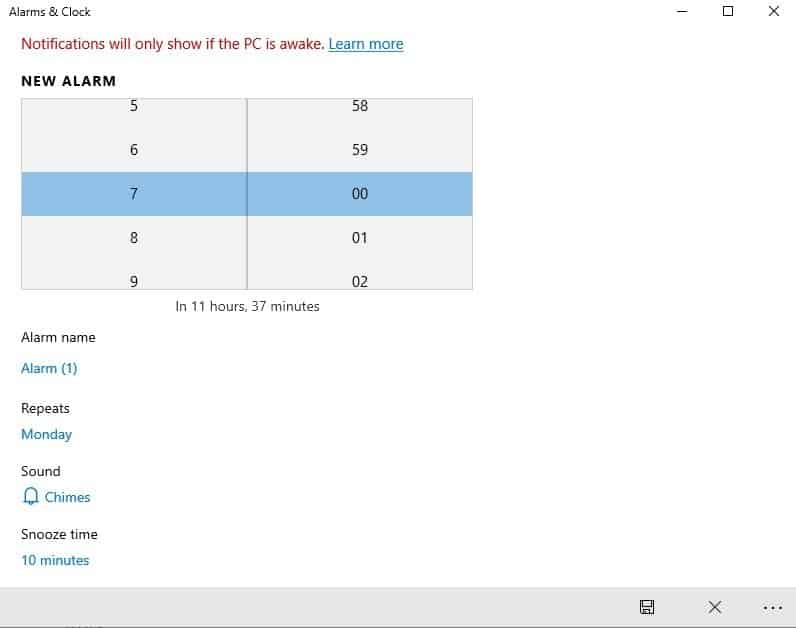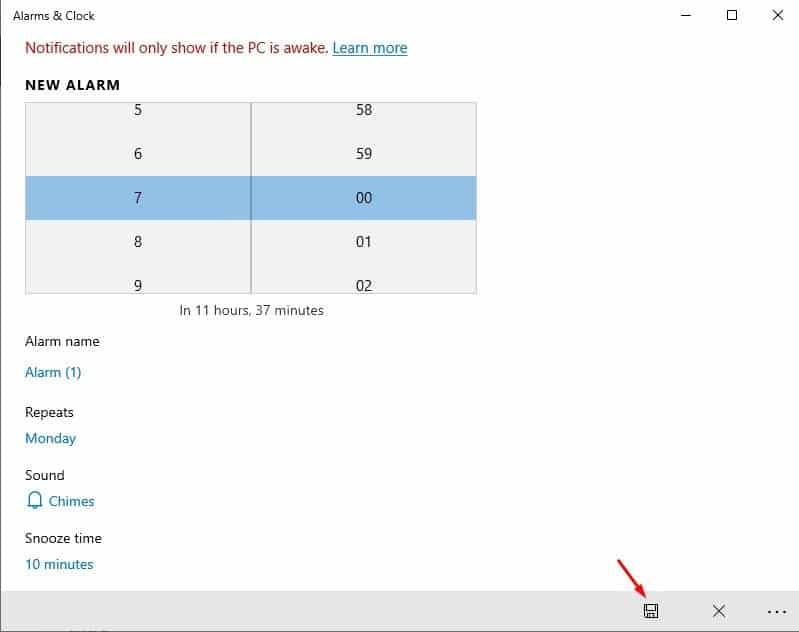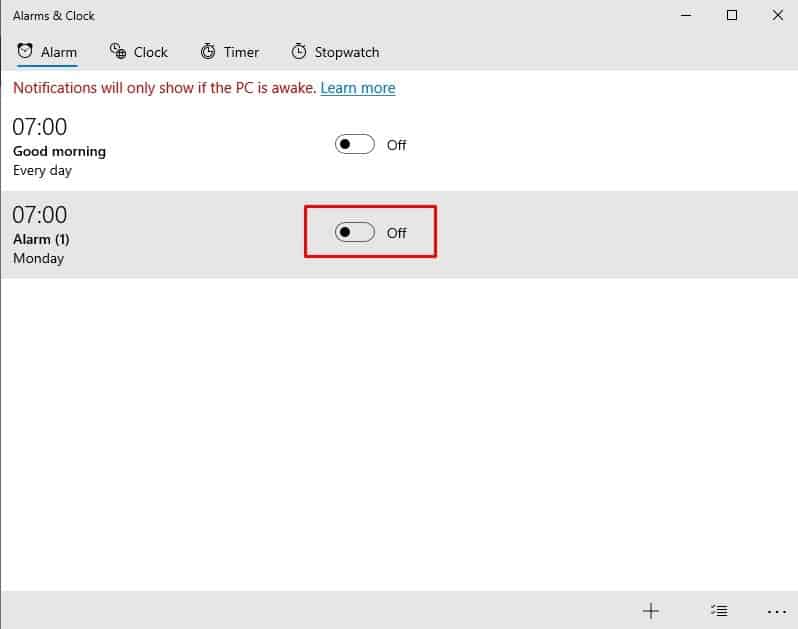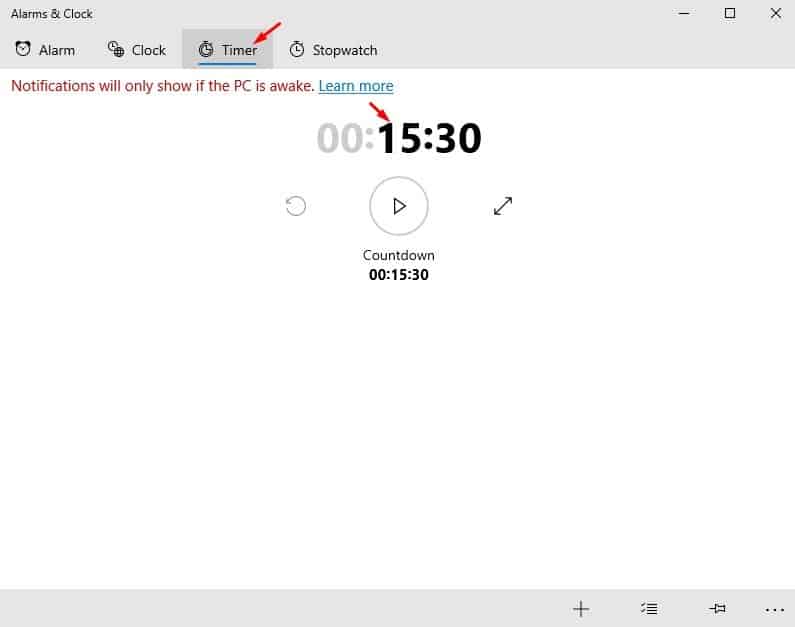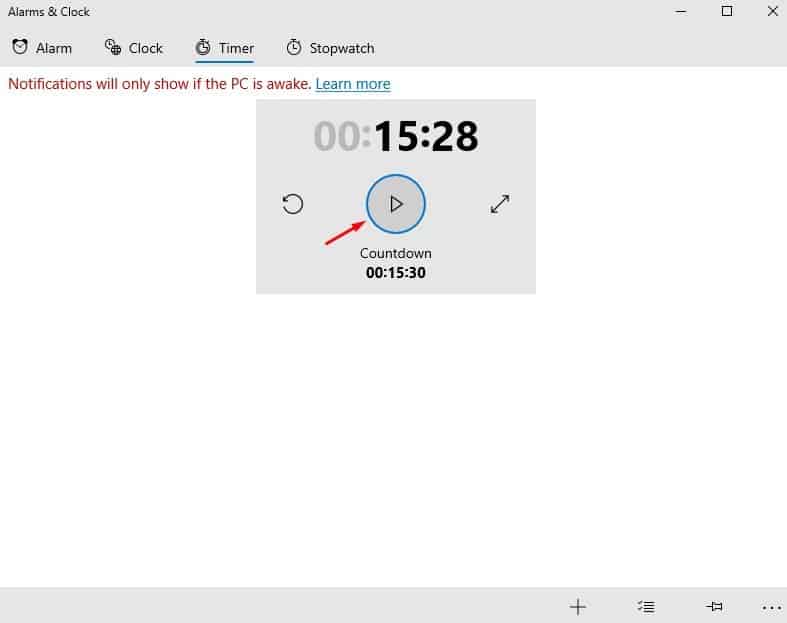Napakadaling magtakda ng mga alarma at timer sa Windows 10!

Aminin natin, habang ginagamit ang ating kompyuter, madalas nating nakakalimutang gawin ang ating pinakamahalagang bagay. Madalas nating nakakalimutang dumalo sa mahahalagang kaganapan, makaligtaan ang mga palabas sa TV, atbp., nang regular. Para harapin ang mga ganitong bagay, dinadala sa iyo ng Windows 10 ang Alarm at Clock app.
Hindi mo na kailangang umasa sa anumang third-party na mobile app o desktop software upang magtakda ng mga alarma. Ang Windows 10 ay may built-in na alarm clock at clock app na gumagana tulad ng iba pang alarm clock app na maaaring ginamit mo sa mga mobile device. Ang app ay ganap na libre at napakadaling gamitin.
Basahin din: Paano mag-uninstall ng isang program gamit ang CMD sa Windows 10
Mga hakbang upang magtakda ng mga alerto at timer sa Windows 10 PC
Sa artikulong ito, nagpasya kaming magbahagi ng detalyadong gabay sa kung paano magtakda ng mga alerto at timer sa Windows 10. Hindi lang iyon, ngunit magpapakita rin kami sa iyo ng mga hakbang upang hindi paganahin ang mga alarm na ito kapag hindi mo na nilayon na gamitin ang mga ito. Suriin natin.
Hakbang 1. Una, mag-click sa paghahanap at uri ng Windows "Mga Alarm at Orasan". Buksan ang Alarms & Clock app mula sa menu.
Hakbang 2. Ngayon ay makikita mo ang isang interface tulad ng sa ibaba.
Ang ikatlong hakbang. Kung gusto mong magtakda ng alarma, piliin ang tab “alerto” at i-click ang button na (+) Gaya ng ipinapakita sa ibaba.
Hakbang 3. Sa susunod na pahina, ilagay ang mga detalye ng alarma. Itakda ang oras, pangalan, at dalas. Gayundin, maaari kang magtakda ng mga tunog ng alarma at oras ng pag-snooze .
Hakbang 4. Kapag tapos na, i-click ang pindutan magtipid , Gaya ng ipinapakita sa ibaba.
Hakbang 5. Upang huwag paganahin ang alarma, lamang Itakda ang toggle button sa off .
Hakbang 6. Upang simulan ang timer, mag-click sa tab” Hronometrahisto At itakda ang countdown.
Hakbang 7. Ngayon i-click ang Play button upang simulan ang timer. Upang ihinto ang timer, i-click ang button "Pause" .
Ito ay! Tapos na ako. Ito ay kung paano ka makakapagtakda ng mga alarma at timer sa Windows 10. Napakadaling magtakda ng mga alarma at oras sa Windows 10 nang hindi gumagamit ng anumang third party na app.
Kaya, ang artikulong ito ay tungkol sa kung paano magtakda ng mga alarm at timer sa iyong Windows 10 computer. Sana nakatulong sa iyo ang artikulong ito! Mangyaring ibahagi din sa iyong mga kaibigan. Kung mayroon kang anumang mga pagdududa tungkol dito, ipaalam sa amin sa kahon ng komento sa ibaba.