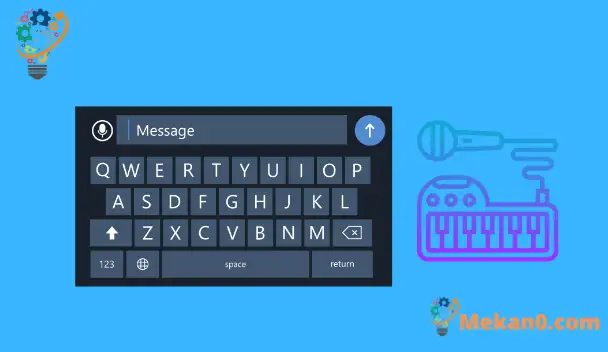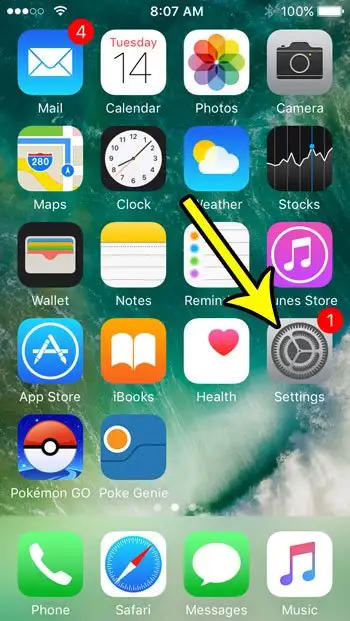Ang keyboard sa iyong iPhone ay may kasamang ilang bagay maliban sa mga numero at titik. Maaari ka ring magdagdag ng mga espesyal na character o emoji, o maaari kang gumamit ng ilang iba pang mga button na maaaring hindi gaanong halata sa button ng emoji.
Ang isa sa mga pindutan na maaari mong makita ay isang pindutan ng mikropono na nagbubukas ng isang bagong interface ng mikropono sa halip na ang keyboard kapag na-click. Kapag na-click mo ang button na ito, mag-o-on ang mikropono ng iyong iPhone para may masabi ka at ipasulat ito sa device. Maaari itong maging isang maginhawang paraan upang magpadala ng mga text message o magsulat ng isang email nang mabilis.
Ngunit kung hindi mo gustong gamitin ang tool na ito sa pagdidikta sa iyong iPhone at parang na-click mo ang mic button na iyon nang hindi sinasadya, maaaring gusto mong alisin ang mic button na iyon sa iyong keyboard para makapag-type ka nang mas mahusay sa iyong iPhone.
Paano mapupuksa ang icon ng mikropono sa keyboard ng iPhone
- Buksan Mga setting .
- Hanapin Taon .
- Pumili ka keyboard .
- arestado Paganahin ang pagdidikta .
- Mag-click I-off ang dictation Para sa kumpirmasyon.
Ang aming gabay sa ibaba ay nagpapatuloy sa karagdagang impormasyon sa pag-alis ng button ng mikropono mula sa keyboard ng iPhone, kasama ang mga larawan ng mga hakbang na ito.
Paano alisin ang button ng mikropono mula sa keyboard sa iyong iPhone o iPad (gabay sa larawan)
Ang artikulong ito ay ginawa sa iPhone 11, sa iOS 15. Kapag nakumpleto ang mga hakbang na ito, maaalis ang maliit na mikropono sa kaliwa ng space bar sa mga app tulad ng Messages o Mail na gumagamit ng default na keyboard ng iPhone. Idi-disable nito ang pagdidikta at aalisin ang mga opsyon sa button ng mikropono mula sa mga app na gumagamit ng default na keyboard ng iOS (na karamihan sa kanila).
Hakbang 1: Magbukas ng app Mga setting .
Hakbang 2: Piliin ang opsyon pangkalahatan .
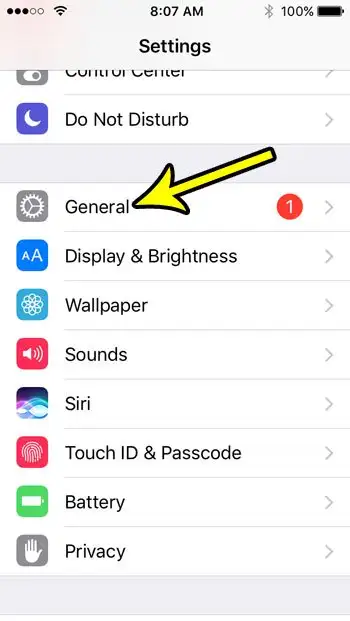
Hakbang 3: Mag-scroll pababa at pumili ng opsyon keyboard .
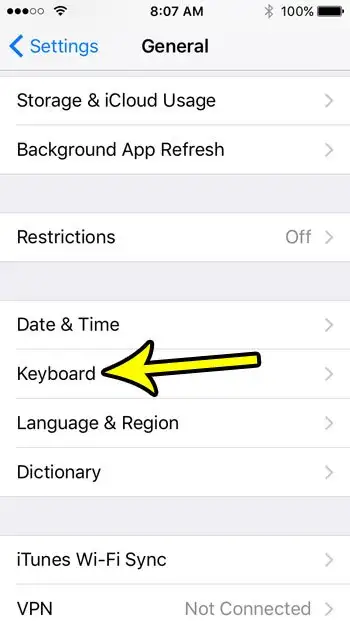
Hakbang 4: Mag-scroll sa ibaba ng listahan at pindutin ang button sa kanan ng Paganahin ang pagdidikta .
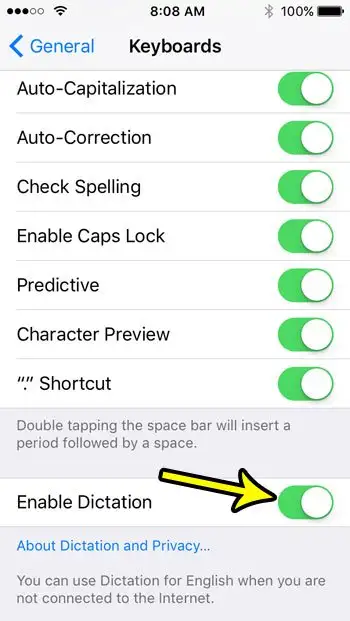
Hakbang 5: Pindutin ang . button itigil ang pagdidikta Kumpirmahin na gusto mong i-disable ang setting na ito at alisin ang anumang nauugnay na nakaimbak na impormasyon.
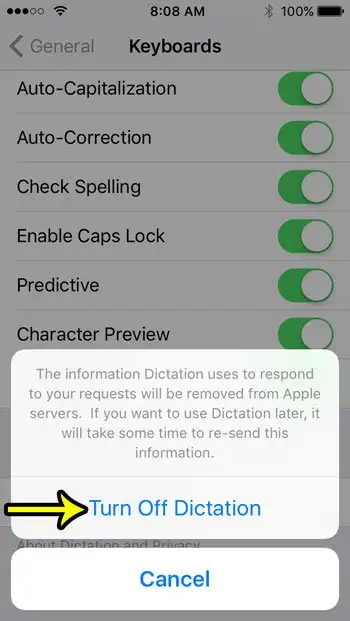
Sa larawan sa itaas, makikita mo ang mensaheng "Ang impormasyong ginagamit ng pagdidikta upang tumugon sa iyong mga kahilingan ay aalisin sa mga server ng Apple. Kung gusto mong gamitin ang dict sa ibang pagkakataon, kakailanganin ng ilang oras upang muling ipadala ang impormasyong ito." Sa mga mas bagong bersyon ng mensaheng ito, ipinapaalam din nito sa iyo na hindi aalisin ang impormasyong ito maliban kung idi-disable mo rin ang Siri.
Ang aming gabay sa ibaba ay nagpapatuloy sa karagdagang impormasyon tungkol sa pindutan ng mikropono sa keyboard ng iPhone.
Higit pang impormasyon sa kung paano mag-alis ng mikropono sa keyboard sa iPhone
Nilalayon ng tutorial na ito na lutasin ang isyu sa mikropono sa kaliwa ng space bar sa mga app na gumagamit ng default na iPhone iOS keyboard. Sa mga lugar tulad ng Messages, Mail, at Notes app, maaari mong makita na hindi mo sinasadyang na-tap ang switch ng mikropono na iyon nang madalas, na nagbubukas ng interface na naka-enable ang mikropono upang madikta mo ang iyong mensahe sa halip na i-type ito. Ito ay maaaring magkaroon ng ilang mga hindi inaasahang resulta kung hindi mo sinasadyang i-activate ito, kaya ang pag-disable dito ay kadalasang mas gustong alternatibo.
Partikular na binanggit ng aming gabay sa itaas ang hindi pagpapagana sa feature na pagdidikta sa iPhone SE sa iOS 10, ngunit gagana rin ang mga hakbang na ito para sa iPhone o iPad na keyboard sa maraming iba pang modelo ng Apple iOS device, sa karamihan ng iba pang mas bagong bersyon ng iOS. Halimbawa, magagamit ko ang mga hakbang na ito upang alisin ang mga opsyon sa icon ng mikropono mula sa onscreen na keyboard sa mga iPhone at iPad na gumagamit ng iOS 15.
Habang ikaw ay nasa menu ng keyboard sa Hakbang 4 sa itaas, maaari mong mapansin na may ilang iba pang mga opsyon na maaari mong i-tweak na mag-tweak sa gawi ng mga keyboard. Kabilang dito ang mga bagay tulad ng predictive text, spelling checker, autocorrect, at higit pa. Malalaman mo na marami sa mga isyu na mayroon ka sa iPhone keyboard ay maaaring maayos sa pamamagitan ng pagsasaayos ng mga setting na ito.
Maaari mo ring mapansin na minsan ang mikropono ay hindi agad nawawala pagkatapos kumpletuhin ang gabay na ito. Maaaring kailanganin mong isara ang app sa pamamagitan ng pag-double click sa home button, pagkatapos ay pag-swipe sa app sa itaas ng screen.
Kung susundin mo ang mga hakbang sa itaas upang i-off ang opsyon sa pagdidikta sa iyong iPhone keyboard, inaalis lang nito ang functionality na ito mula sa device. Magagamit mo pa rin ang iPhone microphone para tumawag sa telepono, mag-record ng audio para sa mga video, at magsagawa ng maraming iba pang function sa device na nangangailangan ng mikropono.
Gayunpaman, hindi mo magagamit ang alinman sa mga opsyong audio-to-text na makikita sa mga third-party na application gaya ng Editor Google Docs o Microsoft Word. Kung umaasa ka sa feature na voice typing sa alinman sa mga app na ito, kakailanganin mong i-enable ang pagdidikta sa device.