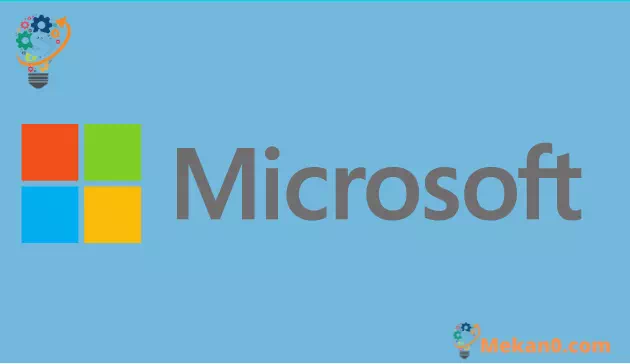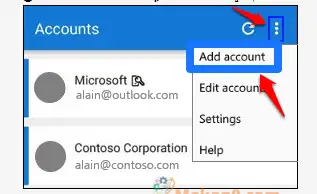Paano i-set up at gamitin ang Microsoft Authenticator
Ang Microsoft Authenticator para sa Android at iPhone ay isang app sa pag-verify ng account na tumutulong sa iyong mag-sign in sa iyong Microsoft account. Narito ang mga hakbang na kailangan mong sundin upang magamit ang app:
- Mag-log in sa iyong account gamit ang iyong username at password.
- Piliin ang Sumang-ayon mula sa notification ng Microsoft Authenticator.
- Gamitin ang verification code ng Microsoft Authenticator app upang mag-sign in sa iyong account.
Hinahayaan ka ng Microsoft Authenticator na mag-sign in sa iyong Microsoft account mula sa anumang device nang hindi ginagamit ang iyong password. Minsan nakakadismaya na kailangang tandaan ang maraming password para sa lahat ng iyong online na account, ngunit magandang malaman na magagamit mo ang Microsoft Authenticator para sa lahat ng nauugnay sa Microsoft. Para sa karagdagang seguridad, mayroon ding dalawang hakbang na pag-verify, na mangangailangan sa iyong gamitin ang iyong fingerprint, pagkilala sa mukha, o isang PIN upang mag-sign in sa iyong Microsoft account sa pamamagitan ng iyong telepono. Una, kakailanganin mong i-download ang Microsoft Authenticator app. Depende sa telepono na iyong ginagamit, maaari mong i-download ang app nang direkta mula sa mga link sa ibaba.
Sa Microsoft Authenticator, maaari mong ikompromiso ang pangunahing pagpapatunay o mag-set up ng dalawang hakbang na pag-verify para sa karagdagang seguridad sa iyong Microsoft account. Kung gumagamit ka ng account sa trabaho o paaralan, malamang na hihilingin sa iyo ng iyong administrator na gumamit ng dalawang hakbang na pag-verify. Para sa dalawang hakbang na pag-verify, hihilingin sa iyong maglagay ng hiwalay na passcode o PIN na ibinigay sa pamamagitan ng isang tawag sa telepono o text message. Mahalagang tandaan na sinusuportahan ng Microsoft Authenticator app ang pamantayan ng industriya para sa time-based, single-use na mga passcode.
May tatlong uri ng pang-industriyang pagpapatunay ang mga passcode na minsang gamiting gamit:
- OTP = Isang beses na mga passcode
- TOTP = One Time Passcode
- HOTP = Hash-based Message Authentication Code (HMAC) isang beses na passcode
Una, kailangan mong idagdag ang iyong Microsoft account sa Microsoft Authenticator app. Narito ang mga hakbang na dapat mong sundin:
- Buksan ang Microsoft Authenticator app sa iyong mobile device.
- Hanapin Magdagdag ng isang account Mula sa icon ng Pag-personalize at Kontrol sa kanang tuktok tulad ng ipinapakita.
- sa pahina Magdagdag ng isang account , pumili ng account Personal .
- Mag-log in sa iyong personal na account, gamit ang naaangkop na email address (tulad ng [protektado ng email] ), pagkatapos ay pumili susunod na .
- Ilagay ang iyong password, pagkatapos ay piliin تسجيل الدخول .
Ngayon, available na ang iyong personal na Microsoft account sa pamamagitan ng Microsoft Authenticator app. Matutulungan ka ng Microsoft Authenticator na ma-access ang anumang online na account na kailangan mo. Gumagana ang Microsoft Authenticator sa parehong paraan na gumagana ang mga katulad na app sa pagpapatunay ng account sa iba pang mga platform. Kung nagsa-sign in ka sa isang hindi kilalang device o gumagamit ng hindi kilalang network, available ang Microsoft Authenticator upang i-verify ang iyong pagkakakilanlan sa pamamagitan ng mga notification sa iyong telepono.
Narito ang mga hakbang na kailangan mong sundin para sa bawat pag-login ng account na available sa Microsoft Authenticator:
- Sa iyong computer, mag-log in sa iyong account gamit ang iyong username at password.
- Piliin ang Sumang-ayon mula sa abiso ng pahintulot ng Microsoft Authenticator na ipinadala sa iyong mobile device.
- Mag-sign in sa iyong account sa iyong computer gamit ang verification code mula sa Microsoft Authenticator app na ipinadala sa iyong mobile device.
Sa ibang mga kaso, maaari kang makatanggap ng dalawang-hakbang na verification code sa pamamagitan ng isang awtomatikong tawag sa telepono o text message. Kung pipiliin mong tumanggap ng tawag sa telepono, makakatanggap ka ng tawag na may verification code. Ito ay kasing simple ng pagsagot sa telepono at pagsunod sa mga tagubilin ng boses. Kung pipiliin mong makatanggap ng text message, makakatanggap ka ng verification code sa pamamagitan ng text message. Sa kabutihang palad, hindi ito isang napakakomplikadong proseso sa Microsoft Authenticator.