Nangungunang 3 Paraan para I-scan ang QR Code sa Android.
Ang pag-scan ng QR code sa Android ay hindi kailanman naging pare-parehong karanasan. Dahil ang Google ay hindi kailanman nagsama ng isang nakalaang scanner, ang mga user ay naiwan ng hindi perpektong pagpapatupad mula sa mga gumagawa ng third-party na telepono. Nagbago ang mga bagay sa pag-update ng Android 13. Nagdagdag ang Google ng katutubong paraan upang mag-scan ng QR code sa Android - mula mismo sa home screen. Narito ang mga pinakamahusay na paraan upang mag-scan ng QR code sa Android.
Pinapayagan ka ng karamihan sa mga gumagawa ng Android phone na mag-scan ng QR code gamit ang Stock Camera app. Sa post na ito, ipapakita namin sa iyo kung paano gamitin ang quick toggle menu, ang camera app, at ilang third-party na app para mag-scan ng mga QR code sa Android.
1. I-scan ang QR code mula sa quick toggle menu
Ang kakayahang mag-scan ng QR code mula sa mga quick toggle ay bahagi ng pag-update ng Android 13. Sa oras ng pagsulat noong Setyembre 2022, available lang ang update sa Android 13 para sa mga Pixel phone. Kung mayroon kang katugmang Pixel phone, sundin ang mga hakbang sa ibaba para i-install ang pinakabagong update.
Kabanata 1: Mag-swipe pataas at buksan ang drawer ng app.
Kabanata 2: Hanapin ang app na Mga Setting na may pamilyar na icon ng gear.
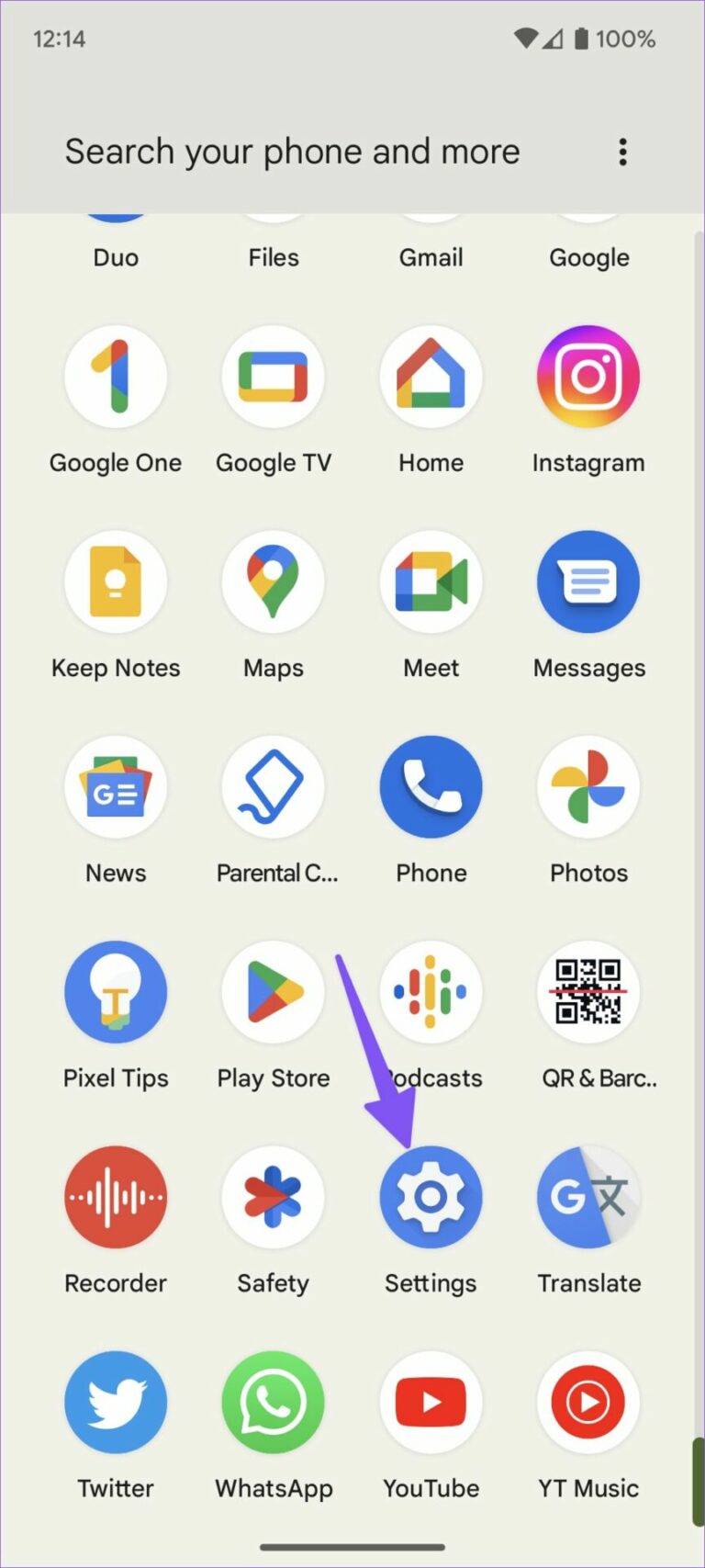
Kabanata 3: Mag-scroll sa System at buksan ang System Update.
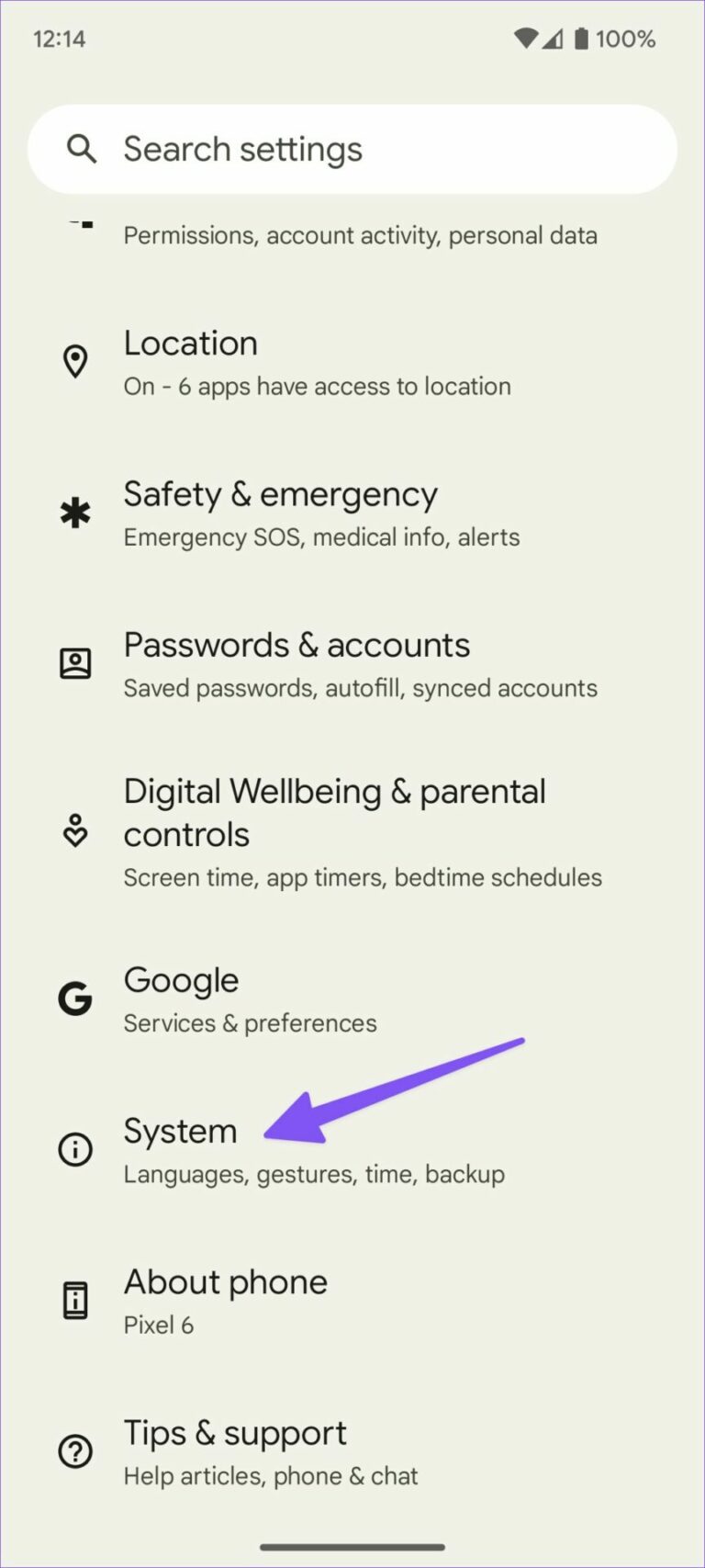
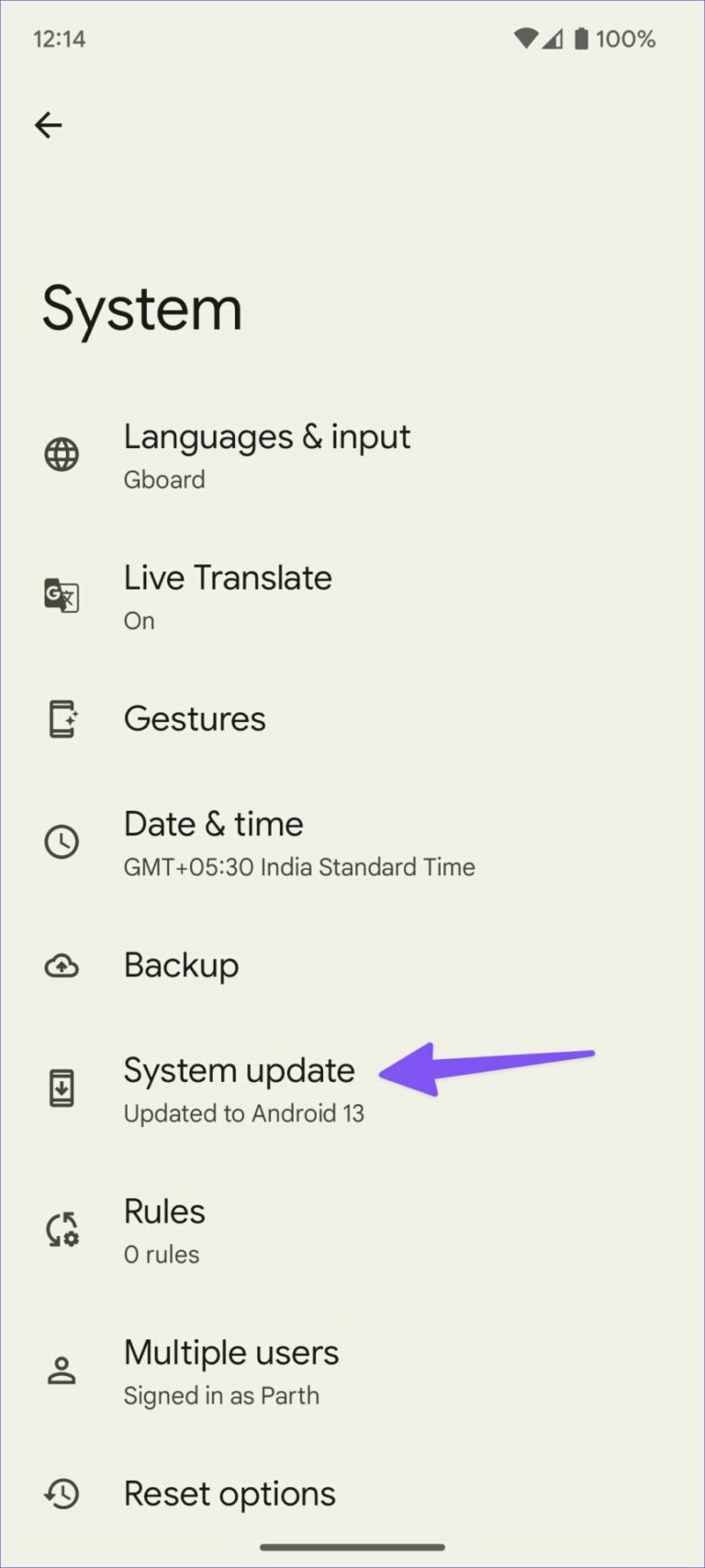
Kabanata 4: I-download at i-install ang nakabinbing bersyon ng Android sa iyong telepono.
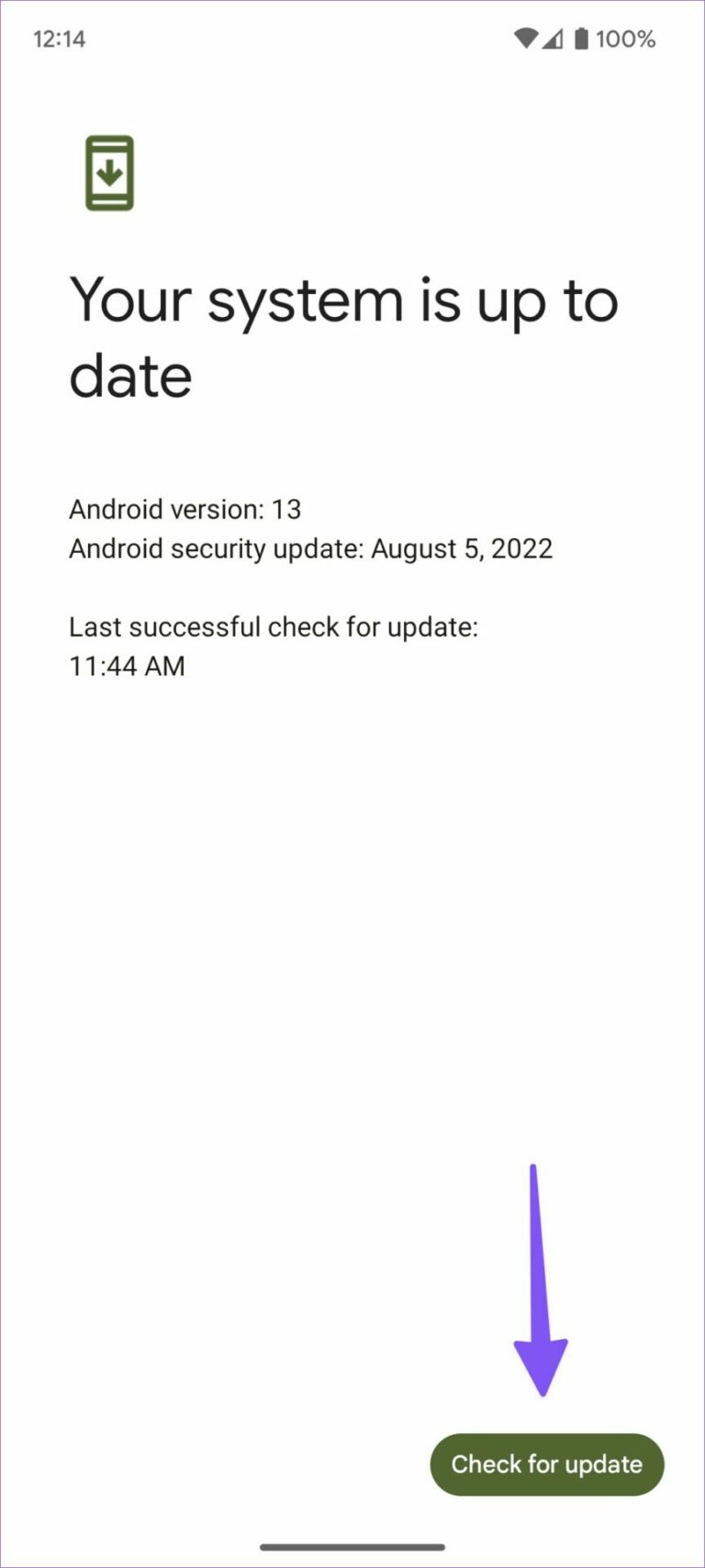
Pagkatapos mag-reboot gamit ang bagong Android 13, sundin ang mga hakbang sa ibaba para gawin ang mga kinakailangang pagbabago. Hindi papaganahin ng system ang QR code scanner sa quick switch menu.
Kabanata 1: Mag-swipe pababa mula sa itaas para buksan ang notification shade.
Kabanata 2: Mag-swipe muli pababa upang ipakita ang lahat ng mabilis na toggle. I-click ang maliit na icon na lapis upang palawakin ang lahat ng mabilisang pagpapalit.
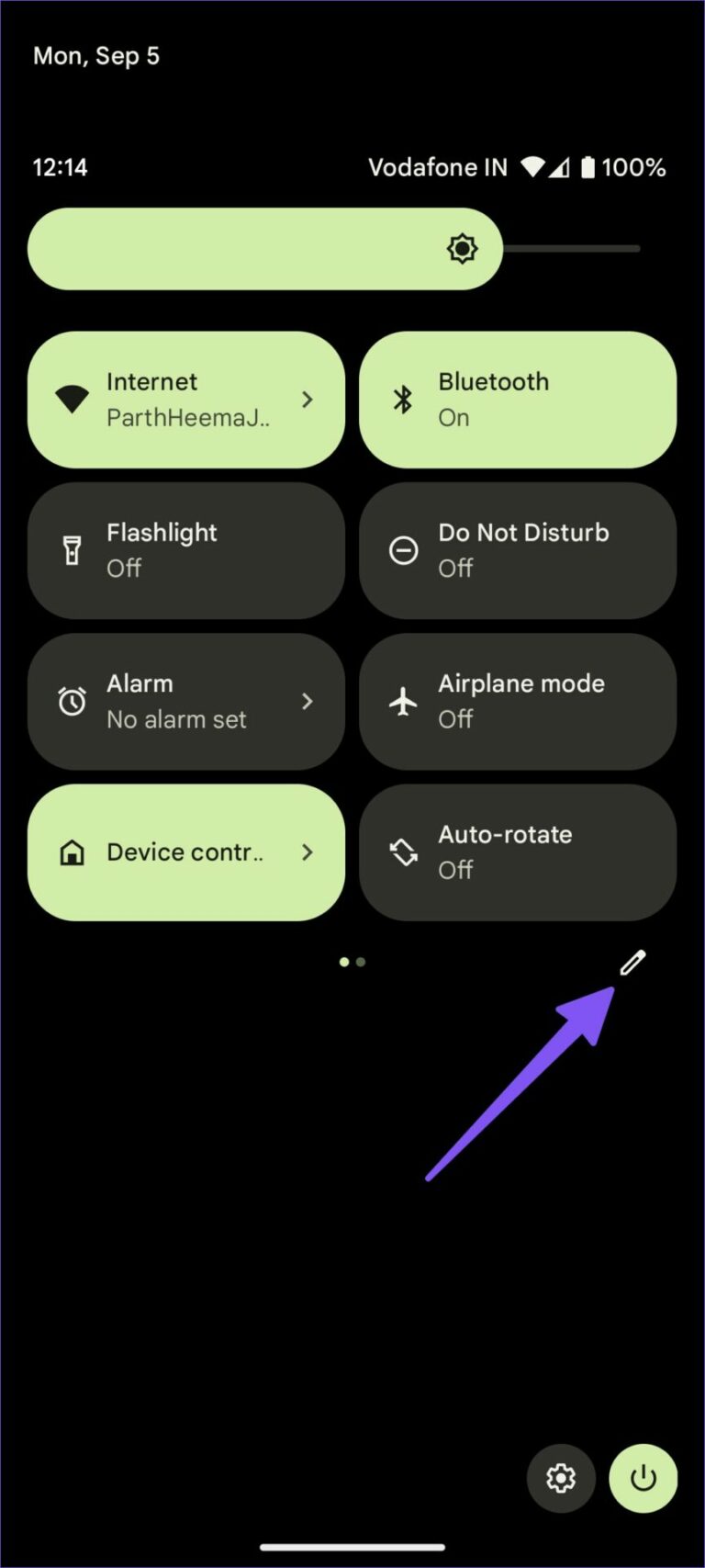
Kabanata 3: I-tap at hawakan ang kahon na "I-scan ang QR Code" at i-drag ito sa isang nauugnay na posisyon sa itaas. Panatilihin ang nangungunang apat para sa madaling pag-access sa isang pag-swipe.
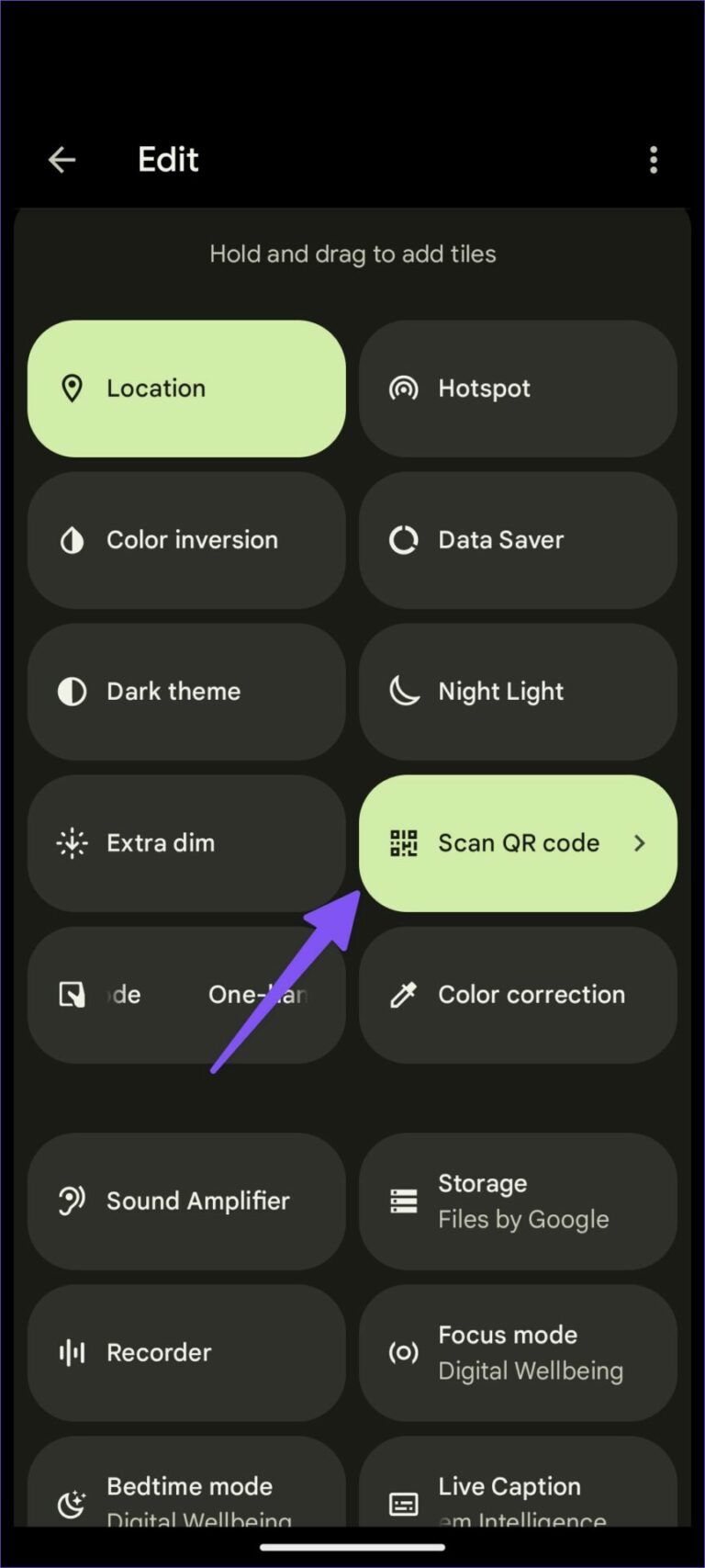
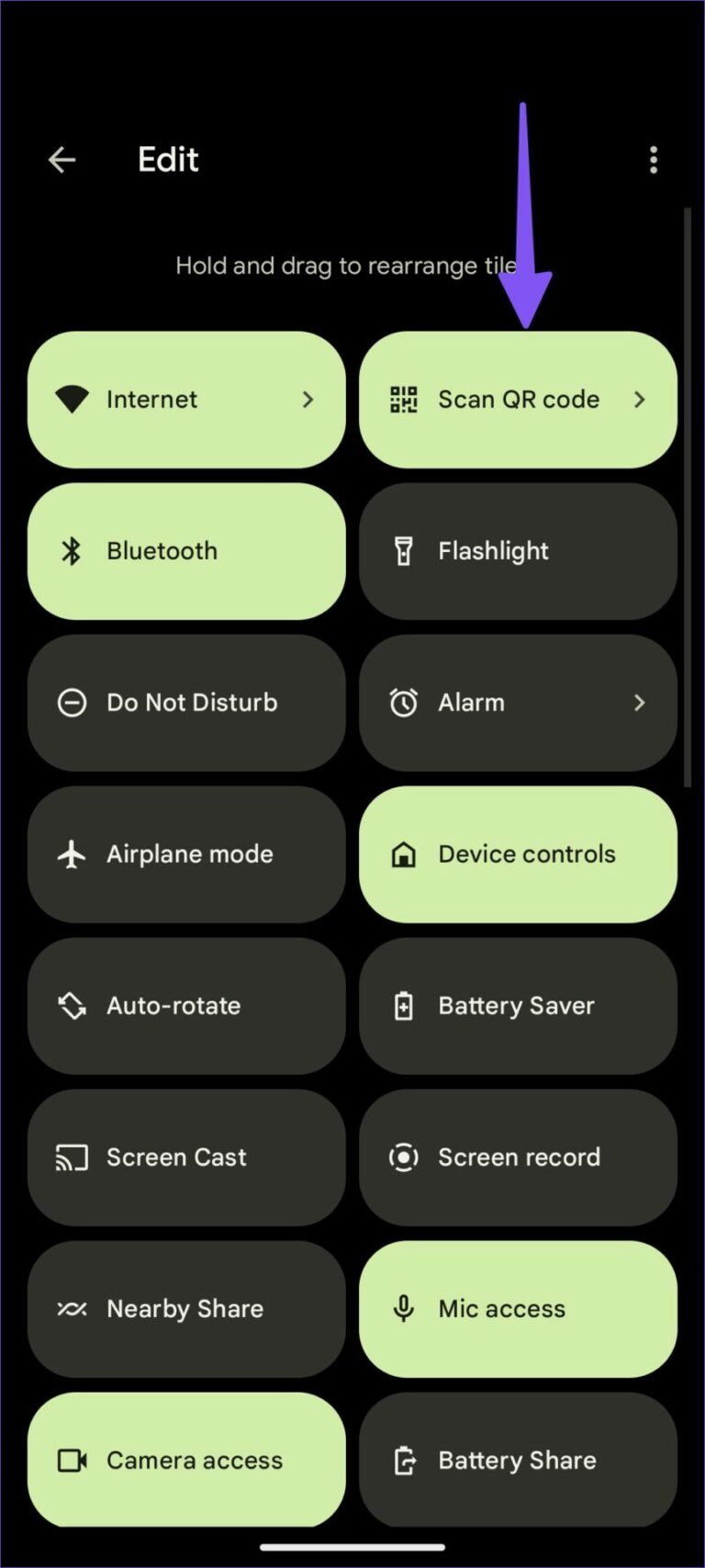
Sa susunod na gusto mong mag-scan ng QR code, mag-scroll lang pababa sa pangunahing screen at i-tap ang button na "I-scan ang QR Code" upang buksan ang viewfinder menu. Kung mahirap basahin ang QR code, maaari mong i-click ang flash icon sa kanang sulok sa itaas.
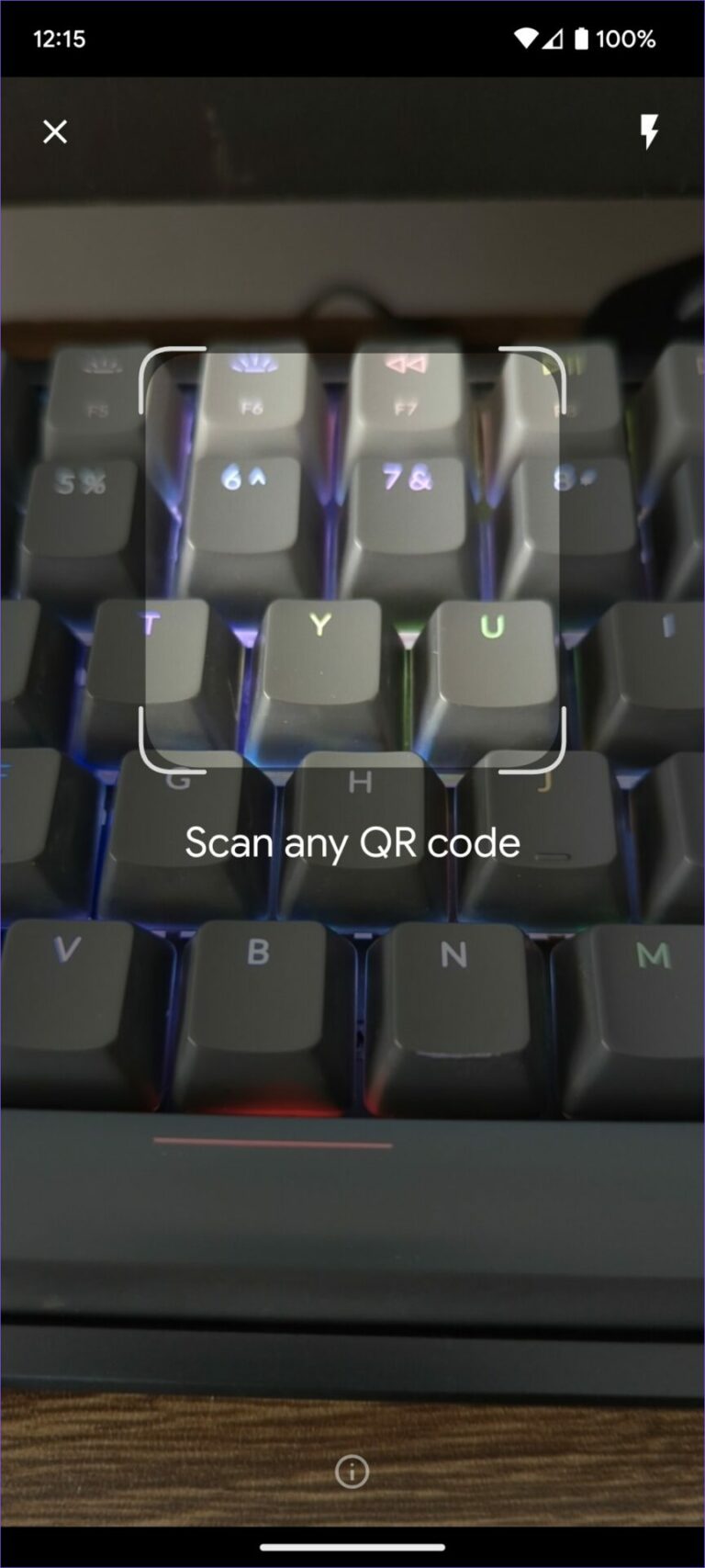
Paunawa: Maaaring i-disable ng mga gumagawa ng Android phone tulad ng Samsung, OnePlus, Vivo, atbp. ang QR code fast toggle function sa kanilang Android 13 app.
Nalaman namin na tumpak at mas mabilis ang default na function ng QR code scanner kaysa sa pagbubukas ng camera app para makumpleto ang gawain. Sa pamamagitan ng pagbubukas ng Stock Camera app, maaari mong suriin ang nilalaman ng QR code gamit ang mga hakbang sa itaas.
2. Gamitin ang STOCK CAMERA app
Naglalaman ang mga app ng Google Camera At ang Samsung Camera ay nagde-default sa isang built-in na QR code scanner. Siguraduhing i-enable ito sa mga setting ng camera app at gamitin ito para i-scan ang mga QR code on the go. Ipapakita muna namin sa iyo kung paano i-enable ang QR code scanner sa Google Camera at pumunta sa stock na Samsung Camera app para gawin din ito.
Google Camera app
Kabanata 1: Buksan ang camera sa iyong Pixel phone.
Kabanata 2: Mag-click sa gear ng mga setting sa kaliwang sulok sa itaas at piliin ang Higit pang mga setting.
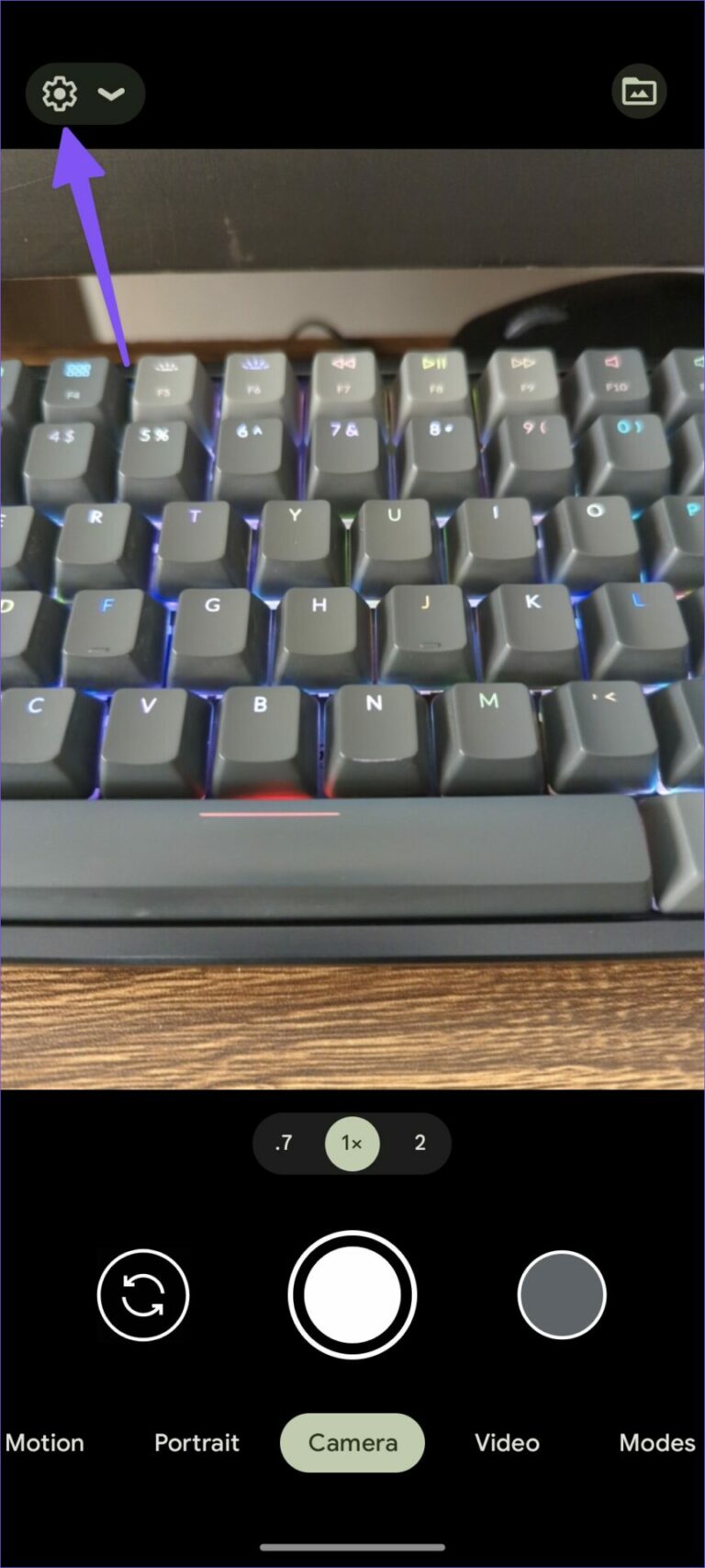
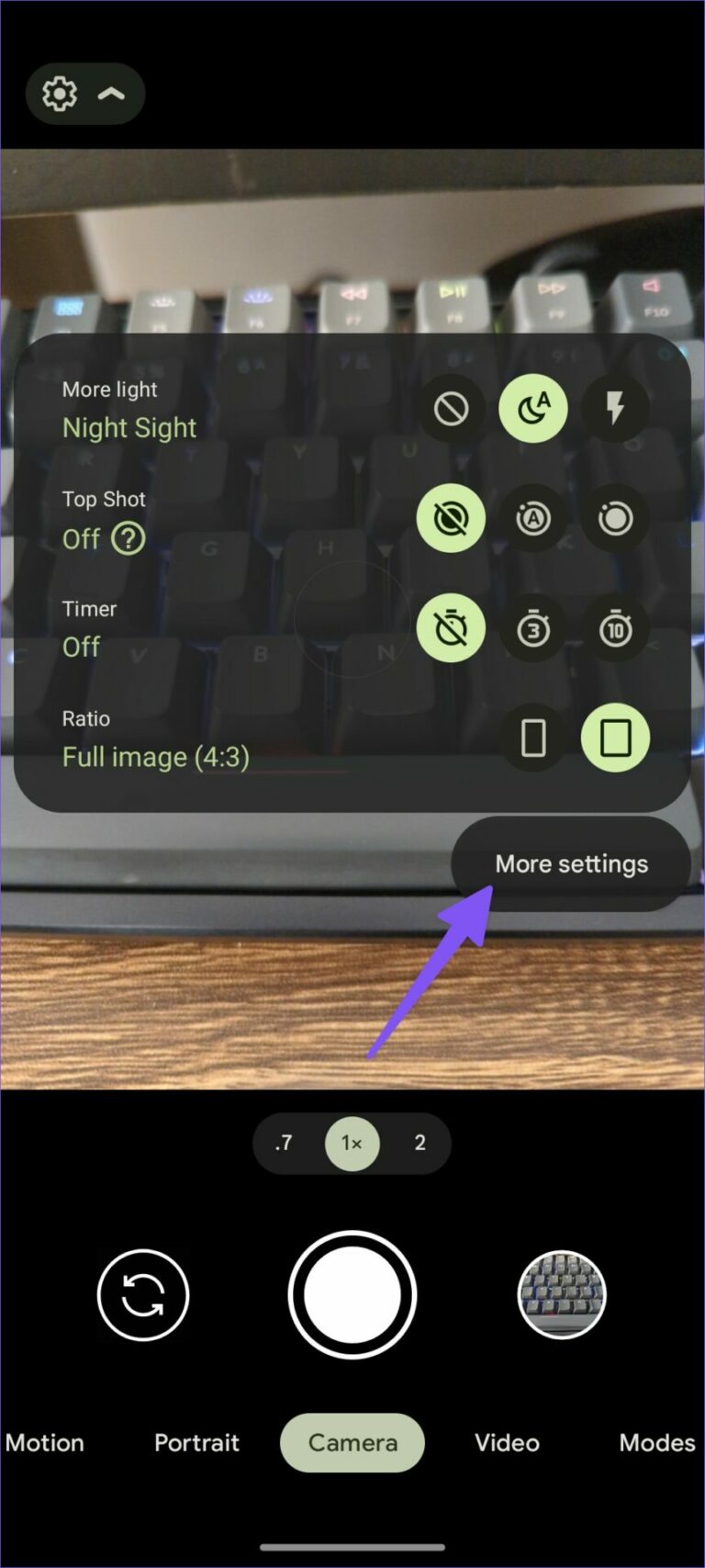
Kabanata 3: I-enable ang toggle ng Google Lens Suggestions.
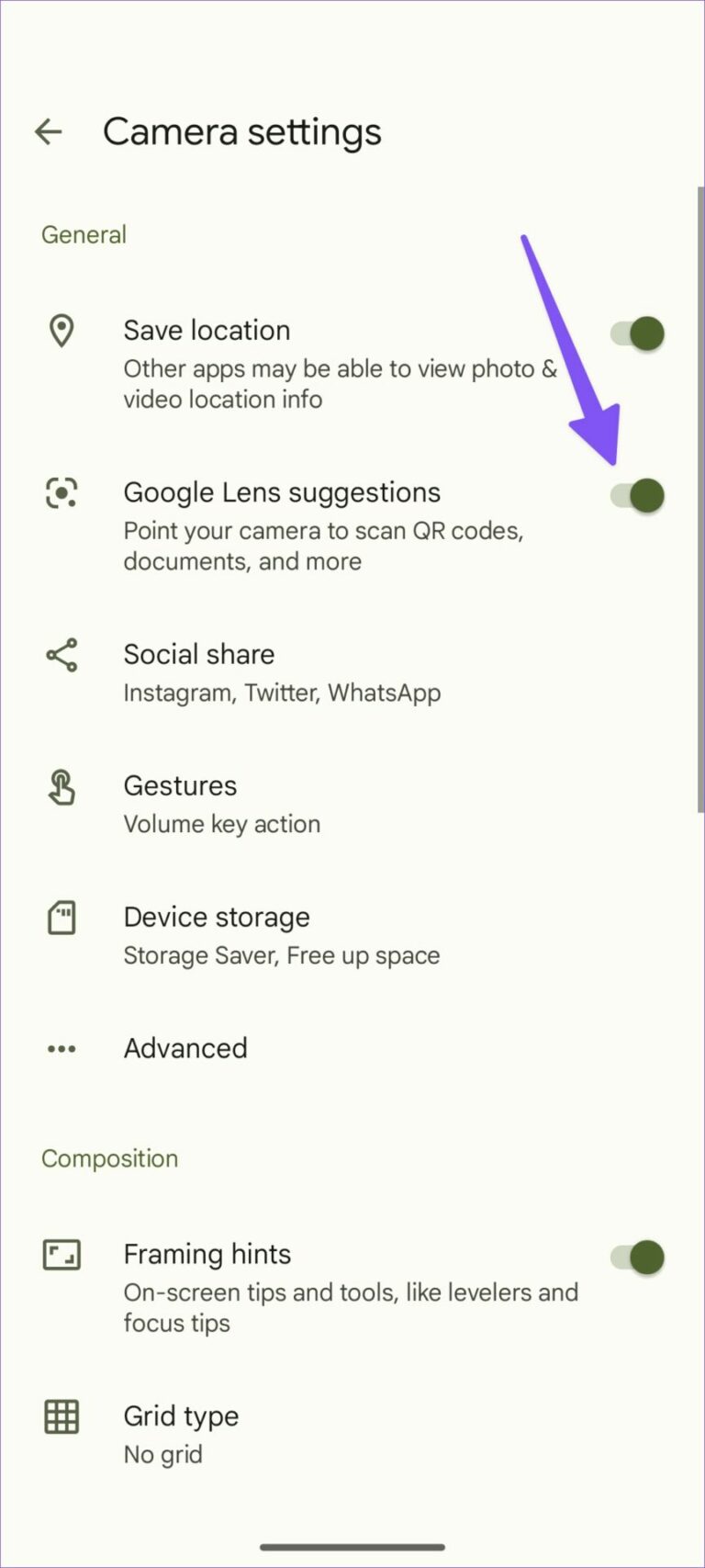
Maaari mong ituro ang camera upang i-scan ang mga QR code, dokumento, at higit pa.
Samsung stock camera
bagaman Samsung Camera Hindi ito kasama ng Google Lens integration para sa pag-scan ng QR code, ngunit isinama ito ng kumpanya para magawa ang trabaho.
Kabanata 1: Buksan ang Camera app sa iyong Samsung Galaxy phone.
Kabanata 2: Piliin ang gear ng mga setting sa kaliwang sulok sa itaas.
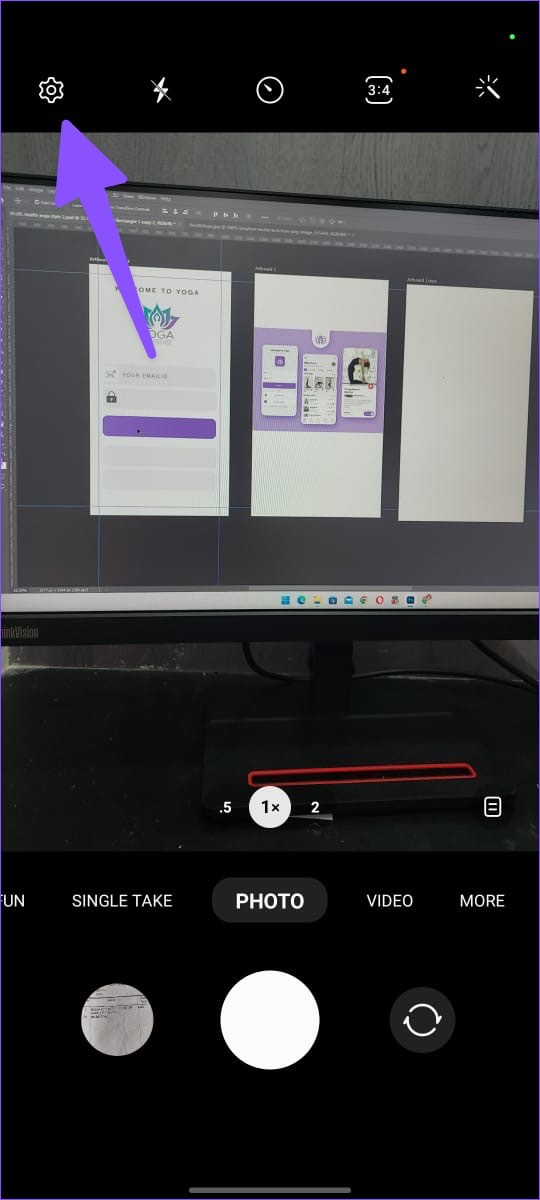
Kabanata 3: I-enable ang toggle na “I-scan ang QR Code,” at handa ka nang sumabay sa pag-scan ng mga QR code.
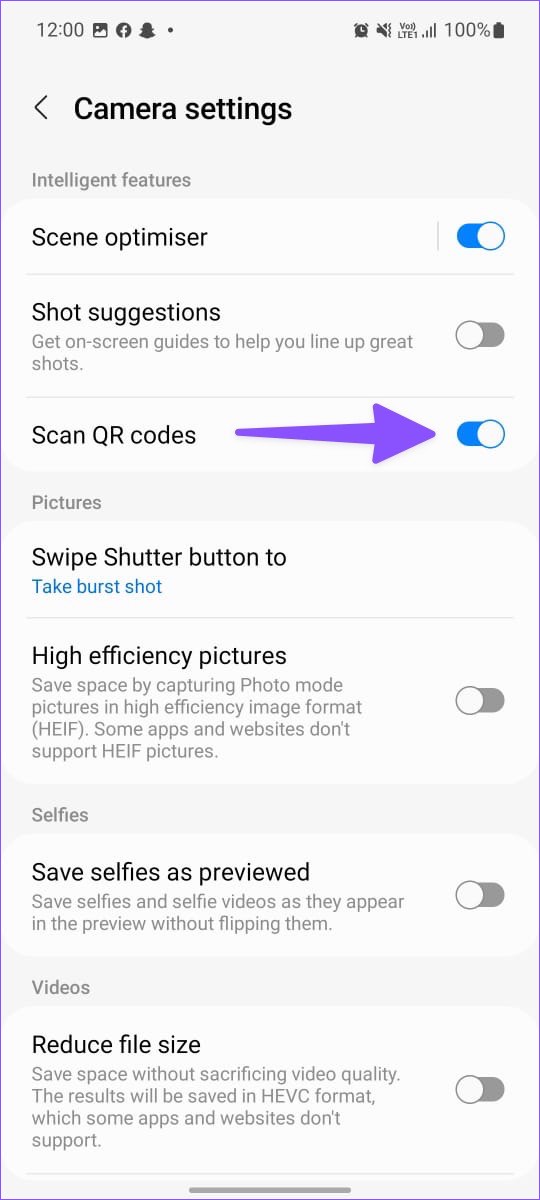
Kung mayroon kang OnePlus, Oppo, Vivo, Asus, Motorola, o Nokia na telepono, maghanap ng katulad na QR code scanner sa mga setting ng camera. Kung hindi, maaari mong i-download ang Google Camera app anumang oras upang tamasahin ang tuluy-tuloy na pagsasama sa Google Lens.
3. Gumamit ng isang third-party na QR code scanner
Ang Play Store ay puno ng dose-dosenang QR code scanner app. Karamihan sa kanila ay puno ng mga ad o may petsang user interface. Sinubukan namin ang maraming mga application at natagpuan ang isa na lubos na maaasahan. Gumagana ang QR Code Scanner ng InShot gaya ng inaasahan at nagbibigay-daan pa sa iyong gumawa ng mga QR code on the go.
Kabanata 1: I-download at i-install ang QR Code Scanner mula sa Play Store.
Kabanata 2: Buksan ang app at bigyan ito ng kinakailangang pahintulot sa camera para magamit ang app.
Kabanata 3: Ituro ang camera sa QR code para i-scan ito.
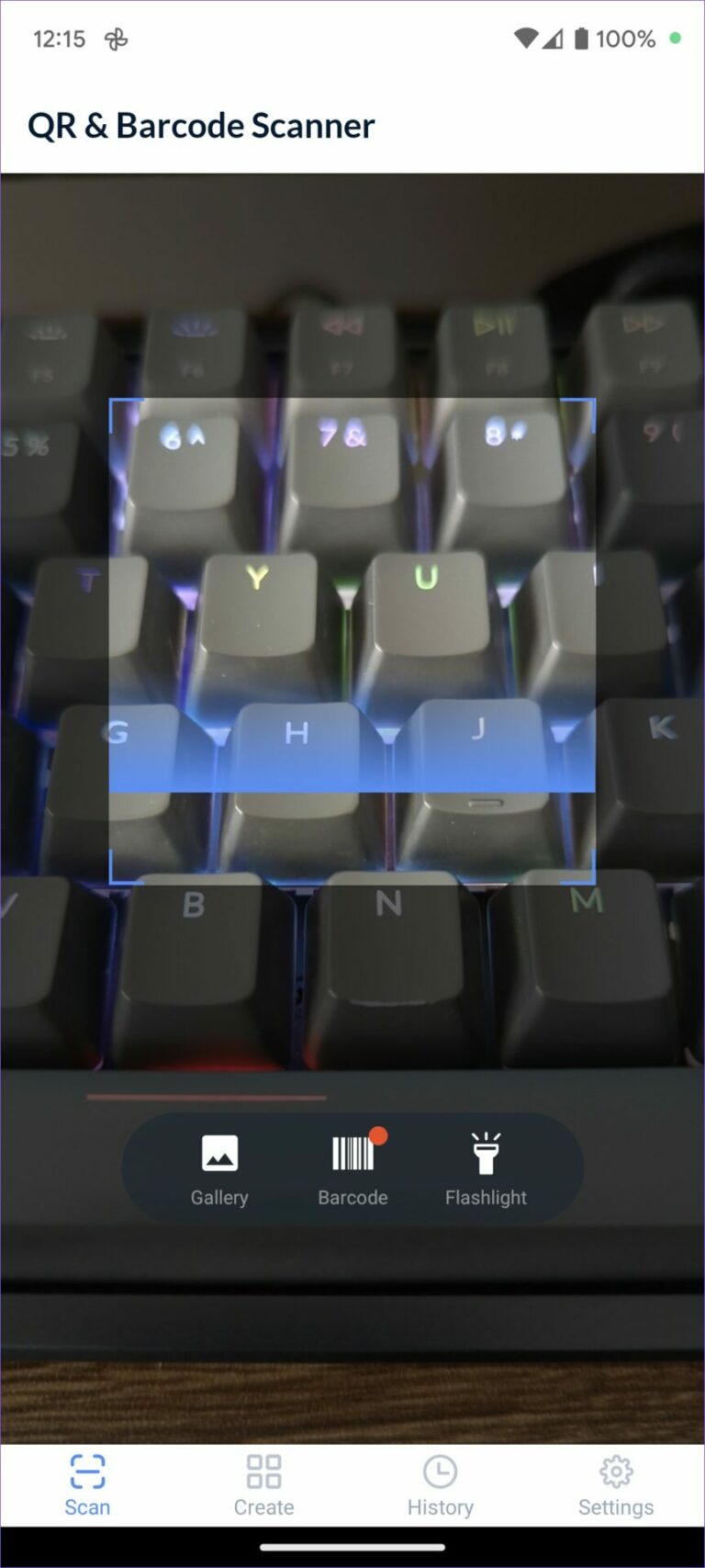
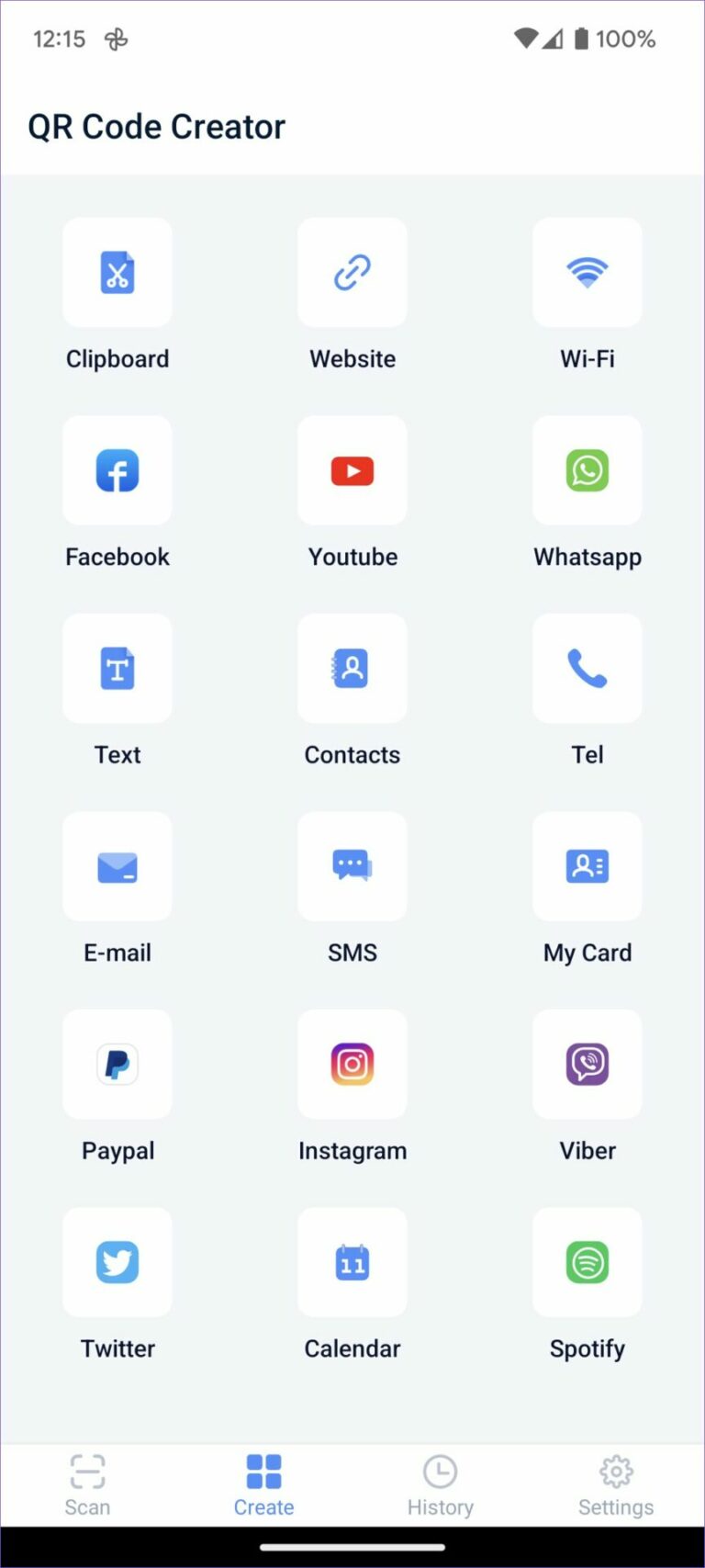
Maaari kang lumikha ng mga bagong QR code mula sa menu ng paglikha. Binibigyang-daan ka ng app na suriin din ang iyong kasaysayan ng pag-scan ng QR code.
Suriin ang nilalaman ng QR code
Pinadali ng Google ang pag-scan ng mga QR code sa Android. Kung gusto mo ng higit pang functionality, gumamit ng mga third-party na app para subaybayan ang history ng QR code at gumawa ng mga bagong custom na app.








