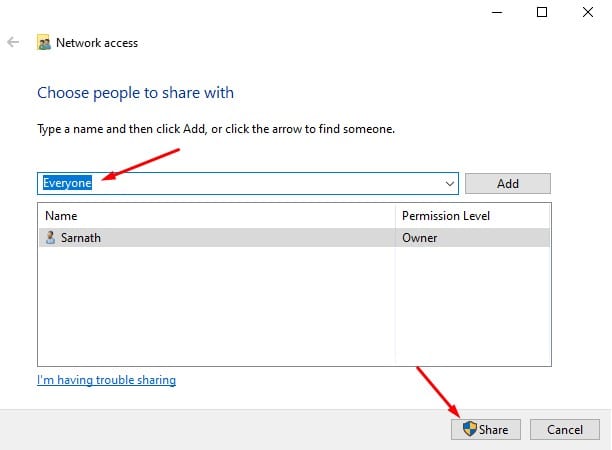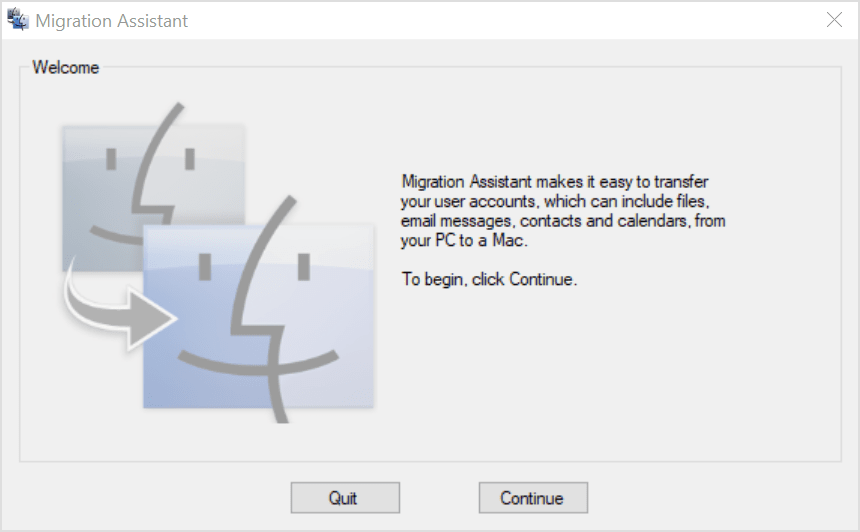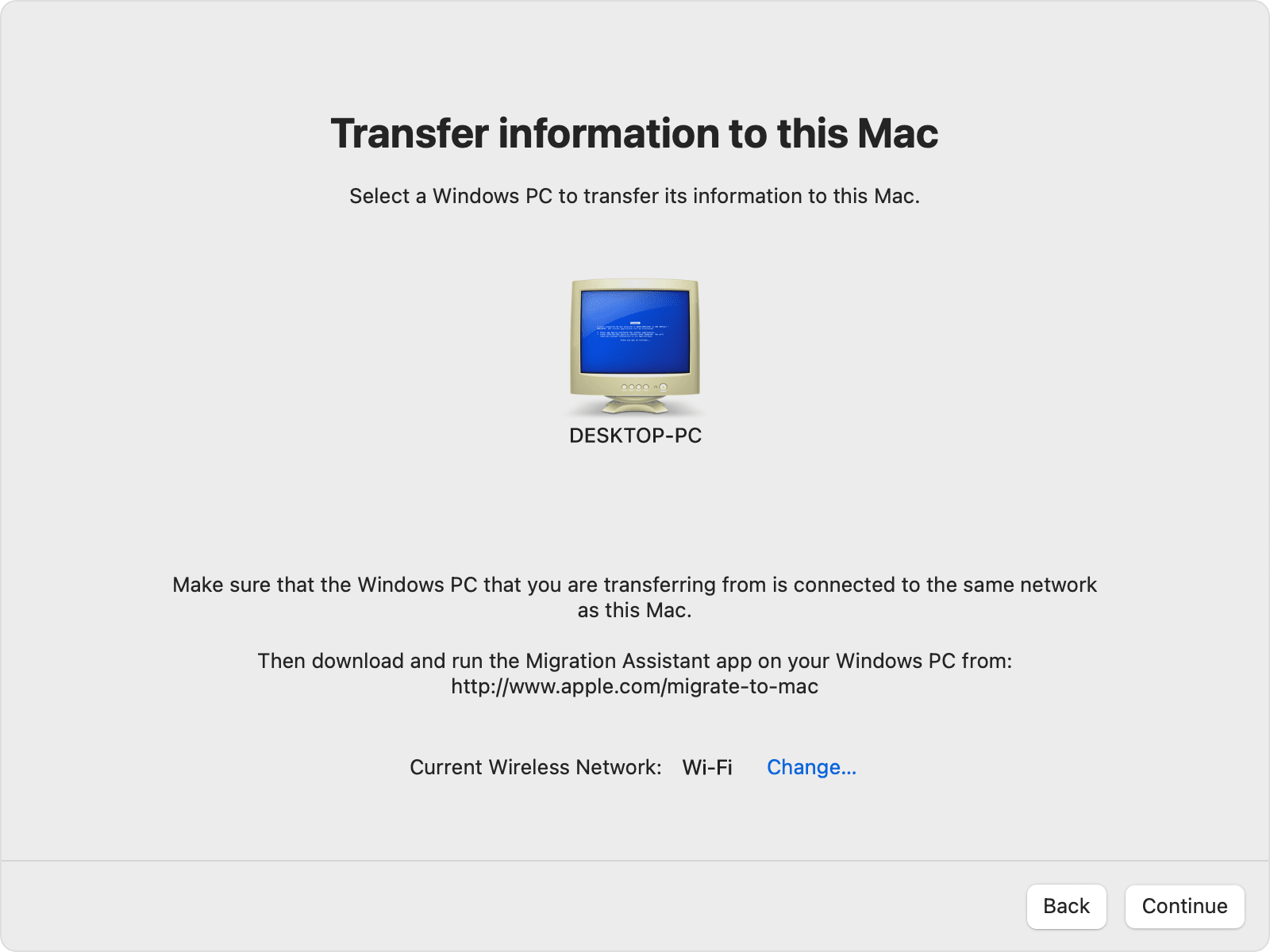Paano Maglipat ng Mga File sa Windows PC sa MAC sa 2022 2023
Kung nakagamit ka na ng Windows, maaaring alam mo na medyo madaling maglipat ng mga file sa pagitan ng mga device. Maaari kang gumamit ng mga app tulad ng Airdroid, ApowerMirror, atbp. upang magbahagi ng mga file sa pagitan ng Windows at Android o mula sa Android patungo sa Windows. Gayunpaman, nagiging mahirap ang pagbabahagi ng file pagdating sa Windows at MAC.
Kung bumili ka lang ng bagong Mac, maaaring gusto mong ilipat ang mga file na nakaimbak sa iyong kasalukuyang Windows 10 PC sa iyong bagong MAC computer. Gayunpaman, ang paglilipat ng mga file sa pagitan ng Windows at MAC ay hindi madali; Maaaring kailanganin mong umasa sa isang koneksyon sa WiFi upang makipagpalitan ng mga file sa pagitan ng dalawa.
Mga Hakbang sa Paglipat ng Mga File mula sa Windows PC patungo sa MAC
Ang magandang bagay ay hindi mo kailangang mag-install ng anumang karagdagang application alinman sa iyong Windows 10 PC o MAC upang maglipat ng mga file. Ibabahagi ng artikulong ito ang ilan sa mga pinakamahusay at pinakamadaling paraan upang magbahagi ng mga file sa pagitan ng Windows at MAC. Kaya, suriin natin.
1. Gumamit ng Windows File Sharing Utility
Ang pinakamadaling paraan upang maglipat ng mga file mula sa Windows patungo sa MAC ay ang paggamit ng mga built-in na function na ibinigay ng parehong operating system. Gayunpaman, hindi Nagtatrabaho Paraan kung Windows at MAC sa parehong lokal na network . Kung hindi, pinakamahusay na laktawan ang pamamaraang ito.
1. Sa iyong Windows 10 PC, piliin ang file o folder na gusto mong ibahagi. Susunod, mag-right-click sa folder at piliin ang Ibigay Abutin ang > Mga partikular na tao .
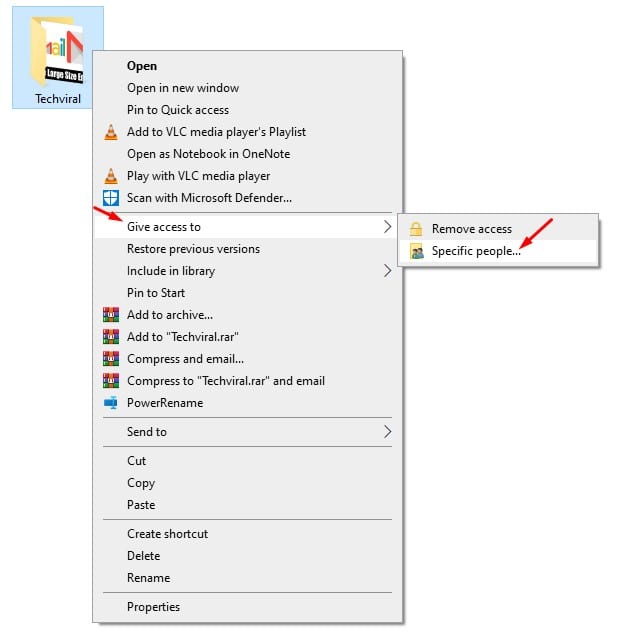
2. Sa window ng File Sharing, piliin ang “ lahat ng tao at i-click ang pindutan Paglahok ".
3. Ngayon buksan ang Command Prompt sa iyong PC, at i-type "Ipconfig"
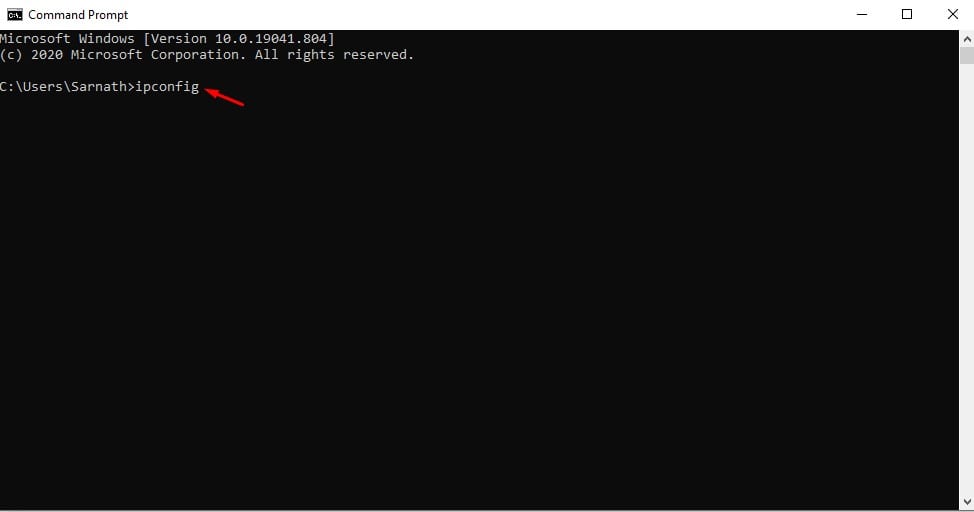
4. Gumawa ng tala ng IPv4 address.
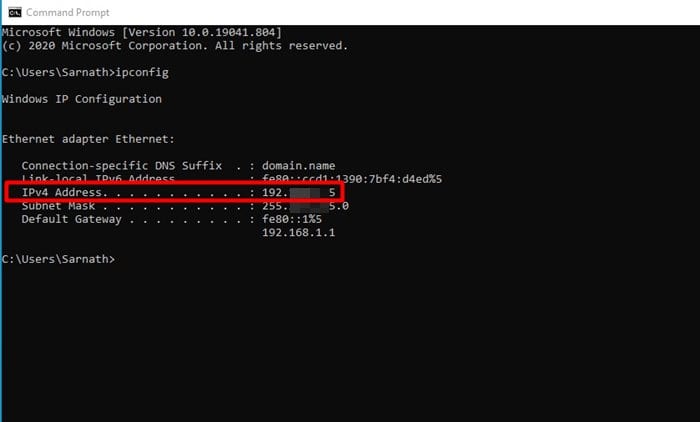
5. Ngayon sa iyong MAC, i-click Finder > Go > Connect to Server . Dito kailangan mong magsulat 'smb://'sinusundan ng IP address ng iyong computer. Halimbawa , smb://123.456.7.89 Kapag tapos na, i-click ang pindutan "Contact" .
Paunawa: Siguraduhing palitan ang windowspc ng IP address ng iyong Windows PC.
6. Susunod, mag-log in gamit ang iyong computer username at password. Kapag tapos na, piliin ang folder na gusto mong i-access at i-tap "OK"
Ito ay! Tapos na ako. Kapag na-install na, maa-access mo ang lahat ng nakabahaging folder sa iyong MAC.
2. Gamitin ang immigration assistant
Ang Migration Assistant ay isang opisyal na application mula sa Apple na nagbibigay-daan sa iyong maglipat ng data mula sa iyong Windows computer patungo sa iyong Mac. Narito kung paano ito gamitin.
Mahalaga: Tiyaking nakakonekta ang iyong PC at MAC sa parehong WiFi network.
1. Una sa lahat, i-download Windows Migration Assistant At i-install ito sa iyong PC batay sa bersyon ng macOS sa iyong MAC.
2. Kapag na-install na, buksan ang Windows Migration Assistant at i-click ang . button Magpatuloy .
3. Sa screen na Bago ka Magsimula, i-click muli ang button na Magpatuloy.
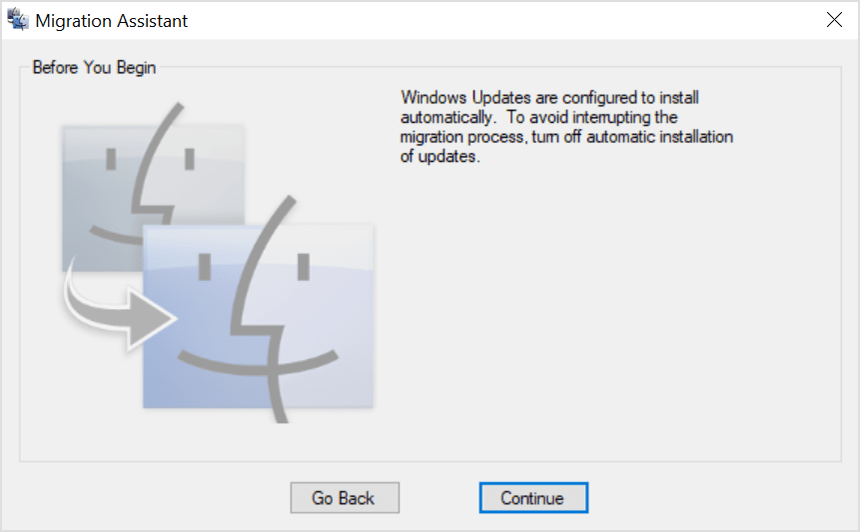
4. Ngayon, sa iyong Mac, buksan ang Migration Assistant mula sa folder ng Tools.
5. Sa Migration Assistant sa MAC, piliin ang opsyon Mula sa isang Windows PC at i-click ang pindutan " Ituloy " .
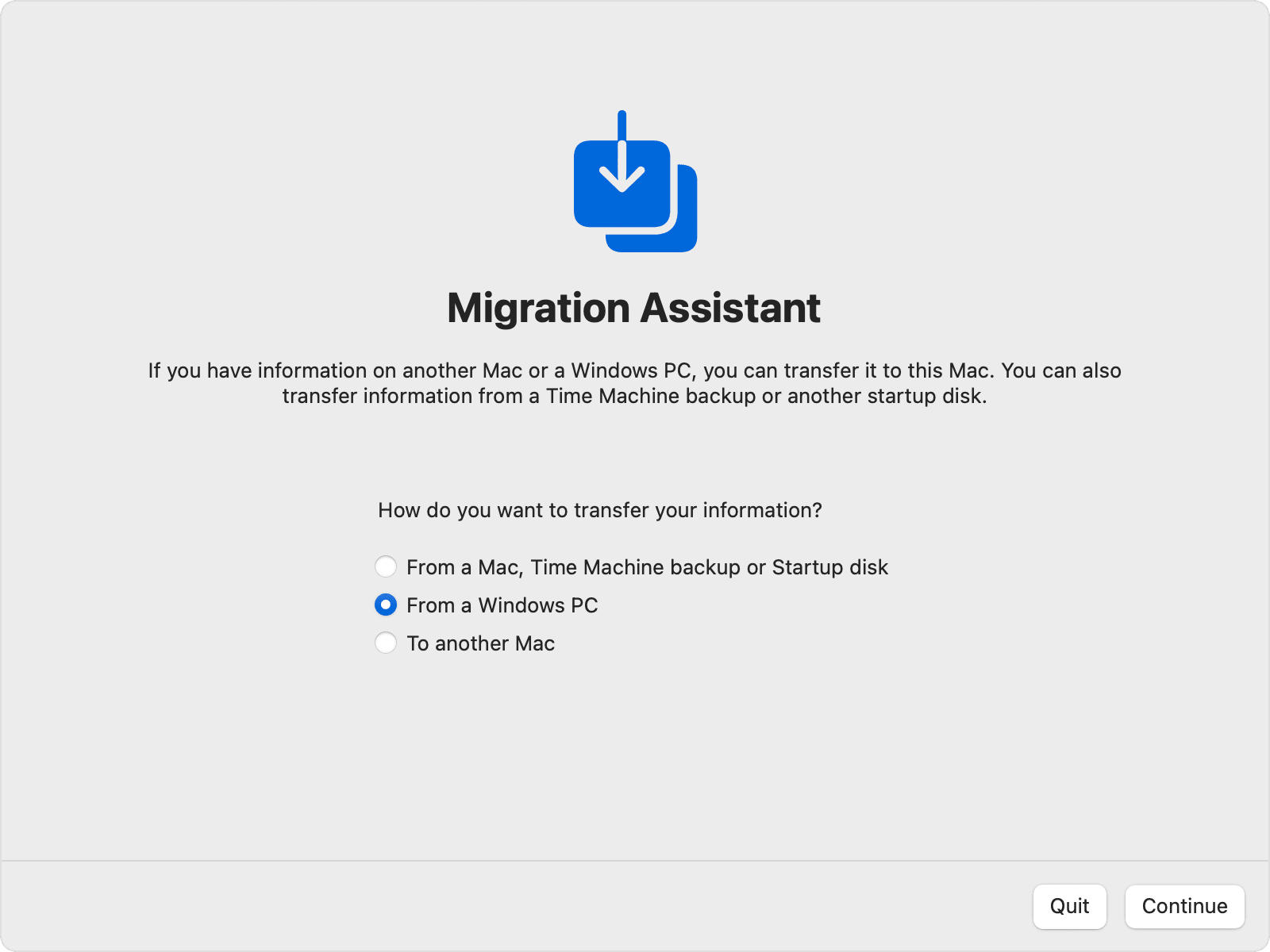
6. Sa susunod na screen, piliin ang icon na kumakatawan sa iyong computer. Kapag tapos na, i-click ang pindutan Magpatuloy .
7. Ngayon, makakakita ka ng passcode sa iyong PC at MAC. Siguraduhin na ang parehong mga system ay nagpapakita ng parehong passcode. Kapag tapos na, mag-click sa pindutang Magpatuloy.
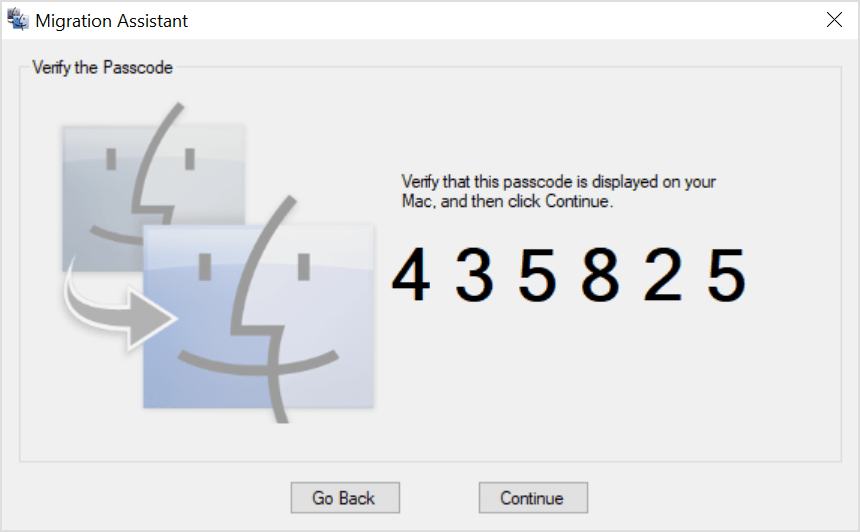
8. Ngayon, i-scan ng MAC ang mga file sa iyong computer. Kapag na-scan, kailangan mo Piliin ang data na gusto mong ilipat sa iyong Mac . Kapag tapos na, i-click ang pindutan Magpatuloy upang simulan ang proseso ng paglipat.
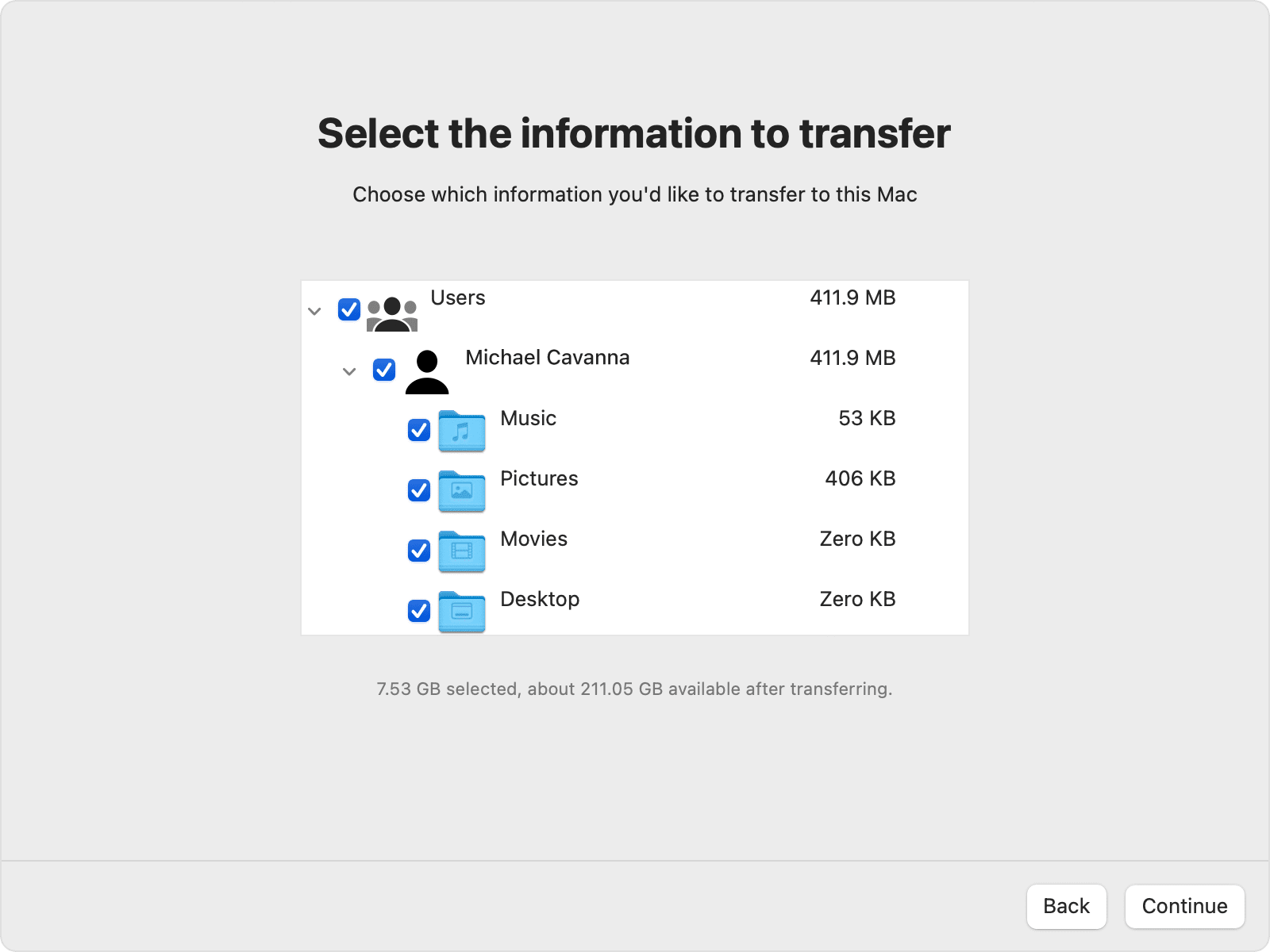
Ito ay! Tapos na ako. Ito ay kung paano mo magagamit ang Migration Assistant upang maglipat ng mga file mula sa isang Windows PC patungo sa isang MAC.
3. Paggamit ng mga serbisyo sa ulap
Sa ngayon, may daan-daang libreng serbisyo sa cloud na available sa internet. Maaari mong gamitin ang alinman sa mga ito upang maglipat ng mga file sa pagitan ng Windows at MAC. Ang mga serbisyo ng cloud storage tulad ng Google Drive, Skydrive, OneDrive, Dropbox, atbp. ay available para sa parehong MAC at PC. Maaari mong gamitin ang mga desktop application nito sa kani-kanilang platform upang maglipat ng mga file sa pagitan ng mga device.
I-install ang cloud app Mag-upload ng mga file mula sa iyong hard disk (Windows) patungo sa cloud drive Upang maglipat ng mga file sa pagitan ng Windows at MAC. Kapag na-download na, Awtomatikong magsi-sync ang mga file sa pangalawang sistema (Mac) . Upang ma-access ang file, buksan ang MAC client ng cloud service at i-access ang mga file.
Gayunpaman, kung mayroon kang limitadong bandwidth sa internet, mas mahusay na umasa sa iba pang mga pamamaraan. Para sa isang listahan ng pinakamahusay na mga serbisyo sa cloud storage, tingnan ang artikulo - Pinakamahusay na cloud file storage at backup na serbisyo na kailangan mong malaman
4. Gumamit ng mga USB flash drive para maglipat ng mga file
Ang mga USB flash drive ay mga portable storage tool na kadalasang ginagamit upang maglipat at mag-imbak ng data. Ang kapaki-pakinabang ay ang mga flash drive ay available sa iba't ibang laki gaya ng 16 GB, 32 GB, at 256 GB. Kung ikukumpara sa mga portable hard drive, ang mga USB flash drive ay mas mura at mas madaling dalhin. Gayunpaman, para gumamit ng USB drive sa Windows at MAC, Kailangan mong i-format ito sa FAT32 .
Ang tanging disbentaha ng format na FAT32 ay mas madaling kapitan ng mga error sa disk at hindi nag-aalok ng seguridad. Ang isa pang bagay ay ang mga file na mas malaki sa 4 GB ay hindi maiimbak sa isang dami ng FAT32.
5. Gumamit ng mga portable hard drive
Tulad ng mga USB flash drive, maaari ka ring umasa sa mga portable na hard drive upang maglipat ng mga file mula sa Windows patungo sa MAC o mula sa MAC patungo sa Windows. Sa ngayon, ang mga flash drive ay magagamit na may iba't ibang mga kapasidad ng imbakan. Maaari kang makakuha ng kahit ano mula sa 256GB hanggang 1TB para sa paglilipat ng malalaking file. Ang mga portable hard drive ay isang beses na pamumuhunan, at ang mga ito ay kasing bilis ng mga panloob na hard drive.
Ang mga portable SSD ay mas mabilis kaysa sa mga regular na hard drive. Gayunpaman, mangyaring Tiyaking naka-format ang drive bilang FAT32 Tugma sa MAC at Windows 10.
Ang paglilipat ng data sa pagitan ng Windows at Mac ay napakadali; Kailangan mo lang gumamit ng mga tamang tool. Sana nakatulong sa iyo ang artikulong ito! Mangyaring ibahagi din sa iyong mga kaibigan. Kung mayroon kang anumang mga pagdududa tungkol dito, ipaalam sa amin sa kahon ng komento sa ibaba.