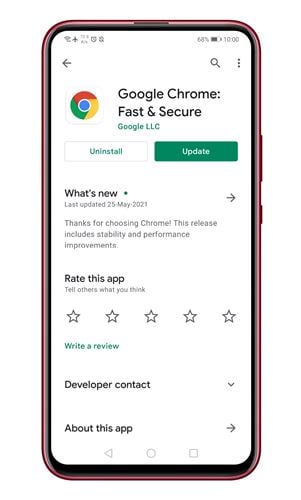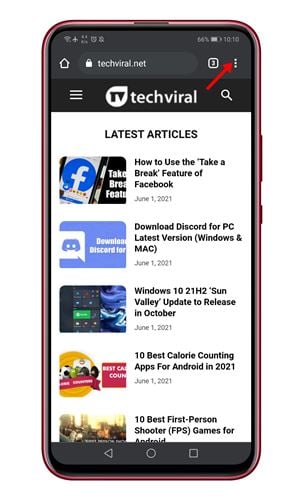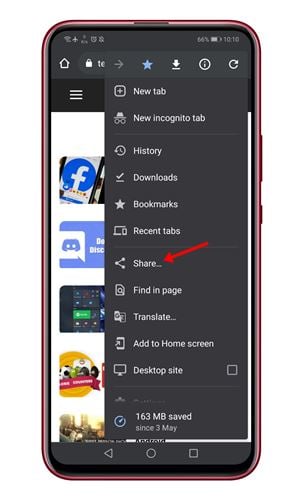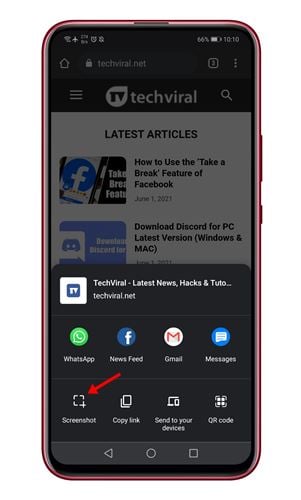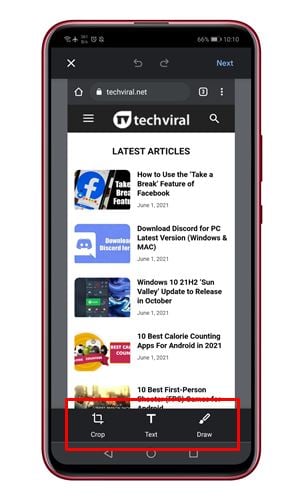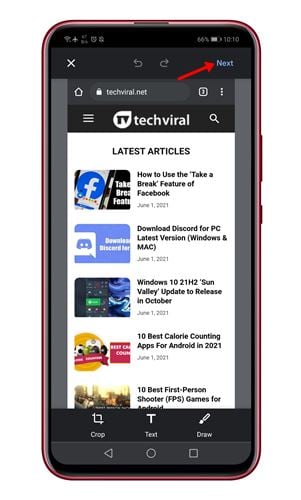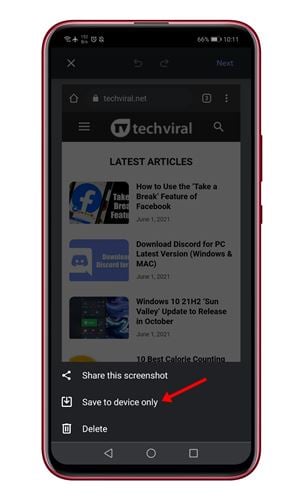Kung naaalala mo, ang bersyon ng Google Chrome ng Android noong nakaraang taon ay nagpakilala ng custom na menu ng pagbabahagi. Pinapalitan ng custom na menu ng pagbabahagi sa Google Chrome para sa Android ang default na menu ng pagbabahagi ng system.
Ang bagong share menu sa Google Chrome ay nagpapahintulot sa mga user na kumopya ng mga link na nagsi-sync ng clipboard sa mga device gamit ang parehong Google account. Ang bagong menu ng pagbabahagi ay nagpapahintulot din sa mga user na magbahagi ng mga link sa iba pang mga device, mag-scan ng QR code, at mag-print ng web page.
Ngayon, mukhang may isa pang feature ang bagong share menu. Ipinakilala na ngayon ng Google Chrome para sa Android ang isang tool sa screenshot. Maaaring ma-access ang bagong tool sa screenshot sa pamamagitan ng share menu sa Google Chrome para sa Android. Maaari mong i-access ang share menu sa pamamagitan ng buong menu o mula sa address bar.
Mga hakbang para gamitin ang bagong tool sa screenshot para sa Chrome para sa Android
Available ang bagong tool sa screenshot sa Chrome 91 para sa Android. Kaya, sa artikulong ito, magbabahagi kami ng sunud-sunod na gabay sa kung paano gamitin ang bagong tool sa screenshot para sa Chrome para sa Android. Suriin natin.
Tandaan: Ang feature ay dahan-dahang inilalabas sa lahat ng user. Kaya, kung hindi mo mahanap ang tool sa screenshot sa share menu ng Chrome, kailangan mong maghintay ng ilang araw.
Hakbang 1. Una, pumunta sa Google Play Store at i-update ang app Google Chrome .
Hakbang 2. Ngayon buksan ang Google Chrome browser at buksan ang web page na gusto mong makuha.
Hakbang 3. Pindutin ngayon Ang tatlong puntos Gaya ng ipinapakita sa larawan sa ibaba.
Hakbang 4. Mula sa opsyon sa menu, i-tap ang “ Paglahok "
Hakbang 5. Sa menu ng pagbabahagi, i-tap ang "Pagpipilian" Screen Capture ".
Hakbang 6. Bubuksan nito ang tool sa screenshot mula sa Google Chrome. Maaari mo na ngayong i-crop ang screenshot, magdagdag ng text dito, o kahit na gumuhit dito.
Hakbang 7. Upang i-save ang screenshot, i-click ang button. susunod na "Tulad ng ipinapakita sa ibaba.
Ikawalong hakbang. Panghuli, mag-click sa hash button at piliin ang opsyon I-save sa device lang.
Ito ay! Tapos na ako. Ito ay kung paano ka makakakuha ng mga screenshot gamit ang Google Chrome e sa Android.
Kaya, ang artikulong ito ay tungkol sa kung paano gamitin ang tool sa Screenshot sa Google Chrome. Sana nakatulong sa iyo ang artikulong ito! Mangyaring ibahagi din sa iyong mga kaibigan. Kung mayroon kang anumang mga pagdududa tungkol dito, ipaalam sa amin sa kahon ng komento sa ibaba.