أفضل 7 طرق لإصلاح لوحة المفاتيح لا تعمل بعد وضع السكون على Windows :
تعد لوحة المفاتيح بلا شك واحدة من أهم الأجهزة الطرفية على جهاز الكمبيوتر الخاص بك. وبالتالي ، قد يكون الأمر محبطًا عندما يتوقف عن العمل كما هو متوقع. إحدى المشكلات الشائعة التي تزعج العديد من مستخدمي Windows هي عدم استجابة لوحة المفاتيح بعد وضع السكون . إذا حدث هذا لك ، فإن هذا الدليل يحتوي على بعض الطرق السريعة والسهلة لمعالجة عدم عمل لوحة المفاتيح بعد مشكلة وضع السكون على أجهزة الكمبيوتر التي تعمل بنظام Windows 10 أو 11.
1. قم بإزالة كافة الأجهزة الطرفية
قد يؤدي التداخل من الأجهزة الطرفية الخارجية المتصلة بجهاز الكمبيوتر الخاص بك في بعض الأحيان إلى توقف لوحة المفاتيح عن العمل بعد السكون. ومن ثم ، فإن أول شيء يجب عليك فعله هو فصل جميع الأجهزة الطرفية الأخرى ، مثل الطابعات وكاميرات الويب وسماعات الرأس وما إلى ذلك ، ومعرفة ما إذا كان ذلك سيؤدي إلى حل المشكلة.
2. تكوين إعدادات إدارة الطاقة للوحة المفاتيح الخاصة بك
في نظام التشغيل Windows ، يمكنك تحديد الأجهزة التي يمكنها تنبيه الكمبيوتر من وضع السكون. إذا كانت لوحة المفاتيح تفتقر إلى هذا الإذن ، فقد تصبح غير مستجيبة أو تتوقف عن العمل بمجرد دخول Windows في وضع السكون .
يمكن أن تظهر مثل هذه المشكلات أيضًا إذا قمت بتعيين Windows لإيقاف تشغيل جهاز لوحة المفاتيح بعد فترة من عدم النشاط. إليك ما يمكنك فعله لإصلاحه.
1. اضغط على مفتاح Windows + X لفتح قائمة Power User وحدد Device Manager من القائمة.
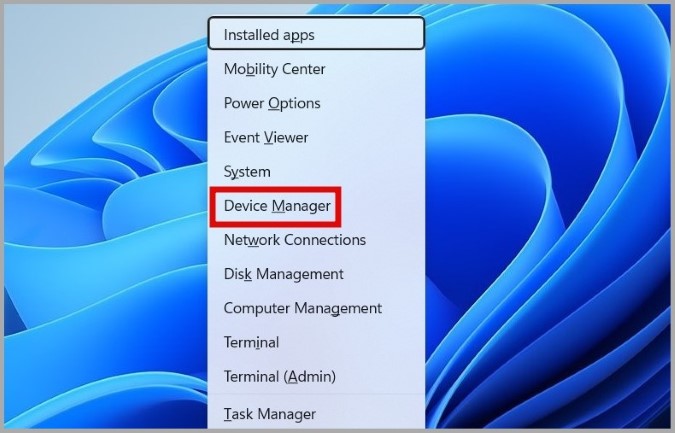
2. قم بتوسيع لوحات المفاتيح . انقر بزر الماوس الأيمن على لوحة المفاتيح وحدد خصائص .
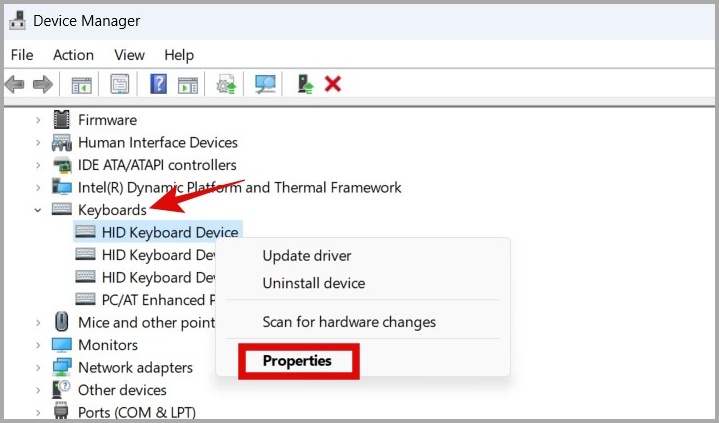
3. ضمن علامة التبويب “إدارة الطاقة” ، قم بإلغاء تحديد خانة الاختيار السماح للكمبيوتر بإيقاف تشغيل هذا الجهاز لتوفير الطاقة . بعد ذلك ، حدد مربع الاختيار الذي يقرأ السماح لهذا الجهاز بتنبيه الكمبيوتر .
ثم انقر فوق “موافق” لحفظ التغييرات.
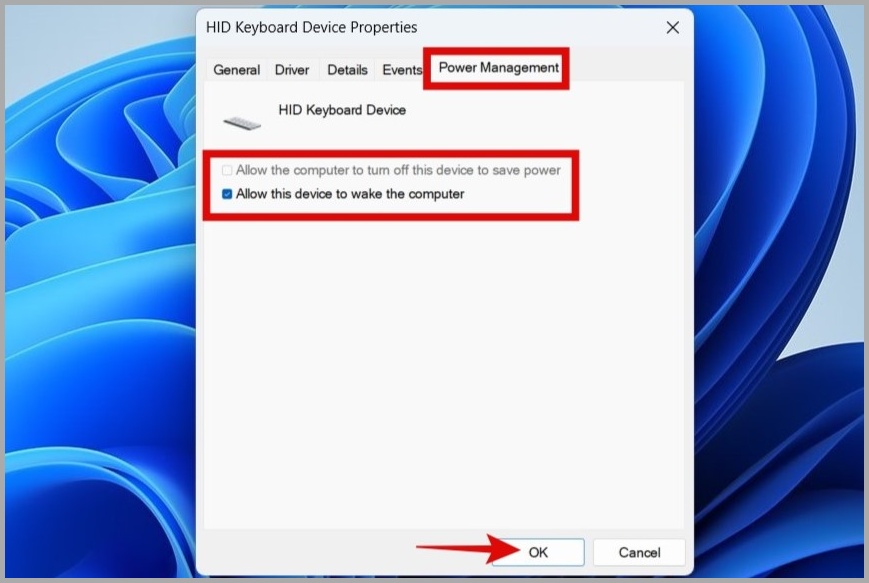
3. قم بتشغيل مستكشف أخطاء Windows
يعد استخدام مستكشفات الأخطاء ومصلحها طريقة سهلة لمعالجة معظم المشكلات على Windows ، بما في ذلك هذه المشكلة. في هذه الحالة ، يمكن أن يساعد تشغيل لوحة المفاتيح وأداة استكشاف أخطاء الطاقة وإصلاحها.
1. اضغط على مفتاح Windows + I لفتح تطبيق الإعدادات. في علامة تبويب النظام ، انقر فوق استكشاف الأخطاء وإصلاحها .
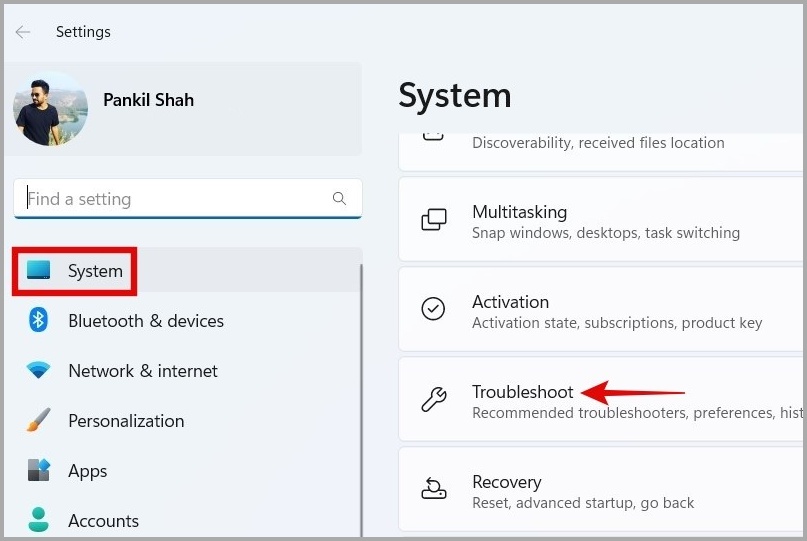
2. حدد مستكشف الأخطاء ومصلحها الأخرى .
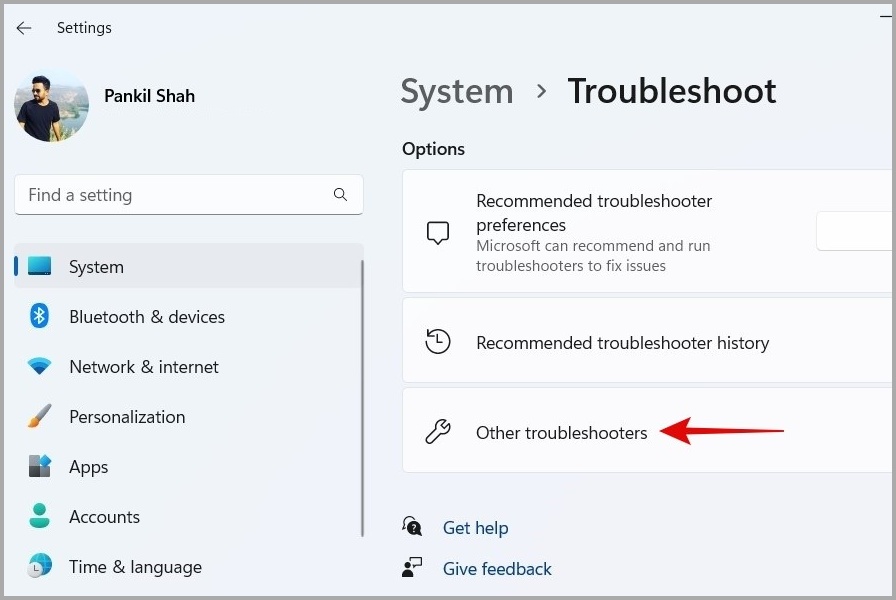
3. انقر فوق الزر “تشغيل” بجوار لوحة المفاتيح واتبع التعليمات التي تظهر على الشاشة لإكمال العملية.
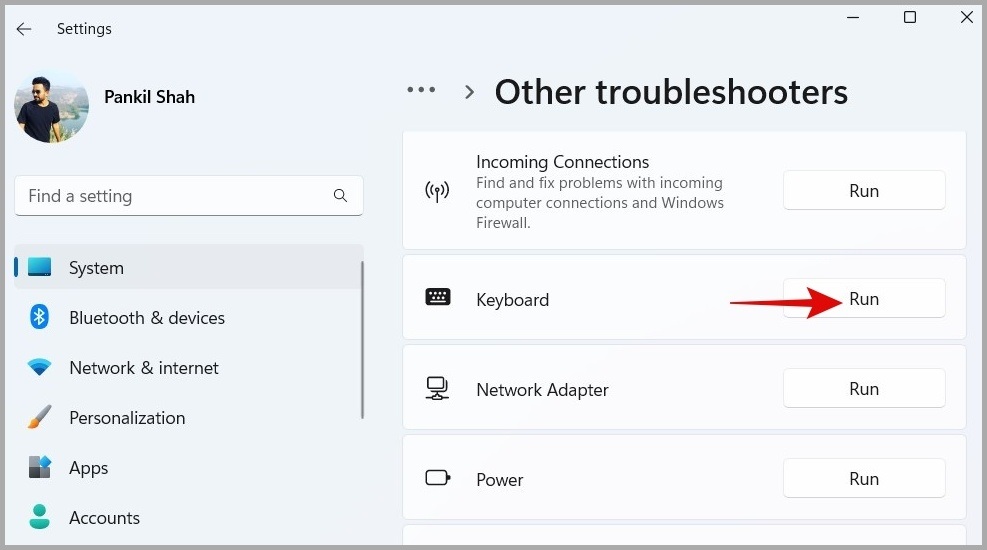
4. بعد ذلك ، انقر فوق الزر “تشغيل ” بجوار “الطاقة ” لإصلاح أي تناقضات مع خطة الطاقة الخاصة بك والتي ربما تسببت في قيام Windows بإيقاف تشغيل لوحة المفاتيح.
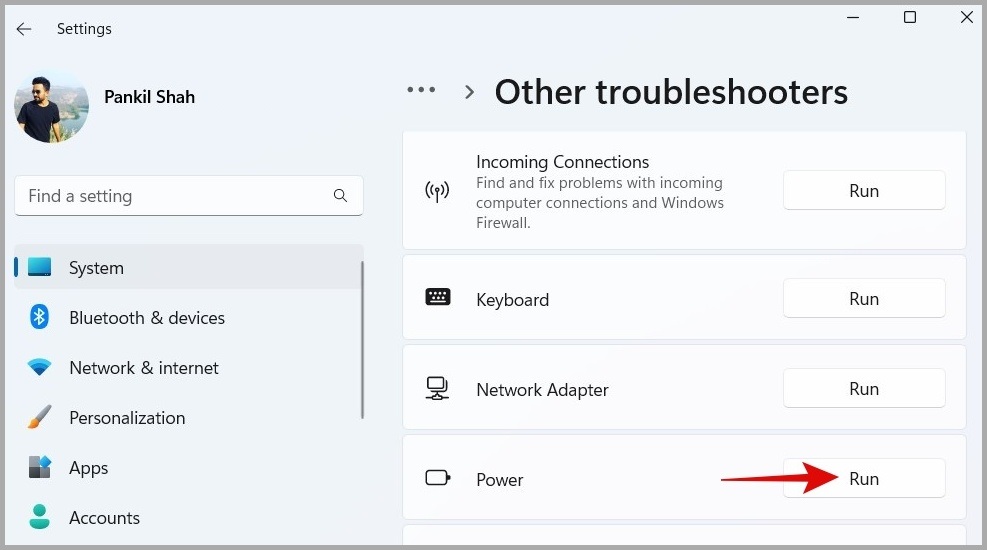
إذا استمرت المشكلة ، يمكنك تشغيل مستكشف أخطاء الأجهزة والأجهزة. سيقوم بفحص جميع أجهزتك الطرفية ، بما في ذلك لوحة المفاتيح ، بحثًا عن أي مشكلات في الاتصال ومحاولة حلها. إليك كيفية تشغيله.
1. اضغط على مفتاح Windows + R لفتح مربع الحوار Run. اكتب msdt.exe -id DeviceDiagnostic في المربع واضغط على Enter .
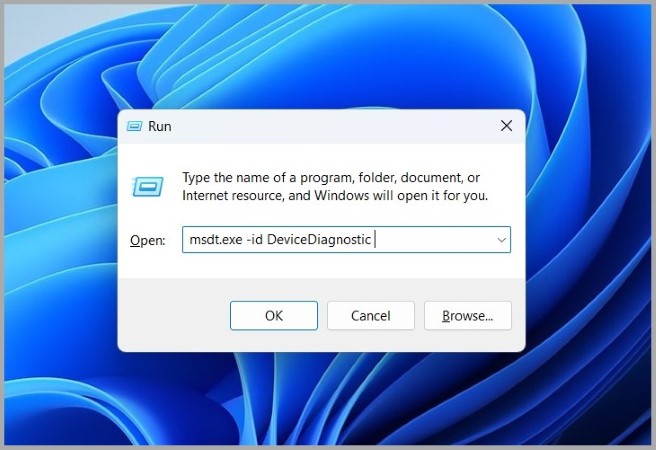
2. انقر فوق “التالي” لتشغيل مستكشف الأخطاء ومصلحها.
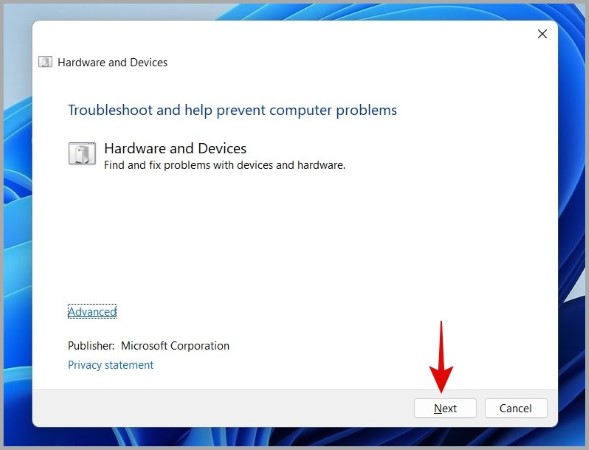
3. إذا انبثق الإصلاح التلقائي ، فانقر فوق تطبيق هذا الإصلاح للمتابعة.
بعد تشغيل مستكشف الأخطاء ومصلحها ، تحقق مما إذا كانت المشكلة لا تزال قائمة.
4. تحديث أو إعادة تثبيت برامج تشغيل لوحة المفاتيح
يمكن أن تتسبب أيضًا برامج تشغيل لوحة المفاتيح القديمة أو عربات التي تجرها الدواب في حدوث مثل هذه الحالات الشاذة. وبالتالي ، من الأفضل دائمًا تحديث برامج التشغيل على جهاز الكمبيوتر الخاص بك إلى أحدث إصدار لها.
لتحديث برامج تشغيل لوحة المفاتيح على Windows ، استخدم الخطوات التالية:
1. انقر بزر الماوس الأيمن على أيقونة Start لفتح قائمة Power User وحدد Device Manager من القائمة.
2. قم بتوسيع لوحات المفاتيح ، وانقر بزر الماوس الأيمن على لوحة المفاتيح ، وحدد تحديث برنامج التشغيل .
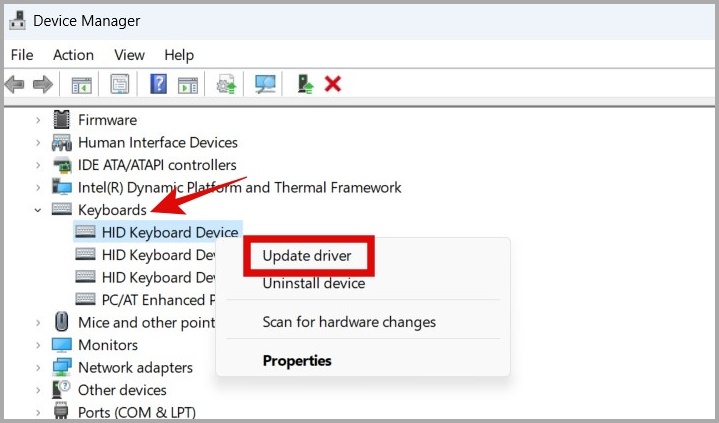
3. حدد البحث تلقائيًا عن برامج التشغيل واتبع التعليمات التي تظهر على الشاشة لإنهاء تحديث برنامج التشغيل.
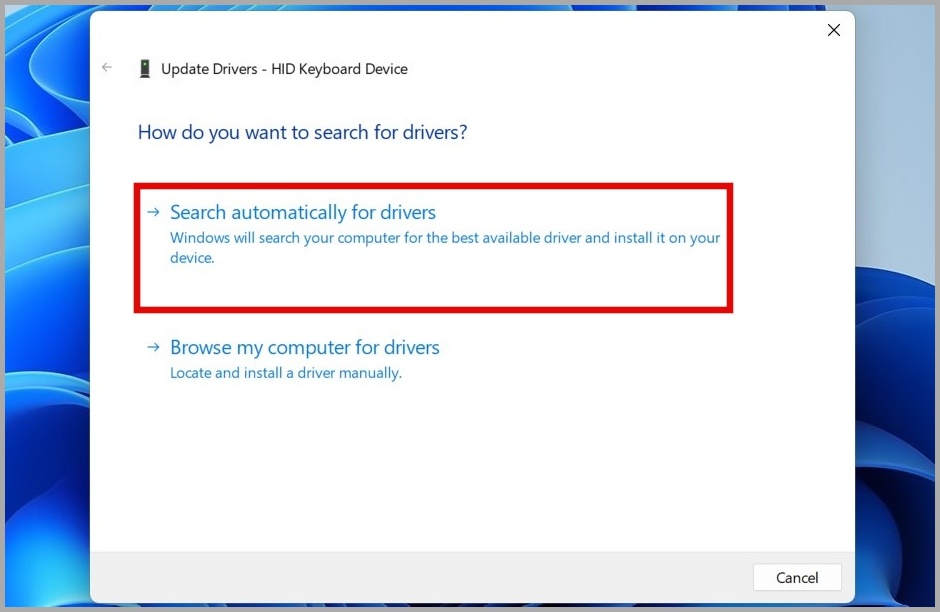
إذا استمرت المشكلة حتى بعد ذلك ، فقد يكون برنامج تشغيل لوحة المفاتيح تالفًا. لإصلاحها ، يمكنك اتباع نفس الخطوات المذكورة أعلاه وإلغاء تثبيت برنامج التشغيل باستخدام إدارة الأجهزة.
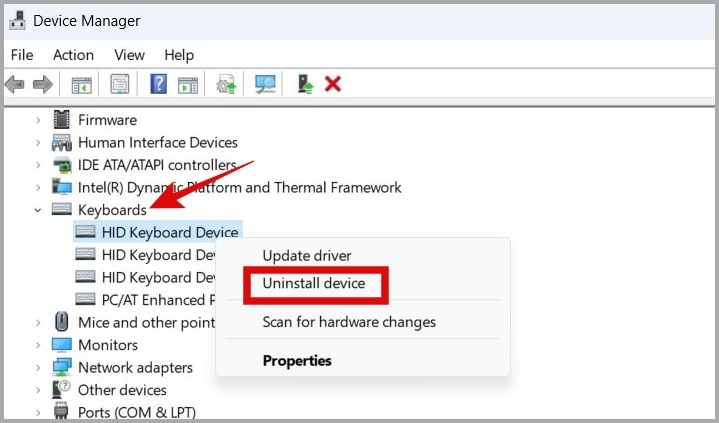
أعد تشغيل الكمبيوتر بعد إزالة برنامج التشغيل. سيقوم Windows تلقائيًا بتثبيت برنامج التشغيل المفقود عند بدء التشغيل.
5. تعطيل التعليق الانتقائي USB
عندما يكون التعليق الانتقائي لـ USB نشطًا ، يقوم Windows تلقائيًا بتعليق الأجهزة غير النشطة لتقليل استهلاك الطاقة. يمكن أن يتسبب هذا في توقف لوحة المفاتيح عن العمل بعد فترة من عدم النشاط. إذا كنت لا تريد ذلك ، فيجب عليك إيقاف تشغيل ميزة التعليق الانتقائي لـ USB باتباع الخطوات أدناه.
1. اضغط على مفتاح Windows + S لفتح قائمة البحث. اكتب تحرير خطة الطاقة في مربع النص واضغط على Enter .
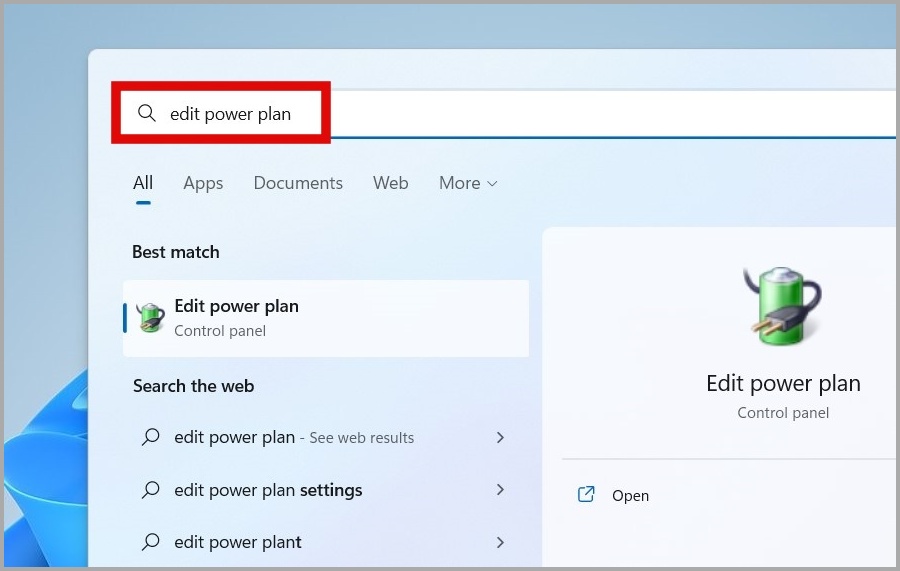
2. انقر فوق تغيير إعدادات الطاقة المتقدمة .
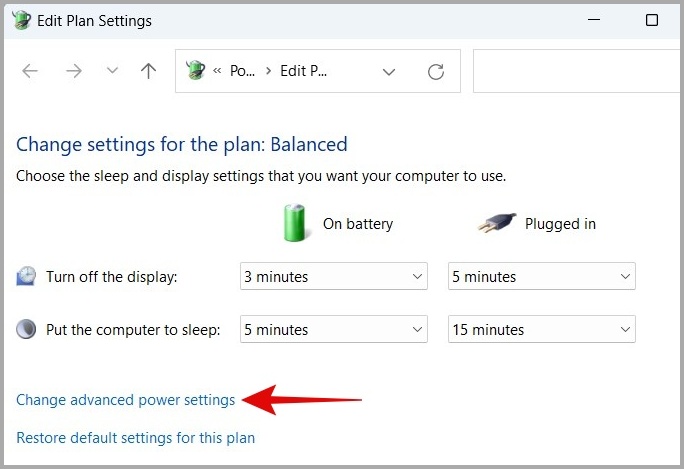
3. انقر نقرًا مزدوجًا فوق إعدادات USB لتوسيعه.
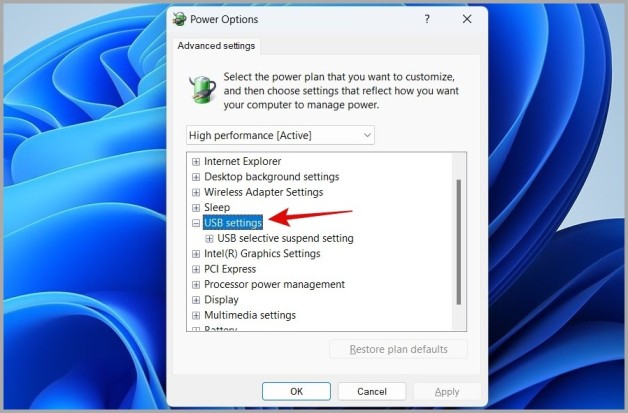
4. قم بتوسيع قائمة إعدادات الإيقاف المرحلي الانتقائي لـ USB وانقر فوق “ممكّن” .
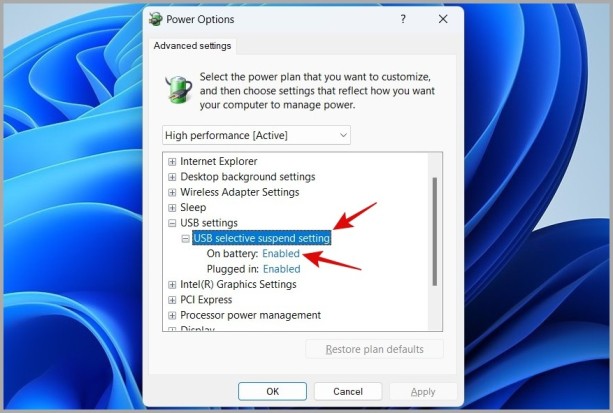
5. استخدم القائمة المنسدلة بجوار On battery و Plugged in لتحديد Disabled (معطل) . ثم انقر فوق ” تطبيق” متبوعًا بـ “موافق” .
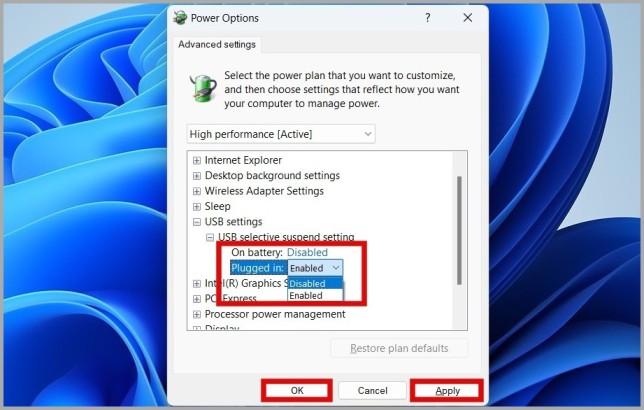
6. إعادة تعيين خيارات الطاقة
يمكن أن تتسبب إعدادات الطاقة التي تم تكوينها بشكل خاطئ أيضًا في توقف لوحة المفاتيح عن العمل بعد وضع السكون على Windows. طريقة سهلة لإصلاح أي مخالفات في إعدادات الطاقة الخاصة بك هي إعادة ضبطها. فيما يلي خطوات نفس الشيء.
1. انقر بزر الماوس الأيمن على أيقونة ابدأ وحدد Terminal (Admin) من القائمة.
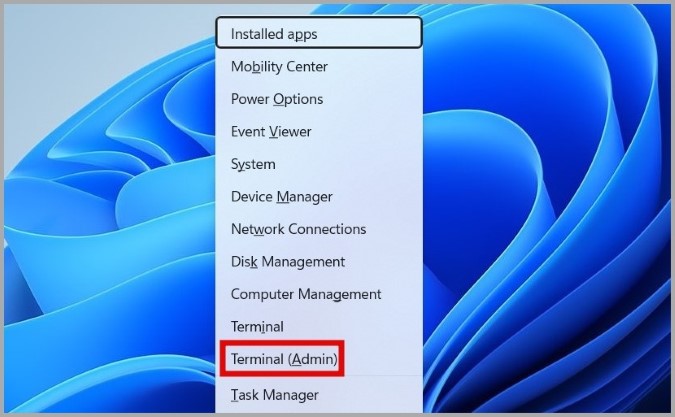
2. اكتب الأمر التالي في وحدة التحكم واضغط على Enter .
powercfg –restoredefaultschemes
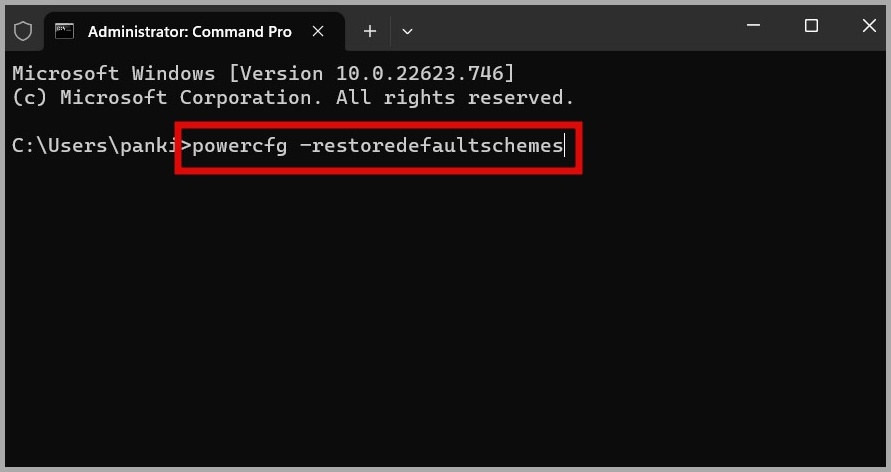
7. إعادة تعيين BIOS
إذا لم تساعد إعادة تعيين خيارات الطاقة ، فقد تكون هناك مشكلة في إعدادات BIOS الحالية. في هذه الحالة ، يكون خيارك الوحيد هو إعادة تعيين BIOS.
نظرًا لأن العملية تختلف لكل كمبيوتر حسب الطراز والطراز ، فمن الأفضل الرجوع إلى موقع الويب الخاص بالشركة المصنعة للمعدات الأصلية واتباع الإرشادات المحددة الموضحة هناك.
احصل على لوحة المفاتيح الخاصة بك تعمل مرة أخرى
قد يكون الأمر غير مريح إذا توقفت لوحة المفاتيح عن العمل باللون الأزرق. نأمل أن يكون أحد الإصلاحات المذكورة أعلاه فعالاً ، ولوحة المفاتيح الخاصة بك تعمل الآن.









