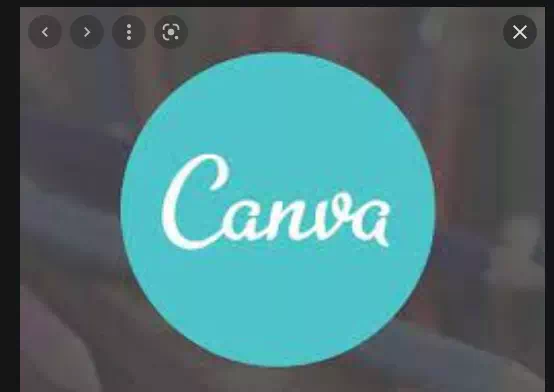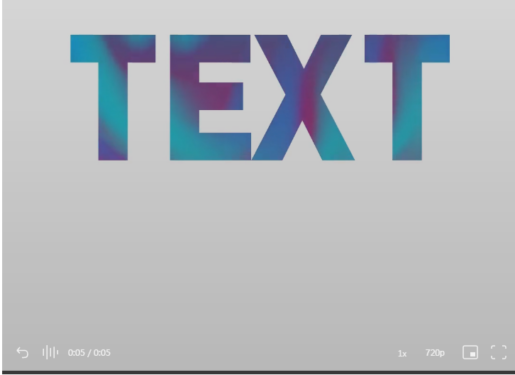Canva'nın degrade metin efekti olmamasının sizi durdurmasına izin vermeyin.
Gradyanlar tasarımlarınızda harika bir etki yaratabilir. Tuval tasarımlarınızda bir metni ustaca vurgulamak istiyorsanız veya istemiyorsanız, bunu yapmak için bir degrade efekti kullanabilirsiniz. Renk gamı ile yanlış gidemezsiniz. Yapışkan hale getirmeden doğal olarak herhangi bir öğeye dikkat çeker.
İki farklı renk veya aynı rengin iki tonunu içeren bir degrade kullanabilirsiniz. Doğal bir degradede bir rengi başka bir renkle yavaş yavaş karıştırmak o kadar doğaldır ki, garip görünmez. Ve hangi kombinasyonu seçerseniz seçin, keskin bir etki yaratacaktır. Ayrıca tasarımlarınıza tek renk kullanmak yerine daha fazla renk eklemenize olanak tanır. Ancak Canva kullanıyorsanız, metne gradyan ekleme yönteminizde oldukça açık bir engel var. Böyle bir seçenek yok!
Peki, neden bunu yapmaya devam ediyoruz? Çünkü, her zamanki gibi, bunu gerçekleştirmenin bariz bir yolu olmasa bile, yine de yapabilirsiniz. Sadece demir kaplı bir iradeye ve elinizde biraz zamana ihtiyacınız var. Ve merak etmeyin, fazla zaman almaz. Doğrudan bir seçim olduğundan biraz daha fazlası.
Canva'da degrade metin, ücretsiz ve profesyonel hesap sahipleri oluşturmak için herkes bu yöntemi kullanabilir.
Tek yakalama!
Bu geçici çözümde, Canva'daki metne degrade rengi eklemenize olanak tanıyan bir özellik vardır. Bu yöntemle herhangi bir yazı tipi seçeneğiniz olamaz. Degrade metin için seçtiğiniz tüm tasarımlarda aynı yazı tipine bağlı kalacaksınız. Ancak renk gamı onları birbirinden ayıracak, bu yüzden büyük bir sorun olmamalı.
Ayrıca, burada kullanılan karakterler çok fazla yer kaplayabileceğinden, bu yöntem çok fazla karakter içermeyen bir tasarımdaki başlıklar veya diğer büyük metinler için daha uygundur. Demek istediğimiz, onu uzak bir paragraf gibi görünen hiçbir şey için kullanamazsınız. Bunun dışında, hadi içine dalalım.
Metne bir degrade rengi ekleyin

Adresine git canva.com Ve aç azimli mevcut veya herhangi bir boyutta yeni bir tasarım oluşturun.
Ardından, soldaki araç çubuğuna gidin ve seçeneklerden “Öğeler” öğesini seçin.
"Çerçeveler"i görene kadar öğe listesinde aşağı kaydırın ve mevcut tüm pencere seçeneklerini açmak için "Tümünü görüntüle"yi tıklayın.
Çerçeveleri aşağı kaydırdığınızda, tam alfabeyi kaydırırsanız, sayıların yanı sıra harf şekillerinde çerçeveler olduğunu göreceksiniz. Bu çerçeveler, tasarım metnimiz için kullanacağımız çerçevelerdir. Bu yüzden yukarıda yakalamadan bahsettik. Metin değil çerçeve kullanacağımız için yazı tipini değiştiremezsiniz.
Çerçevelerin ne olduğunu veya Canva'da nasıl kullanılacağını bilmiyorsanız bu kılavuza göz atın: Canva'da fotoğraf çerçevesi nasıl eklenir.
Metnin içerdiği karakterler için çerçeveleri seçin ve hepsini sayfaya ekleyin. Ardından, ifadenizi oluşturmak için bu çerçevelerin boyutunu ve konumunu ayarlayın. Ancak, metin boyutuna bağlı kalmak zorunda değilsiniz. Daha sonra çalışmak ve boyutunu küçültmek daha kolay olacağı için bu noktada daha büyük yapabilirsiniz.
Kelime boyutunu büyütmeden veya küçültmeden önce yapmanız gereken bir şey harfleri gruplamaktır. Gruplama, kelimenin boyutunu bir bütün olarak değiştirmenize izin verecek, böylece kelimelerdeki farklı harflerin farklı boyutta olmamasını sağlayacaktır. . Bu bir felaket olabilir ve bunları ayrı ayrı yeniden boyutlandırmak daha uzun sürer.
İmlecinizi üzerlerinde sürükleyerek tüm karakterleri seçin ve düzenleyicinin üst kısmındaki araç çubuğundan "Grup" düğmesini seçin.
Birleştirildiğinde, sözcüğü bir bütün olarak ortaya koymak da daha kolay olacaktır. Sayfa boyunca sürükleyebilir veya “Konum” seçeneğine gidip metin için bir konum seçebilirsiniz.
Şimdi, soldaki elementler seçeneğine gidin ve elementlerden “gradyanları” arayın.
Canva'da kullanabileceğiniz farklı renk ve stillerde çok sayıda gradyan öğesi bulunur. Degrade rengini de özelleştirebilirsiniz.
Bir degrade seçtikten sonra, tüm harf çerçevelerine ayrı ayrı bırakın.
Metnin üzerine degradeleri bıraktıktan sonra, gerçekten degrade efekti verecek şekilde küçük bir ayarlama yapmanın zamanı geldi. Çünkü şu anda, söz edilecek tutarlı bir gradyan etkisi olmayacak. Bu sadece bir grup renk.
İlk harfe gidin ve çift tıklayın. Degrade görüntü seçilecektir. Daha fazla karakter varsa, boyutu artırmak için yeniden boyutlandırabilirsiniz. Boyut ne kadar büyük olursa, o kadar fazla alanla çalışmanız gerekir. Şimdi degradeyi, degradenin sol kısmı ilk harfin üzerinde olacak şekilde sürükleyip bırakın. İşten memnun kaldığınızda, Bitti'yi tıklayın.
Şimdi ikinci harfe gidin ve benzer şekilde gradyan görüntüsünü seçmek için üzerine çift tıklayın. İlk harfle kullandığınız boyuta göre yeniden boyutlandırın. Ardından, degradenin ilk harfteki kısmın yanındaki kısmı ikinci harfe sığacak şekilde sürükleyip bırakın.
Bu nedenle, degrade efekti oluşturmak için, sonraki her harfte degradenin sol kısmından sağa doğru hareket etmeniz gerekir. Yani son harfe geldiğinizde degrade resmin sağ kısmı çerçevede görünmelidir.
Şimdi, bu uzun zaman alacak gibi görünebilir. Ancak bir kez yapmaya başladığınızda, birkaç saniyeden fazla sürmeyecektir.
İpucu: Canva'nın ayrıca bazı animasyonlu gradyan efektleri vardır. Ve dalgalı ve girdap efektleri oluşturmak için mesajlarınızda kullanabilirsiniz. Temel bilgiler aynı kalacak ve resimdeki gibi mesajlarınıza soldan sağa gradyan bir video koyabilirsiniz.
Renk gradyanını özelleştirin
Canva'nın çok sayıda degrade seçeneği olmasına rağmen, renklerin hiçbirinin tasarımınıza uymadığı zamanlar olacaktır. Bu sorun değil. Canva'da özelleştirebileceğiniz bazı degrade görseller vardır. Gradyan efektini beğendiyseniz, renkleri istediğiniz gibi değiştirebilirsiniz.
Boş bir sayfayla yeni bir tasarıma başlayın veya mevcut tasarımınıza yeni bir boş sayfa ekleyin.
Ardından, Öğeler'e gidin ve özelleştirmek istediğiniz renk gradyanını seçin.
Not: Degrade, yalnızca düzenleyicinin üst kısmındaki araç çubuğunda renk seçeneği görünüyorsa özelleştirilebilir. Değilse, yeni bir degrade seçin veya bu degradeyi olduğu gibi kullanın.
Düzenleyicinin üst kısmında seçenekleriyle birlikte bir araç çubuğu görünecek şekilde degradeyi seçin. Degrade özelleştirilebilirse, araç çubuğundaki Renk'e gidin ve değiştirmek istediğiniz renge tıklayın. Degrade renklerinin tümünü veya bir kısmını değiştirebilirsiniz.
Renk paleti solda açılacaktır. Yeni renkleri seçin. Değiştirmek için tüm degrade renklerini tek tek seçin.
Özelleştirme tamamlandıktan sonra, degradeyi tüm sayfayı kaplayacak şekilde yeniden boyutlandırın.
Şimdi indirme düğmesine gidin ve bu yeni degradeyi bilgisayarınıza bir resim olarak indirin.
Mevcut tasarımınıza yeni bir sayfa eklerseniz sadece o sayfayı indirebilirsiniz.
Ardından, soldaki Yüklemeler seçeneğine gidin ve Medya Yükle'yi tıklayın.
Ardından Canva'da az önce kaydettiğiniz degradeyi yüklemek için Cihaz'ı seçin.
Artık onu diğer degradeler gibi çerçevelere sürükleyerek kullanabilirsiniz.
Gradyanlar, herhangi bir önemli metne dikkat çekerken tasarımlarınıza farklı bir etki katabilir. Umarım, bu kılavuzla kısa sürede degradelerle dolu bir metin oluşturabilirsiniz.