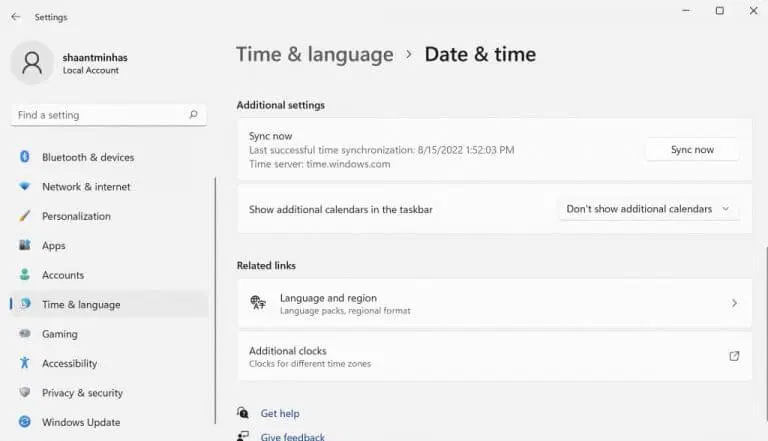Windows 11 sisteminizde yanlış saate mi takıldınız? Kök neden herhangi bir şey olabilir: Saatiniz senkronize edilmemiş olabilir ، أو Yazılım güncellemelerinde bir sorun var , Vb.
1. Saatinizi ayarlardan senkronize edin (manuel)
İlk ve en basit adım, saatinizi doğrudan Ayarlar menüsünden senkronize etmektir. Başlamak , Windows Ayarlarını Açın Tıklayarak Windows tuşu + Kısayol I. Alternatif olarak, içindeki arama çubuğuna gidin. Başlat menüsü , "ayarlar" yazın ve en iyi eşleşmeyi seçin.
Sonra tıklayın Zaman ve dil Ve seçin Tarih ve saat .
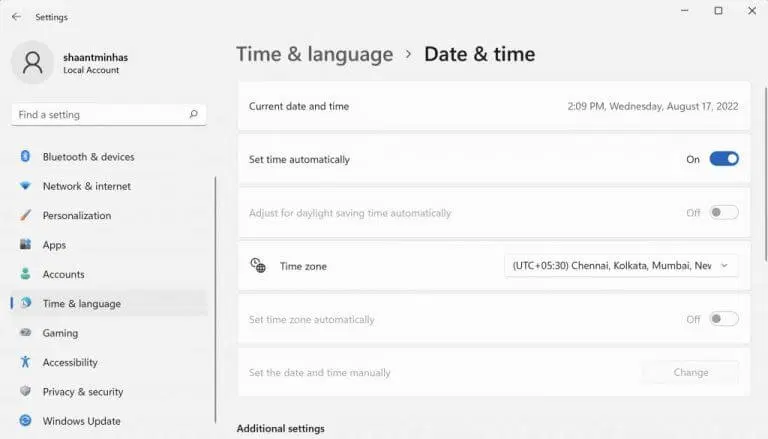
Son olarak, Şimdi senkronize et , sağ alt kısımdan Ek ayarlar . Ardından, sonunda bir tuşa geçin Zamanı otomatik olarak ayarla .
2. İnternet saat sunucusu ayarlarınızı kontrol edin
İnternet Zaman Sunucusu, adından da anlaşılacağı gibi, bilgisayar saatini gerçek İnternet saatiyle senkronize tutmak için kullanışlıdır. Saatinizi senkronize etmek için, saat ve tarihlerin görüntülendiği görev çubuğuna sağ tıklayın ve Tarih ve saat ayarlarını düzenle'yi seçin.
- Bir diyalog başlatılacak Yeni tarih ve saat. Sekmeye geç internet zamanı Ayarlardan.
- Ardından sekmeyi tıklayın Sunucu , açılır menüyü seçin ve farklı bir İnternet saat sunucusu seçin.
- tık Katılıyorum .
Şimdi bilgisayarınızı yeniden başlatın ve zaman ayarlarının değişip değişmediğine bakın. Budur.
3. Komut İstemini Kullanın
Komut İstemi, Windows'ta varsayılan komut satırı arabirimidir. İşleri doğrudan bir bilgisayar klavyesinden yapmanıza izin verin . Bilgisayarınızdaki saat ve saat ayarlarını düzeltmek için de kullanabilirsiniz. İşte nasıl:
- Başlamak için adresindeki arama çubuğuna gidin. Başlat menüsü , cmd yazın ve en iyi eşleşmeyi seçin.
- Komut İstemi başladığında, aşağıdaki komutları cmd'ye yazın ve Keşfet :
Net durdurma w32 zamanı w32tm /w32tm kaydını sil /kaydet Net başlangıç w32 zamanı w32tm /resyn
Bu komutları tek tek girmeniz gerektiğini unutmayın. Ardından, işiniz bittiğinde bilgisayarınızı yeniden başlatın ve saat eşitlenecektir.
4. SFC taramasını çalıştırın
SFC Scan, Windows PC'nizde rastgele hataları ve bozulmaları bulan ve düzelten Windows'ta yerleşik başka bir araçtır. Bu nedenle, yukarıdaki yöntemlerden hiçbiri şu ana kadar işe yaramadıysa, SFC'yi denemeye değer. İşte nasıl başlayabileceğiniz.
- içindeki arama çubuğuna gidin Başlat menüsü , cmd yazın ve komut istemini yönetici olarak çalıştırın.
- Cmd'de aşağıdaki komutu yazın ve Keşfet :
sfc / scannow

Yürütme tamamlandığında, her şeyin düzeldiğinden emin olmak için bilgisayarınızı yeniden başlatın. Bu sorunu çözmezse, listemizdeki sonraki (ve son) yöntemi kullanmalısınız.
5. CMOS pilini kontrol edin
Yukarıdaki yöntemlerden biri işe yaradıysa, muhtemelen CMOS pil senin bilgisayarına. CMOS, bilgisayarın saatini, tarihini ve diğer yapılandırmalarını koruyan bir pildir. Değiştirilmesi de nispeten kolaydır.
Sadece bilgisayarınızı kapatın, bilgisayarınızdaki pilin türünü kontrol edin ve yenisini almak için çevrimiçi olarak veya yerel çevrimiçi mağazanızdan yenisini alın.
Artık yeni CMOS pil kurulumuna sahip olduğunuza göre, sorunun devam edip etmediğini kontrol edin. Çoğu durumda, olmamalıdır.
Windows 11 PC'de yanlış saat zamanını düzeltin
Windows Saatiniz, düzenli kalmanıza yardımcı olabilecek şık bir araçtır. Ancak, teknolojideki herhangi bir şey gibi, muhtemelen sorunları olacak ve parçalanacak. Ancak, yukarıdaki yöntemlerden bazılarını izlediyseniz, “yanlış saat zamanlaması” hatası şimdi düzeltilmelidir.
Bununla birlikte, herhangi bir değişiklik fark etmediyseniz, belki de tam bir fabrika sıfırlaması gerçekleştirmenin veya nadiren de olsa bir bilgisayar tamirhanesini ziyaret etmenin zamanı gelmiştir.